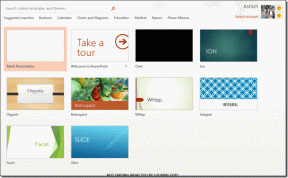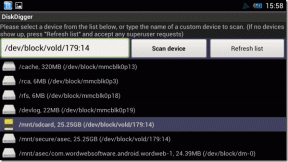Cómo solicitar el control en los equipos de Microsoft
Miscelánea / / May 12, 2022

Trabajar de forma remota con su equipo está lejos de ser perfecto. Principalmente, el proceso de transición de una interacción de trabajo en persona a trabajar desde casa a través de herramientas en línea no es sencillo. Afortunadamente, las herramientas en línea como Microsoft Teams acudieron a su rescate. Aunque es molesto conectarse virtualmente, Microsoft Teams está tratando de mejorar la colaboración con su equipo a través de reuniones en línea. Dichas reuniones pueden ser a través de llamadas de audio o video. Las videollamadas brindan una interacción cara a cara con los miembros del equipo. Los otros miembros del equipo se conocen como participantes. Cada participante tiene una transmisión de cámara que les permite compartir su pantalla durante las reuniones. La pantalla compartida permite a los usuarios ver virtualmente su proceso de trabajo. En este artículo, hemos mostrado cómo solicitar control y compartir pantalla en Microsoft Teams.

Contenido
- Cómo solicitar el control en los equipos de Microsoft
- Formas en que puede compartir contenido mientras presenta su pantalla
- ¿Cómo Microsoft Teams Share Screen da control?
Cómo solicitar el control en los equipos de Microsoft
Durante las reuniones en línea, Equipos de Microsoft permitir a los usuarios compartir pantallas. Aquí, solo una persona puede compartirlo mientras que todos los demás pueden verlo. Si un usuario cede el control, otro participante de la reunión puede tomar el control. Curiosamente, cualquier participante puede solicitar equipos de control de la pantalla compartida para trabajar en ella. A continuación se enumeran algunos datos importantes que debe conocer sobre el uso compartido de pantalla y los equipos de control de solicitudes:
- Un usuario no puede tomar el control de la pantalla de otro usuario a menos que te permita hacerlo.
- Un usuario puede retirar el control que ha proporcionado a otro usuario siempre que lo necesite.
- Nadie más en la reunión de Teams puede obligar a otros usuarios a proporcionar el control de sus respectivas pantallas. Sin embargo, un usuario puede solicitar el control de otros si es necesario.
- Además, el control de la pantalla compartida se puede dar a cualquier otro usuario de la reunión aunque no lo haya solicitado.
- Cada participante en la reunión de Teams sabrá quién ha tomado el control de la pantalla.
Espero que estos puntos mencionados anteriormente le hayan brindado una visión general de los equipos de control de solicitudes y recursos compartidos. La opción de control de solicitud en el proceso de uso compartido de pantalla se utiliza para generar una solicitud para hacerse cargo del escritorio del participante de uso compartido de pantalla. De esta manera puede interactuar y realizar tareas en la computadora compartida. Así es como los equipos de Microsoft solicitan el control.
1. Lanzar el Equipos de Microsoft solicitud. Regístrese si es necesario y únase a una reunión.
2. Espera hasta que uno de los Participantes comparte su pantalla.
3. Una vez que el otro participante compartió su pantalla, haga clic en el Solicitar control botón para pedirle al presentador su control de pantalla.

4. Hacer clic Petición sobre el Peticióncontrolsurgir aviso para finalizar la solicitud de equipos de control.

5. Una vez que haya terminado con la interacción de conexión del sistema virtual, haga clic en el control de parada para revocar el control compartido de la pantalla del presentador desde su extremo.
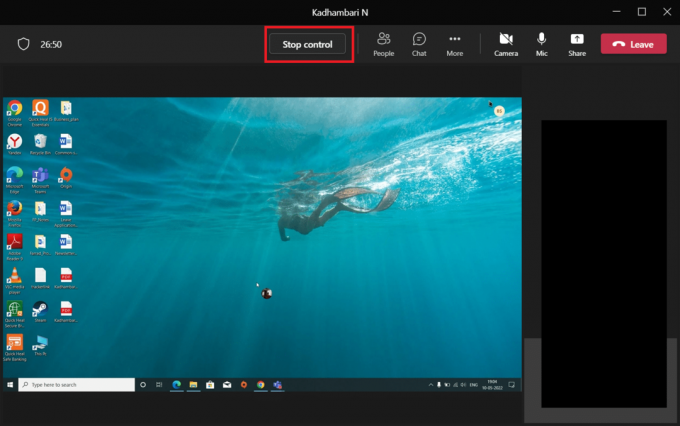
Así es como puedes solicitar el control en Microsoft Teams.
Formas en que puede compartir contenido mientras presenta su pantalla
Hay ciertas opciones disponibles en el menú de compartir contenido cuando lo selecciona. Dichas opciones se dan a continuación en puntos. Una vez que comprenda las diferentes opciones y su uso, puede compartir los contenidos de manera eficiente y usar Teams al máximo.
- Pantalla: Esta opción le permite compartir todo su escritorio, lo que significa que permite que todos los demás participantes vean cualquier cosa que seleccione en su monitor.
- Ventana: Esta opción solo permitirá a los participantes ver la ventana específica que decidas mostrar.
- Pizarron: Whiteboard es como su pizarra normal pero una versión digital. Cuando selecciona una aplicación de pizarra, permite que todos los participantes colaboren.
- PowerPointVivir: Esta opción le permite compartir una presentación de PowerPoint. Utilice esta opción en lugar de Windows, ya que está hecha a medida para un archivo de PowerPoint con muchas otras características adicionales.
Lea también:Cómo habilitar o deshabilitar los equipos de Microsoft Push to Talk
¿Cómo Microsoft Teams Share Screen da control?
Compartir pantalla le permite presentar su escritorio y hace que sea más fácil mostrar a otros participantes en qué está trabajando en vivo. Y, si le da el control a cualquier otro participante, puede interactuar virtualmente con su PC escribiendo, navegando con el mouse, etc. Ahora. esta característica fue útil y se hizo popular durante situaciones de trabajo desde el hogar causadas por pandemias. Si no sabe cómo Microsoft Teams comparte la pantalla para dar control, siga los pasos que se detallan a continuación.
1. Inicie la aplicación Microsoft Teams. Regístrese si es necesario y únase a una reunión.
2. Sobre el Reunión de equipos página, haga clic en el Compartir contenido botón presente cerca del Abandonar botón en la esquina superior derecha.
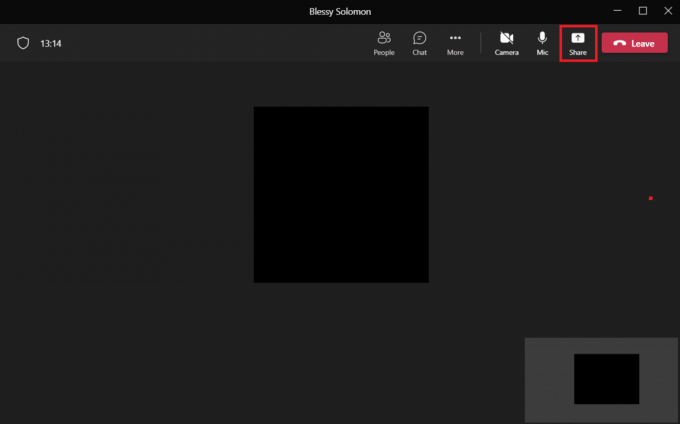
4. Ahora, aparecerá un mensaje de menú con varias opciones. Seleccione el tipo de contenido que desea compartir. por ejemplo, el Pantalla se selecciona la opción.
Nota: Escritorio representa el escritorio de su PC; Windows representa la ventana específica que ha abierto actualmente en su escritorio; PowerPoint representa la presentación que ha realizado; La opción Examinar le permitirá mostrar un archivo que está guardado en su PC. Hay otras características interesantes como el modo presentador donde puede configurar un fondo, una opción de sonido de computadora, etc. en la última versión de Teams.
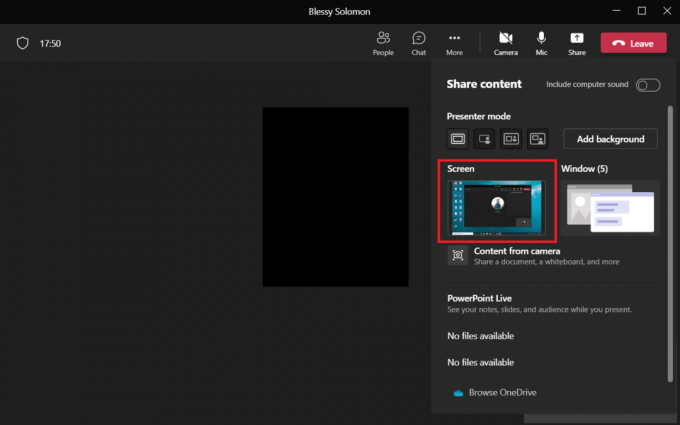
5. Una vez que haya compartido su pantalla, haga clic en el dar el control opción presente en la parte superior de la pantalla de su escritorio.
Nota: Cuando das el control, el otro participante puede interactuar virtualmente con tu sistema.
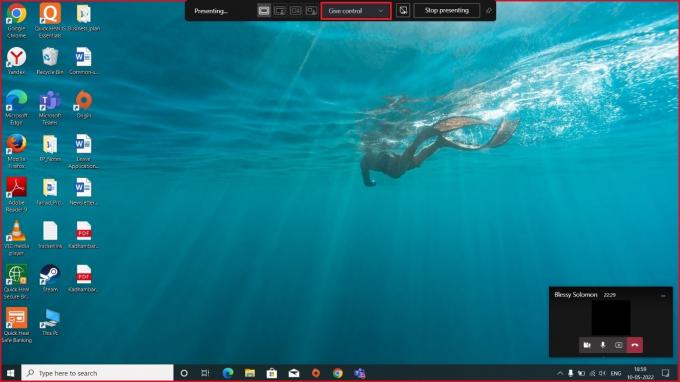
6. Sobre el Dar menú desplegable de control, Selecciona el partícipe desea dar control para hacerse cargo de su escritorio virtualmente.

Lea también:Cómo acceder al Centro de administración de Microsoft Teams
Preguntas frecuentes (FAQ)
Q1. ¿Cuáles son los navegadores compatibles con la aplicación Microsoft Teams?
Respuesta Los navegadores que admiten Teams son Internet Explorer 11, Microsoft Edge,la última versión de Chrome y Mozilla Firefox. Desafortunadamente, Teams no funciona en Safari.
Q2. ¿Tiene Teams una copia de seguridad del archivo que has usado hasta ahora?
Respuesta Los equipos de Microsoft no almacenan datos por su cuenta. Sin embargo, almacena datos en SharePoint, chats de equipo en OneDrive, y el historial de conversaciones donde tiene que hacer una copia de seguridad en estas aplicaciones de almacenamiento por su cuenta.
Q3. ¿En qué se diferencia el software de Teams de su competidor Zoom?
Respuesta Cada una de estas aplicaciones tiene una ventaja propia. Aún así, la diferencia entre ellos es que la aplicación Microsoft Teams ofrece servicio de videollamadas, 2 GB de almacenamiento gratuito en la nubey chat ilimitado mientras que Zoom se mantiene principalmente para videoconferencias.
Recomendado:
- Cómo instalar el adaptador de tunelización Teredo de Microsoft
- Solucione el error de E/S de Qbittorrent en Windows 10
- Arreglar TeamViewer detectado por uso comercial en Windows 10
- Las 10 mejores características de los equipos de Microsoft
Esperamos que este artículo haya sido útil y haya podido saber cómo solicitar control y compartir pantalla en Microsoft Teams. Háganos saber lo que desea explorar a continuación. No dude en comunicarse con nosotros para cualquier consulta o sugerencia a través de la sección de comentarios que se encuentra a continuación.