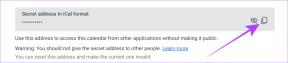Los 10 mejores consejos y trucos de Google Duo para mejores videollamadas
Miscelánea / / May 12, 2022
Google Duo es una de las aplicaciones de videollamadas más populares en Android. Viene precargado en varios dispositivos Android, al igual que FaceTime en un iPhone. Además, Google Duo también funciona en iOS y en la web, lo que lo hace universalmente compatible con teléfonos y computadoras.

Cubrimos algunos Consejos y trucos esenciales de Google Duo, y la aplicación ha evolucionado considerablemente en los últimos años. Además, llegó una serie de nuevas funciones que ayudan a mejorar la experiencia de las videollamadas. Eso marca la diferencia si lo usa para fines profesionales o para hablar con sus seres queridos.
Tenga en cuenta que estos consejos son válidos principalmente para Google Duo en Android. Algunos de ellos pueden no ser aplicables al usar Duo en otras plataformas.
1. Tome notas o haga garabatos durante una llamada
Mientras una llamada de Google Duo está en curso, puede habilitar la pantalla de garabatos para anotar algunos consejos rápidos de la discusión importante. Aquí se explica cómo acceder a él.
Paso 1: Durante la llamada de Duo, toque el menú de tres puntos en la esquina inferior derecha para que aparezcan opciones adicionales.

Paso 2: Toque el botón Familia y, a continuación, toque el ícono Doodle que aparece en la pantalla.


Paso 3: Ahora obtendrá un lienzo en blanco donde puede escribir notas o hacer garabatos.

2. Agregar efectos de fondo y filtros
Google Duo tiene muchos efectos y filtros similares a los que se encuentran en aplicaciones populares como Instagram y Snapchat. Son como una superposición que agrega ciertos elementos al fondo y, en algunos casos, incluso a tu rostro. Estos efectos agregan un elemento de diversión a su llamada. Aquí se explica cómo acceder a ellos.
Paso 1: Toca el menú de tres puntos en la esquina inferior derecha y selecciona el ícono Efectos en la barra.
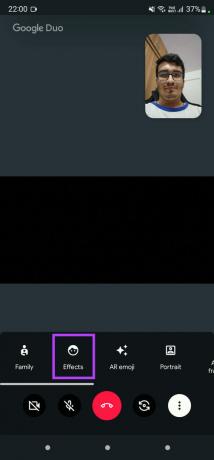
Paso 2: Seleccione un efecto para aplicar y la aplicación Duo mostrará una vista previa en tiempo real.


Puede seguir alternando entre los diversos efectos que se muestran como miniaturas en la parte inferior de la pantalla.
3. Cambia tu cara con AR Emojis
Además de agregar efectos a la vista previa de su video, puede agregar emojis AR que reemplazan su rostro con un personaje determinado e imitan sus expresiones faciales. Aquí está cómo hacerlo.
Paso 1: Toque el menú de tres puntos en la parte inferior y use la barra para seleccionar AR emoji.

Paso 2: Desplácese por las distintas opciones y elija la que más le atraiga.
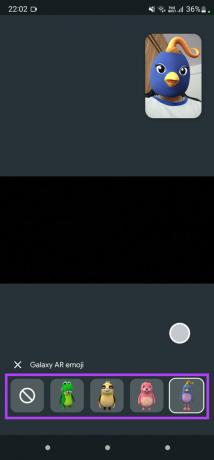
La aplicación Duo mostrará el emoji elegido en la parte superior de tu cara en la vista previa del video.
4. Modo retrato para desenfoque de fondo
Hay momentos en los que puede tener un fondo desordenado durante una videollamada. El modo retrato o desenfoque de fondo es útil cuando desea resaltar solo su rostro y desenfocar el fondo para evitar distracciones.


Nuevamente, toque los tres puntos verticales y seleccione la opción Retrato de la barra durante una llamada de Duo.
5. Muévete con el encuadre automático
Apple introdujo una característica conocida como Escenario central, que utiliza la cámara para mantener tu cara en el centro de la pantalla aunque te hayas movido. Funciona acercando o alejando su cara y ajustando el marco en consecuencia durante una llamada FaceTime. Google Duo ofrece una función similar llamada Encuadre automático.
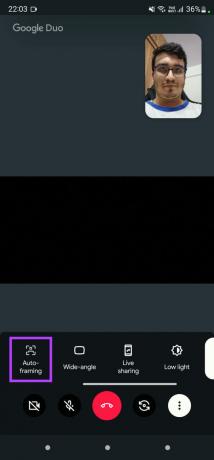
Habilite la opción Auto-frame y apoye su teléfono en una superficie. Cuando te muevas, la cámara se acercará o alejará dependiendo de tu movimiento para mantenerte enfocado. Esa es una característica útil.
6. Incluya a más personas con el modo de cámara gran angular
A veces, es posible que desee incluir a muchas personas en el cuadro durante una videollamada. Ya sean los miembros de su familia o sus colegas en el trabajo para una reunión. Aquí es donde el modo gran angular resulta útil.

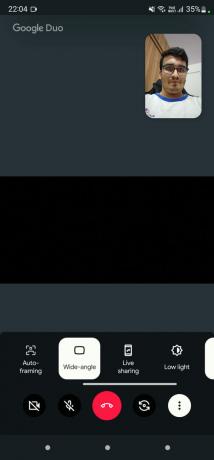
Habilite el modo Gran angular usando el interruptor en la barra en la parte inferior.
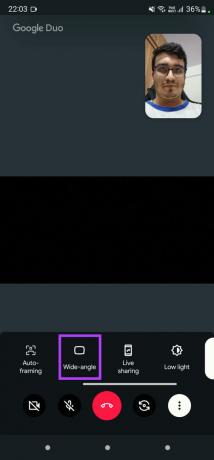
El visor de la cámara frontal se ensanchará un poco para acomodar a más personas.
7. Comparte tu pantalla y mira películas juntos
Ya no tiene que organizar una reunión en Reunión de Google para compartir su pantalla y consumir contenido con sus amigos o familiares. Google Duo ahora tiene una opción integrada que te permite hacerlo. Puedes elegir compartir toda tu pantalla o una aplicación específica e incluso decidir si quieres compartir el audio o no. Aquí está cómo hacerlo.
Paso 1: En la aplicación Duo, toque el menú de tres puntos en la parte inferior y luego seleccione Compartir en vivo para iniciar el proceso de compartir pantalla.

Paso 2: Seleccione la aplicación que desea compartir. Si desea compartir toda su pantalla, seleccione Compartir ahora.
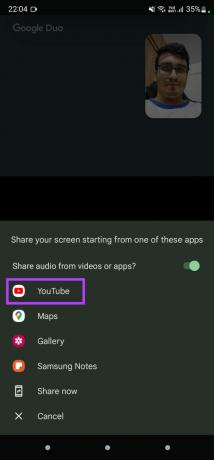
Paso 3: Elija si desea compartir el audio del sistema habilitando el interruptor en la parte superior.

Paso 4: Su pantalla ahora se compartirá con la persona con la que está en una llamada.
Paso 5: Utilice los conmutadores adicionales que se muestran para cambiar la configuración o dejar de compartir la pantalla.

8. Vea más en la oscuridad con el modo de poca luz
El modo de poca luz ilumina tu rostro y el fondo y hace que sea más fácil para el grupo verte en la oscuridad. Esta es una función útil si se encuentra en un entorno que no está bien iluminado.
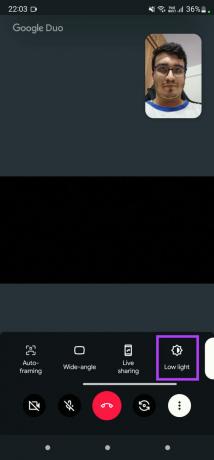
Sin embargo, no esperes que haga maravillas. Funciona bien cuando no hay suficiente iluminación, pero no puede hacer nada si no hay iluminación para trabajar.
9. Duplica tu vista previa
De manera predeterminada, la imagen capturada por la cámara frontal de su teléfono está invertida. Entonces, si levanta su mano derecha, parecería que su mano izquierda está hacia la otra parte. Piense en ello como un reflejo de un espejo.

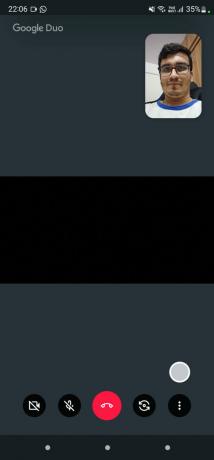
Afortunadamente, puede reflejar la imagen invertida para corregir este fenómeno directamente desde Google Duo.
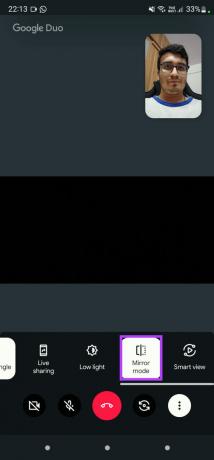
Esta es una buena opción para tener dentro de la aplicación.
10. Videollamada en una pantalla más grande
Cuando hay muchas personas en una videollamada, es posible que no todos puedan ver el contenido de la pantalla, especialmente si se trata de un teléfono inteligente. Es por eso que Google te da la opción de reflejar tu pantalla en una pantalla más grande como un televisor o un proyector. Aquí está cómo hacerlo.
Paso 1: Toque el menú de tres puntos en la parte inferior y seleccione el botón Smart View cuando esté en una llamada.

Paso 2: Ahora verá una ventana emergente con la lista de dispositivos cercanos a los que puede transmitir. Seleccione el dispositivo de su elección.

La videollamada se emitirá en la pantalla.
Mejore su experiencia de videollamada
Con estos pocos consejos y trucos, puede mejorar la experiencia de sus videollamadas en Google Duo. Ya sea que quieras divertirte con emojis AR o si quieres desenfocar tu fondo para una apariencia profesional, estas características seguramente te ayudarán.
Última actualización el 12 de mayo de 2022
El artículo anterior puede contener enlaces de afiliados que ayudan a respaldar a Guiding Tech. Sin embargo, no afecta nuestra integridad editorial. El contenido sigue siendo imparcial y auténtico.