Las 6 mejores formas de solucionar la imposibilidad de instalar programas o software en Windows 11
Miscelánea / / May 14, 2022
Si bien Microsoft Store le dará una versión de las aplicaciones más populares, no incluye todos los programas o software. Es posible que deba descargar e instalar programas de Internet. Si bien eso no debería ser un problema, a veces, Windows 11 puede negarse a instalar su software favorito.

Si Windows 11 no le permite instalar nuevos programas o tiene errores, ha llegado a la página correcta. Compartiremos algunos consejos de solución de problemas para ayudar a solucionar el problema en poco tiempo.
1. Comprobar la compatibilidad del programa
Los problemas de compatibilidad a menudo pueden provocar fallas de instalación en Windows 11. Los programas y juegos que funcionaron perfectamente en Windows 10, por ejemplo, pueden no ser necesariamente compatibles con Windows 11. En tales casos, no podrá instalar el programa sin importar lo que haga. Por lo general, puede encontrar dicha información en el sitio web del proveedor de la aplicación.

Por lo tanto, antes de probar las soluciones a continuación, verifique si el programa que está intentando instalar es compatible con Windows 11.
2. Ejecutar el instalador como administrador
La mayoría de las instalaciones de aplicaciones de terceros en Windows requieren aprobación administrativa. Idealmente, debería ver un aviso de Control de cuentas de usuario (UAC) cuando ejecuta el instalador. Pero si eso no sucede, puede ejecutar el instalador como administrador manualmente. Así es cómo.
Haga clic derecho en el archivo del instalador y seleccione Ejecutar como administrador. Luego, siga las instrucciones en pantalla para ver si el programa se instala correctamente.
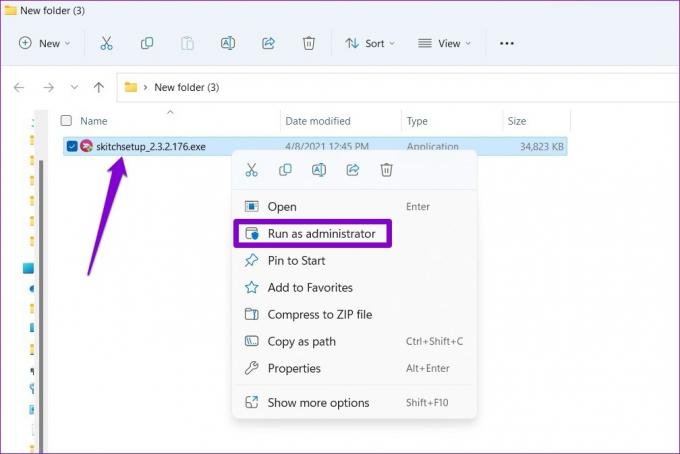
3. Ejecute el Solucionador de problemas de instalación y desinstalación de programas
Si el problema persiste, puede recurrir a uno de los solucionadores de problemas de Windows para obtener ayuda. Microsoft ofrece un solucionador de problemas de instalación y desinstalación de programas que puede detectar y corregir automáticamente cualquier claves de registro que puede estar impidiendo la instalación de programas en Windows. Así es como puedes usarlo.
Paso 1: Obtenga la herramienta de solución de problemas dedicada de Microsoft.
Obtenga el Solucionador de problemas de instalación y desinstalación de programas
Paso 2: Haga doble clic en el solucionador de problemas para ejecutarlo.

Paso 3: Haga clic en Siguiente.

Paso 4: Seleccione Instalación en la siguiente pantalla. La herramienta comenzará a buscar automáticamente cualquier problema con los archivos del Registro.
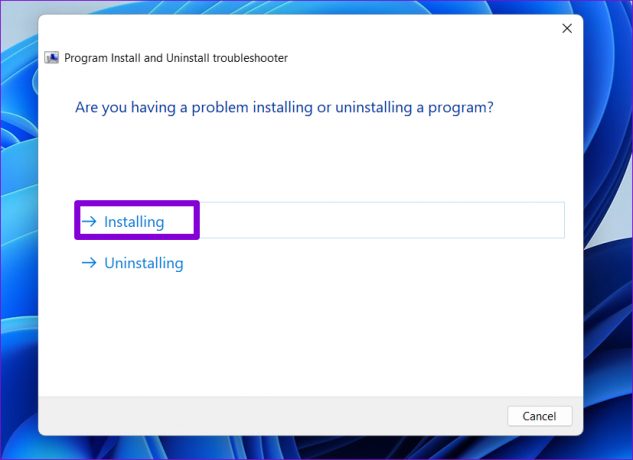
Paso 5: Seleccione el programa que está tratando de instalar. Si no puede encontrarlo, seleccione No listado. Luego, presiona Siguiente.
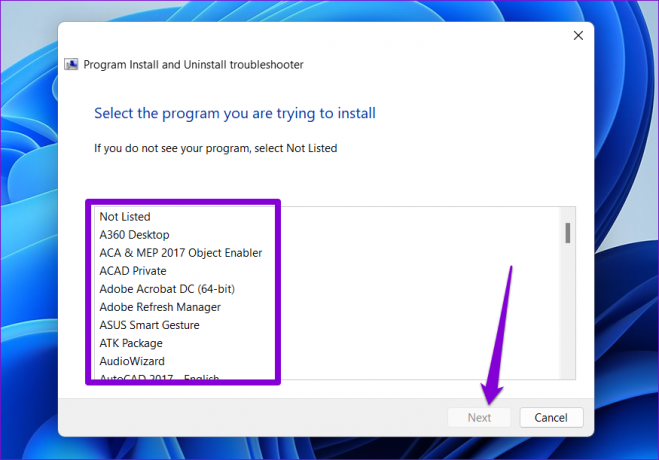
A partir de ahí, siga las instrucciones en pantalla para finalizar el proceso de solución de problemas. Después de eso, intente instalar el programa nuevamente.
4. Compruebe la configuración de instalación de la aplicación de Windows
Windows 11 le permite restringir la instalación de aplicaciones desde fuentes distintas a la Tienda de Microsoft para mejorar la seguridad. Windows bloqueará todas las instalaciones de aplicaciones de terceros de fuentes desconocidas si previamente habilitó esta configuración. Así es como puedes cambiar eso.
Paso 1: Haga clic derecho en el menú Inicio y seleccione Configuración de la lista.

Paso 2: En la pestaña Aplicaciones, haga clic en Configuración avanzada de aplicaciones a su derecha.

Paso 3: Use el menú desplegable junto a "Elegir dónde obtener aplicaciones" y seleccione "En cualquier lugar, pero avíseme si hay una aplicación comparable en Microsoft Store".

Después de realizar el cambio, intente ejecutar el instalador para ver si funciona.
5. Desinstalar la versión anterior del programa o software
Otra razón por la que Windows puede fallar al instalar un programa o software de terceros es si una versión anterior de ese programa ya está disponible en su PC. Si ese parece ser el caso, tendrás que eliminar la versión anterior del programa antes de volver a ejecutar el instalador.
Paso 1: Presione la tecla de Windows + R para iniciar el cuadro de diálogo Ejecutar, escriba controly presione Entrar.
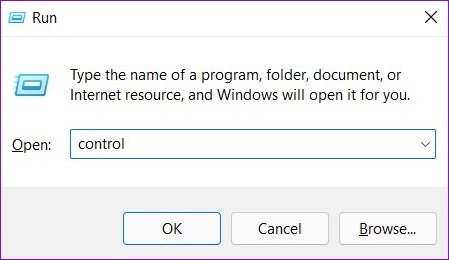
Paso 2: Cambie el tipo de vista a iconos grandes o pequeños usando el menú desplegable en la esquina superior derecha. Luego, haga clic en Programas y características.

Paso 3: Seleccione el programa que desea eliminar y haga clic en Desinstalar/Cambiar en la parte superior.

Desde allí, siga las instrucciones en pantalla para eliminar el programa. Una vez eliminado, intente ejecutar el instalador nuevamente.
6. Habilitar el modo de desarrollador
Habilitar el modo de desarrollador en Windows le permite descargar aplicaciones de casi cualquier fuente. Como sugiere su nombre, la configuración está diseñada para que los desarrolladores instalen y prueben sus aplicaciones. Sin embargo, si está seguro de la credibilidad del software que está intentando instalar, puede habilitar el modo de desarrollador en Windows para instalar ese programa. Así es cómo.
Paso 1: Presione la tecla de Windows + I para iniciar la aplicación Configuración. Vaya a la pestaña Privacidad y seguridad a su izquierda.

Paso 2: En Seguridad, haga clic en Para desarrolladores.
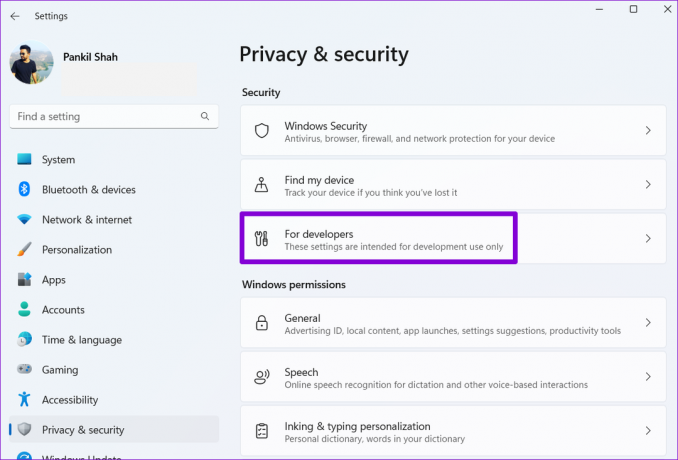
Paso 3: Habilite el interruptor junto al modo de desarrollador.
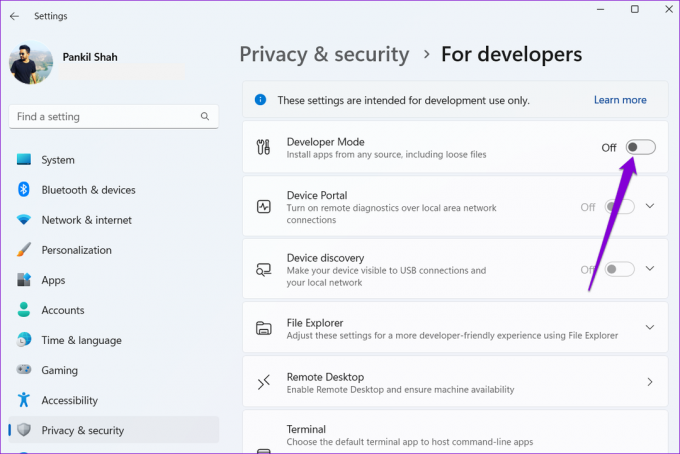
Intente ejecutar el instalador una vez más y vea si funciona. No olvide desactivar el modo Desarrollador después de instalar el programa.
Instalación en progreso
Si la aplicación o el programa que intenta instalar está disponible en Microsoft Store, siempre debe descargarlo. Sin embargo, el empleo de los consejos de solución de problemas mencionados anteriormente debería ayudar a solucionar el problema si esa no es una opción.
Última actualización el 14 de mayo de 2022
El artículo anterior puede contener enlaces de afiliados que ayudan a respaldar a Guiding Tech. Sin embargo, no afecta nuestra integridad editorial. El contenido sigue siendo imparcial y auténtico.

Escrito por
Pankil es un ingeniero civil de profesión que comenzó su viaje como escritor en EOTO.tech. Recientemente se unió a Guiding Tech como escritor independiente para cubrir procedimientos, explicaciones, guías de compra, consejos y trucos para Android, iOS, Windows y Web.



