Reparar la solicitud fallida debido a un error fatal de hardware del dispositivo
Miscelánea / / May 14, 2022
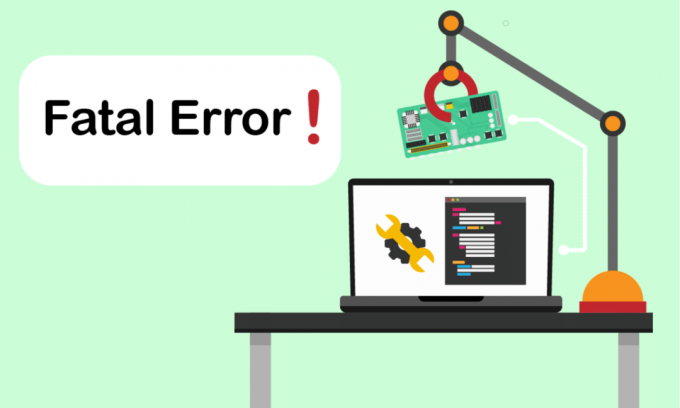
¿Está enfrentando el problema de que la solicitud falló debido a un error fatal en el hardware del dispositivo? Este artículo lo guiará para encontrar una solución para este error fatal de hardware del dispositivo. Este error generalmente ocurre cuando los componentes físicos de la PC con Windows se dañan. Este daño afecta el funcionamiento del disco duro. Restringe operaciones como la transferencia de archivos, copiar y pegar archivos, procesos de lectura o escritura, etc. con la ventana emergente de error. También le impide acceder a su SSD/HDD externo o interno, unidad flash USB y otros componentes de medios de almacenamiento externo. En condiciones extremas, este error no podrá ayudarlo a realizar ninguna recuperación de datos. Por lo tanto, es obligatorio resolver el problema pronto, ya que son propensos a la pérdida de datos.
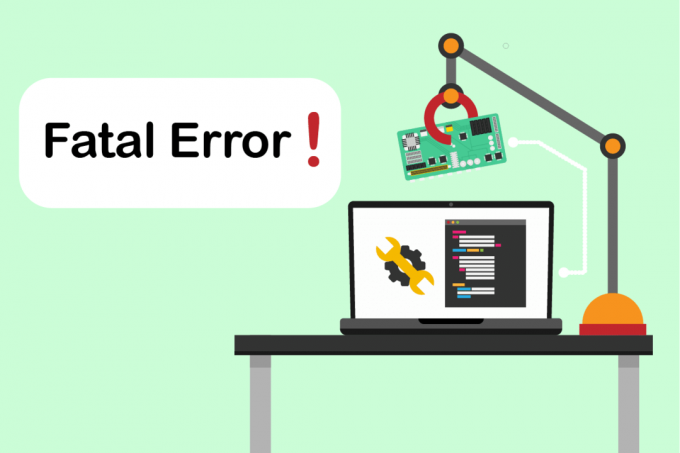
Contenido
- Cómo arreglar la solicitud fallida debido a un error fatal de hardware del dispositivo en Windows 10
- Método 1: Solucionar problemas de conexión de hardware
- Método 2: verificar el disco duro a través de los atributos SMART
- Método 3: Actualizar el controlador de la unidad de disco
- Método 4: Ejecute la comprobación de errores de la unidad
- Método 5: reparar archivos dañados
- Método 6: modificar la letra de la unidad externa
- Método 7: inicializar el disco duro a través de la administración de discos
- Método 8: Formatear el disco duro
- Método 9: cambiar el disco duro externo
Cómo arreglar la solicitud fallida debido a un error fatal de hardware del dispositivo en Windows 10
La solicitud falló debido a un error fatal de hardware del dispositivo en ventanas 10 es un error común para los usuarios. Esto puede deberse a varios factores. Algunas causas relacionadas detrás del error se enumeran a continuación.
- Conexión de cable de hardware defectuosa, dañada o suelta.
- Presencia de una versión anterior de la unidad de disco.
- Existencia de demasiados sectores defectuosos en el disco duro externo.
- Si el disco duro no está inicializado, es posible que ni siquiera funcione.
- Letra de unidad incompatible.
- Fallo del hardware o del sistema.
- Problemas de error del sistema de archivos.
Pruebe todas las soluciones mencionadas a continuación una por una, ya que son efectivas y fáciles.
Nota: También se recomienda crear previamente una copia de seguridad de los datos mediante el software de su elección.
Método 1: Solucionar problemas de conexión de hardware
El paso básico de solución de problemas para cualquier error de dispositivo de hardware es quitar y volver a conectar su conexión. Como usted sabe muy bien, la clave detrás del funcionamiento de cualquier dispositivo de hardware es una conexión adecuada. En este caso, es obligatorio verificar que el dispositivo de hardware esté conectado correctamente a su escritorio. Puede probar los pasos enumerados a continuación para corregir el error.
1. Retire y vuelva a enchufar el unidad conectada externamente. Se recomienda volver a conectar a un puerto diferente, si está disponible.

2. Compruebe si el cable de conexión del hardware no está suelto, viejo o roto. Si tal condición existe, entonces reemplazar a un nuevo cable.
3. Finalmente, trate de conecte la unidad de hardware a una PC diferente.
Si las instrucciones mencionadas anteriormente funcionaron, entonces muy bien. Pero si el error sigue apareciendo, no te desanimes. Este método ayudó mucho a descartar los problemas de conexión como culpables. Pruebe los siguientes métodos uno por uno hasta que obtenga una solución.
Método 2: verificar el disco duro a través de los atributos SMART
El uso de atributos SMART (Tecnología de autosupervisión, análisis e informes) es otra forma de resolver la solicitud fallida debido a un error fatal de hardware del dispositivo. Esta tecnología SMART es una función integrada en Windows que se utiliza para observar el estado de salud del disco externo. Siga los pasos que se indican a continuación para comprobar el estado.
1. presione el ventanasllave, luego escriba cmd y haga clic Ejecutar como administrador almorzar Símbolo del sistema como administrador

2. Escribe lo siguiente dominio y golpea el Introducir clave para ejecutarlo.
unidad de disco wmic obtener estado
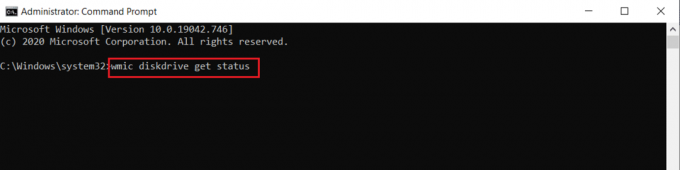
3. Recibirás estos tres resultados: OK, Mal/Precaución, Desconocido
- DE ACUERDO: Este resultado muestra que su disco duro está saludable. Por lo tanto, puede continuar con otros métodos.
- Mal/Precaución: Si aparece tal resultado, entonces su disco duro está en mal estado. Pruebe otros métodos proporcionados en este artículo para encontrar una solución. Si ninguna solución funciona, se recomienda reparar su disco duro en la tienda de mantenimiento.
- Desconocido: Este resultado de palabra muestra que el comando ejecutado no pudo encontrar el estado del disco duro. Por lo tanto, ejecute otros métodos y vea si le ayudan. Si no, la única opción que tienes es llevar el disco duro al taller de mantenimiento.
Lea también:Arreglar el disco duro que no aparece en Windows 10
Método 3: Actualizar el controlador de la unidad de disco
A veces, actualizar el controlador obsoleto en el administrador de dispositivos podría solucionar el problema. Esto se debe a que las versiones anteriores podrían causar problemas. Por lo tanto, implemente los pasos que se indican a continuación para actualizar su disco duro.
1. presione el ventanasllave, tipo Administrador de dispositivos, y pulsa el Ingresarllave.

2. Haga doble clic en Unidades de disco para ampliar los controladores.
3. Luego, haga clic derecho en un manejar y seleccione Actualizar controlador.

4. Luego, seleccione Buscar automáticamente controladores sobre el Actualizar los controladores ventana.

5. Windows automáticamente descargar e instalar actualizaciones si está disponible.
6. Una vez hecho, reinicia tu PC y verifique si el esfuerzo realizado para resolver la solicitud falló debido a un error fatal de hardware del dispositivo es útil.
Método 4: Ejecute la comprobación de errores de la unidad
Verificar el disco podría solucionar los problemas de inaccesibilidad. También mejora el rendimiento de su computadora. Pruebe los pasos mencionados a continuación para ejecutar la comprobación de errores de disco.
1. presione el Windows + Ellaves juntos y lanzar Explorador de archivos.

2. Haga clic derecho en el unidad destinada y seleccione Propiedades.

3. Sobre el Propiedades emergente, vaya a la Instrumentos pestaña. Selecciona el Cheque botón debajo Comprobación de errores sección.

4. Ahora, si el proceso de verificación detecta algún error, aparece un mensaje que le pedirá que escanear el disco duro.
5. Por fin, reinicia tu PC. Una vez hecho esto, verifique si se corrige el error fatal de hardware del dispositivo.
Lea también:Solución: el nuevo disco duro no aparece en la administración de discos
Método 5: reparar archivos dañados
Los sectores defectuosos no son terribles a menos que se extiendan por todo el disco duro. Por lo tanto, es necesario resolverlo lo antes posible. La utilidad de la herramienta DiskPart de Windows se utiliza para reparar archivos corruptos y sectores defectuosos en el disco duro. Los comandos de Diskpart se ejecutan en la herramienta para verificar y reparar sectores defectuosos. Para realizarlo, implemente las instrucciones dadas a continuación. Lea nuestra guía sobre ¿Cómo verificar si hay errores en el disco usando chkdsk?. Entonces, sigue nuestra guía para reparar archivos del sistema en Windows 10.

Método 6: modificar la letra de la unidad externa
Todas las unidades externas conectadas a su PC están configuradas con una letra de unidad. Cuando surge un conflicto en ciertos discos, impide el acceso y provoca el error. Por lo tanto, modifique la letra de la unidad con una letra nueva. Para hacerlo, ejecute los pasos uno por uno que se mencionan a continuación.
1. Haga clic derecho en el esta computadora opción y seleccione Gestionar en la pantalla del escritorio.
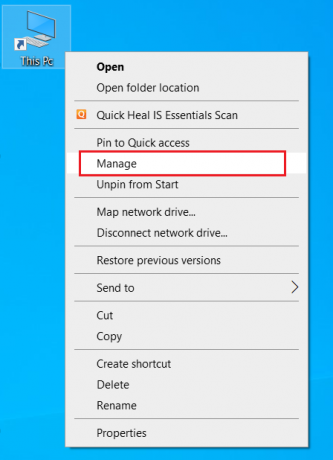
2. Sobre el Gestión informática ventana, seleccione Gestión de discos como se muestra debajo de la Almacenamiento sección.
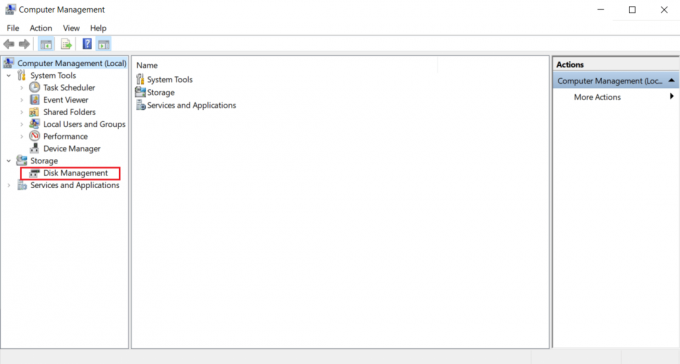
3. Haga clic derecho en el disco duro que causa errores y seleccione Cambiar la letra de la unidad y las rutas...

4. Seleccione Cambio… en el indicador emergente.
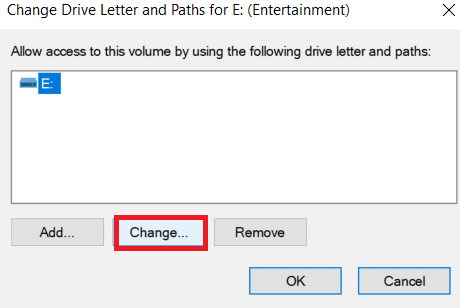
5. Haga clic en el menú desplegable y asignaruna nueva carta a su disco duro. Luego, haga clic en DE ACUERDO para finalizar los cambios.

Una vez que se modifica la letra de la unidad, verifique si puede abrir la unidad externa sin ningún mensaje de error.
Lea también:El mejor disco duro externo para juegos de PC
Método 7: inicializar el disco duro a través de la administración de discos
A veces es posible que la unidad externa no se inicialice en la administración de discos. Por lo tanto, se recomienda verificarlo e inicializarlo. Para hacerlo, siga los pasos que se indican a continuación y corrija la solicitud fallida debido a un error fatal en el hardware del dispositivo.
1. Haga clic derecho en el esta computadora opción y seleccione Gestionar en la pantalla del escritorio.
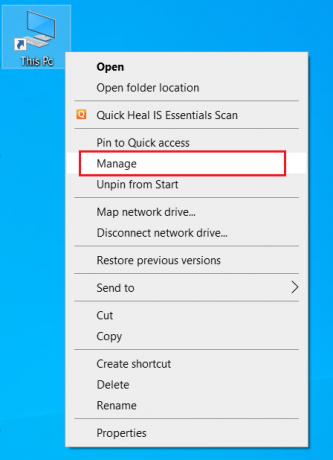
2. Sobre el Gestión informática ventana, seleccione Gestión de discos como se muestra debajo de la Almacenamiento sección.

3. Ahora, haga clic derecho en el disco duro destinado y seleccione Inicializar disco.

4. Seleccione una opción entre Estilos de partición MBR o GPT según sus requisitos y haga clic en DE ACUERDO para inicializar la unidad.
Método 8: Formatear el disco duro
Si ninguno de los métodos anteriores funcionó, entonces la última opción que tiene para deshacerse de este error es formatear la unidad. Pero tenga en cuenta que formatear el dispositivo borra por completo todos los datos presentes en el disco duro. Aquí se explica cómo formatear su disco duro.
1. Presionar Windows + Ellaves juntos para abrir Explorador de archivos.
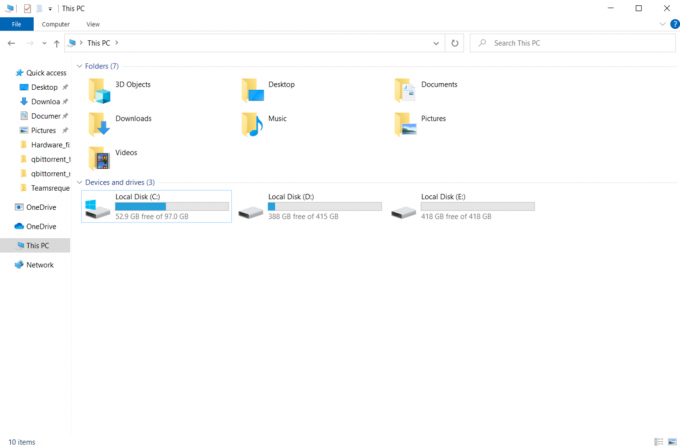
2. Haga clic derecho en el disco duro externo carpeta y seleccione Formato.

3. Sobre el Formato emergente, desmarque la Formato rápido caja debajo de la Opciones de formato sección. Luego, haga clic en Comienzo para iniciar el proceso de formateo.

Lea también:Cómo expulsar el disco duro externo en Windows 10
Método 9: cambiar el disco duro externo
¿Aún no has tenido suerte? Incluso después de probar todos los métodos. Entonces, la única opción final que queda para hacer que la solicitud falle debido a un error fatal de hardware del dispositivo es simplemente reemplazar el disco duro externo defectuoso. Alternativamente, llame al fabricante del hardware para obtener ayuda o busque un taller de reparación local e intente resolver el problema.

Recomendado:
- Arreglar el bloqueo de Dragon Age Inquisition en el escritorio de Windows 10
- Arreglar el alto uso de disco de Sedlauncher.exe en Windows 10
- El dispositivo de reparación requiere una instalación adicional en Windows 10
- Solucionar el error de OneDrive 0x8007016a en Windows 10
Esperamos que este artículo le haya ayudado a encontrar una solución potencial para la solicitud falló debido a un error fatal de hardware del dispositivo en Windows 10. Háganos saber qué método funcionó mejor para usted. No dude en comunicarse con nosotros para cualquier consulta o sugerencia a través de la sección de comentarios que se encuentra a continuación.



