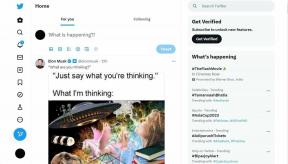Arreglar la tartamudez de los auriculares Bluetooth en Windows 10
Miscelánea / / May 14, 2022

Cuando está disfrutando de su canción favorita a través de los auriculares Bluetooth, el sonido a veces puede cortarse sin ningún motivo. En este momento, puede sentirse furioso y puede ajustar las posiciones y los ángulos de su Bluetooth, pero el audio de Bluetooth continúa entrecortado. Aunque sus auriculares Bluetooth estén completamente cargados, no puede usarlos si tiene algún problema interno o si hay alguna configuración de audio incompatible en su computadora con Windows 10. ¡No te preocupes! No eres el único que se enfrenta a problemas con los auriculares Bluetooth que tartamudean en Windows 10. Tenemos algunas soluciones increíbles y efectivas para usted que sacarán a su computadora del problema. Entonces, continúa leyendo.

Contenido
- Cómo arreglar la tartamudez de los auriculares Bluetooth en Windows 10
- Método 1: cargar la batería de Bluetooth
- Método 2: mantener el rango de señal de Bluetooth
- Método 3: Evite la interferencia cruzada del cuerpo
- Método 4: eliminar obstrucciones problemáticas
- Método 5: Evite colocar dispositivos con alto alcance de Wi-Fi
- Método 6: use un cable USB (para usuarios de dongle Bluetooth)
- Método 7: Vuelva a conectar Bluetooth
- Método 8: seleccione la salida de audio correcta
- Método 9: ejecutar el solucionador de problemas de Bluetooth
- Método 10: cambiar las bandas de Wi-Fi
- Método 11: Vuelva a habilitar la tarjeta de sonido Bluetooth
- Método 12: reparar archivos dañados
- Método 13: reiniciar los servicios de audio Bluetooth
- Método 14: deshabilitar las mejoras de audio
- Método 15: deshabilitar el control remoto y la telefonía manos libres
- Método 16: ajustar la configuración de agresividad de roaming
- Método 17: deshabilite la colaboración de Bluetooth (si corresponde)
- Método 18: actualizar los controladores de Bluetooth
- Método 19: reinstalar los controladores de Bluetooth
- Método 20: revertir las actualizaciones del controlador de Bluetooth
- Método 21: Actualizar Windows
- Método 22: Restablecer dispositivo Bluetooth
- Método 23: actualizar el firmware del dispositivo
Cómo arreglar la tartamudez de los auriculares Bluetooth en Windows 10
Aquí hay algunas razones comunes que causan problemas de tartamudeo de audio Bluetooth en ventanas 10. Analízalos profundamente para saber la causa exacta en tu caso.
- La batería de Bluetooth se está agotando.
- El dispositivo Bluetooth está lejos de la fuente de la señal.
- Desajuste de la señal.
- El cuerpo humano está interfiriendo con la señal de Bluetooth.
- Uno o más dispositivos Bluetooth están encendidos al mismo tiempo.
- Firmware obsoleto.
- Sistema operativo desactualizado y controladores de audio incompatibles.
- Hora de actualizar; ¡Los auriculares son antiguos!
En esta sección, hemos compilado una lista de métodos que lo ayudarán a solucionar los problemas de Windows 10 con parpadeo de los auriculares Bluetooth. En primer lugar, verifique y solucione los problemas de hardware y luego continúe con los métodos de solución de problemas de Windows como se indica a continuación.
Método 1: cargar la batería de Bluetooth
A veces puede analizar cuando los auriculares Bluetooth pierden carga, el audio puede resultar entrecortado. En este caso, debe cargar su dispositivo Bluetooth y asegurarse siempre de que haya un nivel mínimo de energía para evitar problemas de audio.
En algunos dispositivos Bluetooth más recientes, el nivel de la batería se puede identificar mediante un código de colores. Por ejemplo, en los OnePlus Earbuds,
- Verde – Indica que el nivel de la batería es óptimo para su uso.
- Rojo – Indica que el nivel de la batería es muy bajo y necesita cargarse.

Entonces, ¿qué sucede si el nivel de la batería es adecuado, pero aún se enfrentan a auriculares Bluetooth que tartamudean Windows 10? ¡Compruebe y pruebe los siguientes métodos!
Método 2: mantener el rango de señal de Bluetooth
Los dispositivos Bluetooth utilizan señales de radio de onda corta y cuando está fuera del alcance, no puede escuchar el audio correctamente y el audio se desconecta más tarde. El fabricante de su dispositivo Bluetooth habría mencionado el rango de señal de su dispositivo en el paquete. Compruébalo o navega por Internet para conocer el rango de cobertura. Luego, mantenga la misma distancia que se mencionó. Compruebe si esto funciona.

Lea también:Cómo instalar Bluetooth en Windows 10
Método 3: Evite la interferencia cruzada del cuerpo
En ocasiones, es posible que los auriculares Bluetooth parpadeen Windows 10 cuando mantiene uno de los dispositivos Bluetooth en los pantalones o en la palma de la mano y el otro en la oreja.
Esto puede deberse al 70% + contenido de agua en su cuerpo. Las ondas de radio de Bluetooth viajan muy mal sobre sustancias que se anegan, si se encuentra en esta situación, cambie la posición de los dispositivos Bluetooth.
Método 4: eliminar obstrucciones problemáticas
Del mismo modo, si hay interrupciones metálicas, las ondas de Bluetooth rebotan y es posible que se enfrente a un problema de tartamudeo de audio de Bluetooth en su PC con Windows 10. Del mismo modo, si hay alguna concreto reforzado (como una pared) entre su computadora y el dispositivo Bluetooth, es posible que tenga problemas de intermitencia de audio. Se recomienda eliminar estas obstrucciones y sentarse cerca de su dispositivo Bluetooth y su computadora.
Método 5: Evite colocar dispositivos con alto alcance de Wi-Fi
Varios dispositivos inalámbricos modernos como bombillas inteligentes, enrutadores de alta gama, teléfonos inalámbricos, enrutadores Wi-Fi y monitores emplean señales Wi-Fi de alto rango, y algunas incluso pueden funcionar con 2,4 GHz – 2,5 GHz.
Además, si está utilizando un dispositivo Bluetooth, evite las interferencias de Wi-Fi en las rutas de transmisión. Además de esto, elimine las conexiones Bluetooth adicionales conectadas a su computadora y verifique si enfrenta el problema nuevamente.
Método 6: use un cable USB (para usuarios de dongle Bluetooth)
En algunos casos, la interferencia eléctrica entre el módulo de su placa base y su dispositivo Bluetooth puede causar un problema de intermitencia de audio Bluetooth. Este problema se puede resolver aumentando la distancia entre el dongle USB y el puerto USB en Windows 10.

Lea también:Cómo cambiar el nombre de los dispositivos Bluetooth en Windows 10
Método 7: Vuelva a conectar Bluetooth
A partir de ahora, ha seguido los métodos de solución de problemas de hardware para solucionar el problema de tartamudeo de los auriculares Bluetooth de Windows 10. Aún así, si no logró ninguna solución, entonces el problema no está en su hardware. Para solucionar problemas temporales asociados con su dispositivo Bluetooth y su computadora, apague el Bluetooth y vuelva a encenderlo después de un tiempo como se indica a continuación.
1. presione el tecla de Windows y tipo Configuración de Bluetooth, luego golpea Introducir clave.
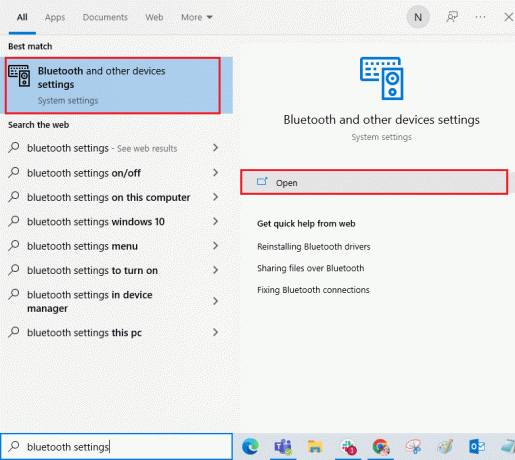
2. Ahora, apague el Bluetooth icono como se muestra.
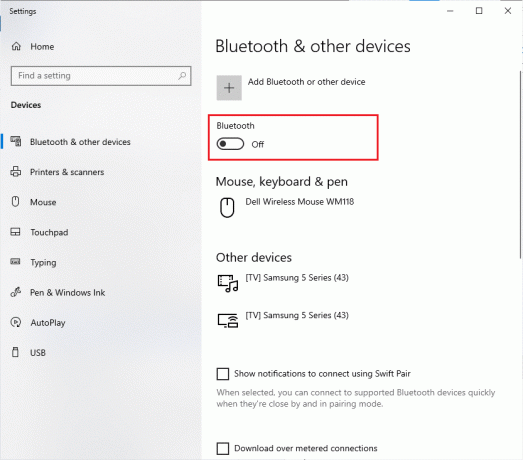
3. Espere un momento y cambie SOBRE la misma configuración de nuevo.

Compruebe si ha solucionado el problema de tartamudeo de audio de Bluetooth en Windows 10.
Método 8: seleccione la salida de audio correcta
Cuando utiliza más de un dispositivo de salida de audio, debe confirmar si el dispositivo Bluetooth se utiliza como dispositivo de salida. Para verificar la salida de audio en su PC con Windows 10, siga los pasos mencionados a continuación.
1. Clickea en el Icono de altavoces en la esquina derecha de la barra de tareas.

2. Ahora, haga clic en el icono de flecha para expandir la lista de dispositivos de audio conectados a la computadora.
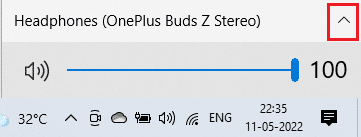
3. Luego, seleccione el dispositivo de audio (su dispositivo Bluetooth) y asegúrese de que el audio se esté reproduciendo a través del dispositivo seleccionado.
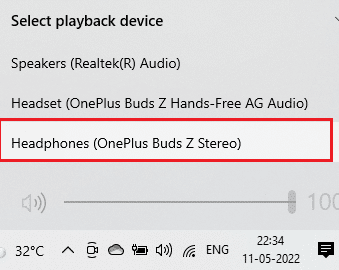
Si este método no te ayuda, continúa con el siguiente.
Lea también:Cómo solucionar problemas de Bluetooth en Windows 10
Método 9: ejecutar el solucionador de problemas de Bluetooth
Su computadora con Windows 10 tiene un solucionador de problemas incorporado para solucionar muchos problemas comunes que surgen de él. Del mismo modo, puede solucionar el problema de tartamudeo de los auriculares Bluetooth de Windows 10 ejecutando el solucionador de problemas de Bluetooth como se indica a continuación.
1. presione el tecla de Windows,tipo Solucionar problemas de configuracióny haga clic en Abierto.
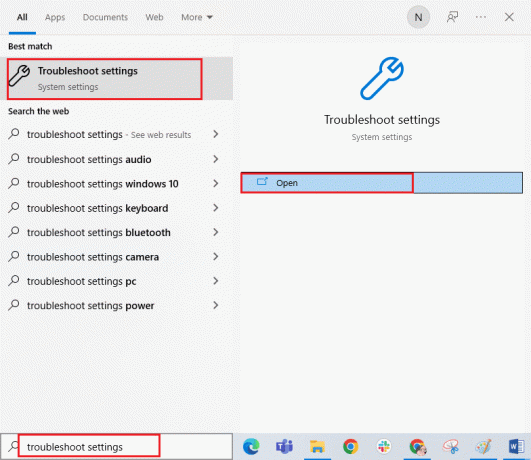
2. Desplácese hacia abajo hasta el Encuentre y solucione otros problemas sección.
3. Aquí, seleccione Bluetooth y haga clic en Ejecute el solucionador de problemas opción.

4. Windows se iniciará Detección de problemas. Si se detecta algún problema, siga las instrucciones en pantalla para Aplicar la corrección.

Método 10: cambiar las bandas de Wi-Fi
Como se discutió anteriormente, la intermitencia del audio de Bluetooth ocurre debido a la interferencia entre dos dispositivos inalámbricos diferentes que usan la misma frecuencia. Para confirmar esto, puede tomar un simple truco de apagar su enrutador Wi-Fi. Después de que su enrutador de Wi-Fi esté completamente apagado, verifique si puede solucionar el problema de Windows 10 que tartamudean los auriculares Bluetooth. Si es así, el problema se debe a interferencias en la señal de Wi-Fi y Bluetooth. En este caso, puede intentar cambiar entre las bandas Wi-Fi de 2,4 GHz y 5 GHz en su computadora con Windows 10 como se indica a continuación.
1. Golpea el tecla de Windows, tipo administrador de dispositivosy haga clic en Abierto.

2. Haga doble clic en Adaptadores de red para expandir los controladores de red.

3. Luego, haga clic derecho en su Wifi adaptador y haga clic en Propiedades.

4. Ahora, busca el Banda o Banda preferida opción en el Propiedad menú y haga clic en él.

5. Ahora, expanda el Menú desplegable de El Valor campo y establecer el valor como Prefiero la banda de 5 GHz como se muestra. Luego, haga clic en DE ACUERDO para guardar los cambios.
Nota: Si el valor ya está establecido en Prefiero la banda de 5 GHz, luego cambie el valor a Prefiero 2.4GHz y haga clic en DE ACUERDO.

6. Por fin, reiniciartu computador y verifique si ha solucionado el problema de tartamudeo de audio de Bluetooth.
Lea también:Reparar Bluetooth no se puede apagar en Windows 10
Método 11: Vuelva a habilitar la tarjeta de sonido Bluetooth
Puede resolver fácilmente el problema de la tartamudez de los auriculares Bluetooth de Windows 10 reiniciando la tarjeta de sonido Bluetooth como se indica a continuación.
1. Golpea el tecla de Windows y tipo Administrador de dispositivos, luego haga clic en Abierto.

2. Luego, expanda el Bluetooth sección haciendo doble clic sobre ella.

3. Luego, haga clic derecho en su tarjeta de sonido bluetooth y seleccione el Deshabilitar dispositivo opción.
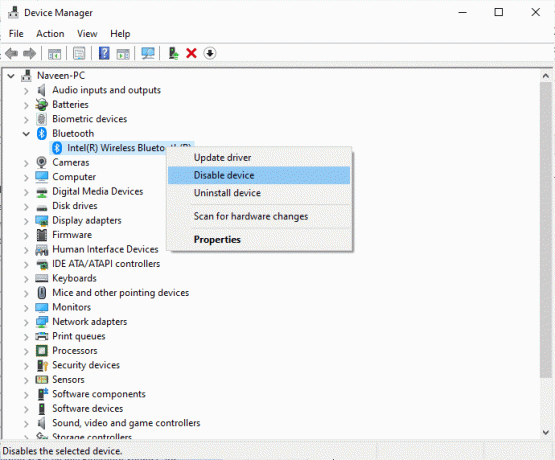
4. Ahora, confirme el mensaje haciendo clic en Sí y reinicia tu PC. Luego, repite Pasos 1-2.
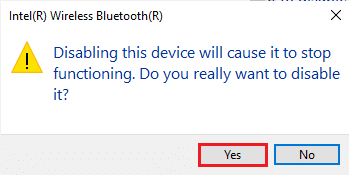
5. A continuación, haga clic derecho en su Bluetoothtarjeta de sonido y seleccione el Habilitar dispositivo opción.
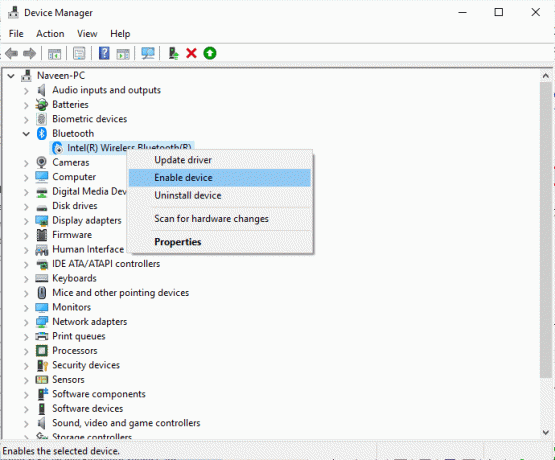
6. Ahora, intente reproducir cualquier sonido en el dispositivo Bluetooth y verifique si el problema se resolvió o no.
Método 12: reparar archivos dañados
Para servicios de calidad de audio perfectos, algunos archivos y programas esenciales deben estar funcionando en su PC. Pero, si están corruptos o mal configurados, enfrentará problemas de tartamudeo de audio Bluetooth. Afortunadamente, todos estos archivos corruptos mal configurados se pueden reparar utilizando las utilidades integradas de su PC con Windows 10, a saber, Comprobador de archivos del sistema y Administración y mantenimiento de imágenes de implementación. Lea nuestra guía sobre Cómo reparar archivos de sistema en Windows 10 y siga los pasos según las instrucciones para reparar todos sus archivos corruptos.
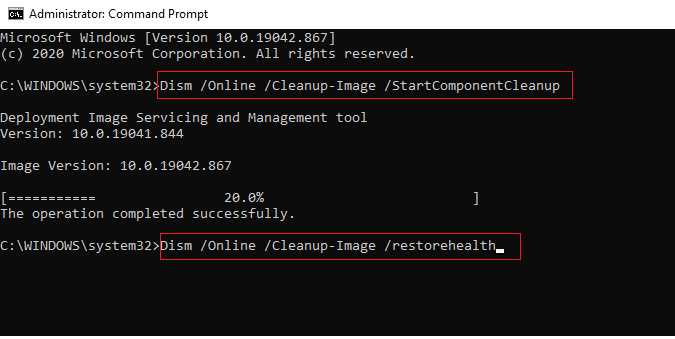
Espere a que se ejecuten los comandos y verifique si ha solucionado el problema de bluetooth en su PC.
Lea también:Solucionar el error del controlador de Bluetooth en Windows 10
Método 13: reiniciar los servicios de audio Bluetooth
Algunos servicios esenciales de audio de Windows lo ayudarán a evitar problemas de intermitencia de audio Bluetooth en su PC con Windows 10. En caso de que estos servicios estén desactivados, es posible que enfrente varios conflictos. Por lo tanto, se recomienda reiniciar algunos servicios de audio esenciales como se indica a continuación.
1. presione el tecla de Windows, tipo Serviciosy haga clic en Ejecutar como administrador.

2. Ahora, desplácese hacia abajo y haga doble clic en el Servicio de soporte Bluetooth.

3. Ahora, en la nueva ventana emergente, seleccione el Tipo de inicio para Automático, como se representa.
Nota: Si el Estado del servicio es Detenido, luego haga clic en el Comienzo botón. Si el Estado del servicio es Corriendo, haga clic en Detenerse y empezar de nuevo.
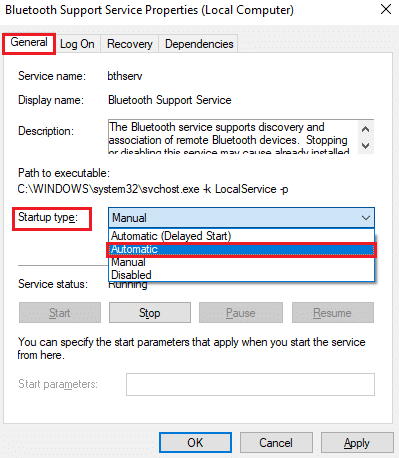
4. Haga clic en Aplicar > Aceptar para guardar los cambios.
Método 14: deshabilitar las mejoras de audio
Si encuentra que su audio funciona bien para otros recursos multimedia, pero el sonido parece ser de baja calidad o ruidoso, le recomendamos que cambie la frecuencia de muestreo. Una frecuencia de muestreo de baja frecuencia causará un problema de intermitencia en el audio de Bluetooth, pero puede seleccionar una frecuencia de muestreo más alta siguiendo los pasos que se mencionan a continuación.
1. Haga clic derecho en el Icono de altavoces en la esquina inferior derecha de la pantalla y seleccione el Sonidos opción.
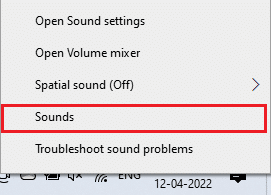
2. Luego, cambia a la Reproducción pestaña y seleccione el predeterminado Bluetooth dispositivo de audio seguido del Propiedades botón como se muestra.
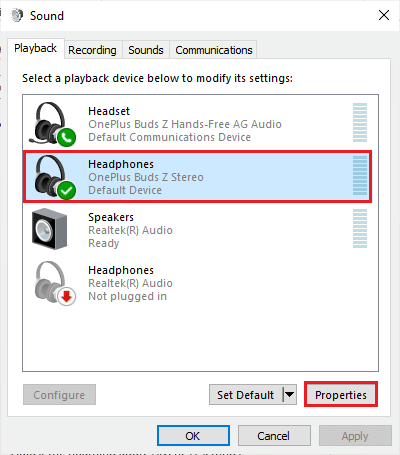
3. Luego, cambia a la Avanzado pestaña y en el menú desplegable bajo Formato predeterminado, asegúrese de seleccionar el rango de frecuencia más alto (16 bits, 44100 Hz).

4. Ahora, cambia a la Mejoras pestaña y marque la casilla correspondiente a Desactive todas las mejoras como se muestra.
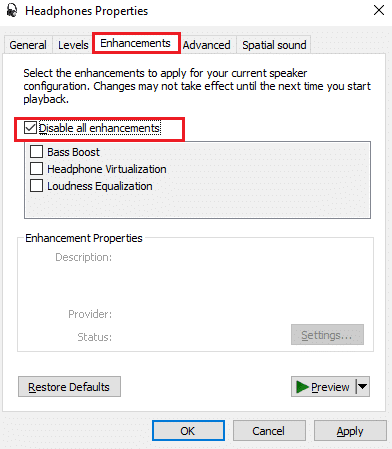
5. Haga clic en Aplicar y luego DE ACUERDO para guardar los cambios. Compruebe si se enfrenta de nuevo al problema de tartamudeo de audio de Bluetooth. Si es así, ajuste diferentes niveles de rangos de frecuencia repitiendo estos pasos y confirme qué rango resuelve el problema.
Lea también: Arreglar el crujido de audio de Windows 10
Método 15: deshabilitar el control remoto y la telefonía manos libres
Telefonía manos libres es un servicio de Windows que se utiliza para permitir que su dispositivo Bluetooth responda llamadas telefónicas. Sin embargo, a veces reduce la calidad del sonido de la señal de voz, lo que contribuye al problema de la intermitencia del audio de Bluetooth. Del mismo modo, el Control remoto característica también tiene sus propias desventajas. Si se pregunta cómo solucionar la intermitencia de Bluetooth en medio de estas funciones, aquí hay algunas instrucciones para la solución de problemas.
1. Golpea el tecla de Windows y tipo Control Panel, luego haga clic en Abierto.
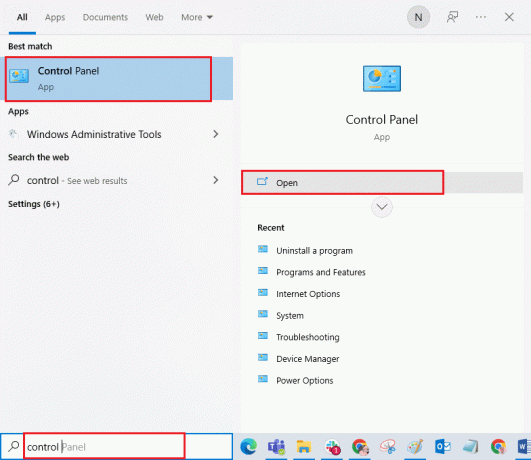
2. Ahora, haga clic en el Ver dispositivos e impresoras enlace como se muestra.
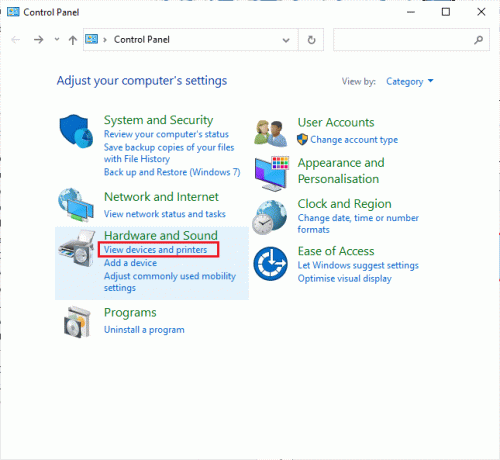
3. Ahora, haga clic derecho en su dispositivo bluetooth y haga clic en Propiedades como se muestra.

4. En la siguiente ventana, cambie a la Servicios pestaña y desmarque las casillas, Telefonía manos libres y Control remoto como se representa.
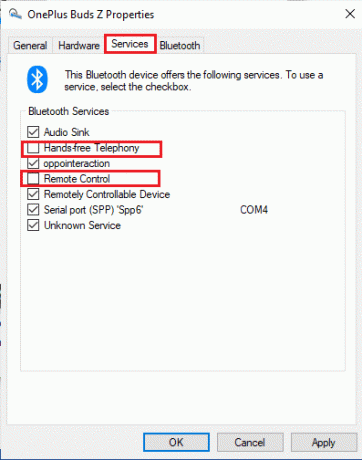
5. Finalmente, haga clic en Aplicar > Aceptar para guardar los cambios.
Método 16: ajustar la configuración de agresividad de roaming
La configuración de agresividad de roaming en su computadora cambia el umbral de intensidad de la señal en el que los adaptadores de red Wi-Fi buscan otros candidatos de punto de acceso para ofrecer una mejor conexión de señal. Pero, cuando esta configuración se fija en la configuración más alta, se enfrentará a los auriculares Bluetooth que tartamudean el problema de Windows 10. Se recomienda desactivar la configuración como se indica a continuación.
1. Lanzar el Administrador de dispositivos desde Búsqueda de Windows.
2. Haga doble clic en Adaptadores de red para expandir los controladores de red.

3. Luego, haga clic derecho en su Wifi adaptador y haga clic en Propiedades.

4. Ahora, busca el Agresividad de la itinerancia opción en el Propiedad lista y haga clic en él.
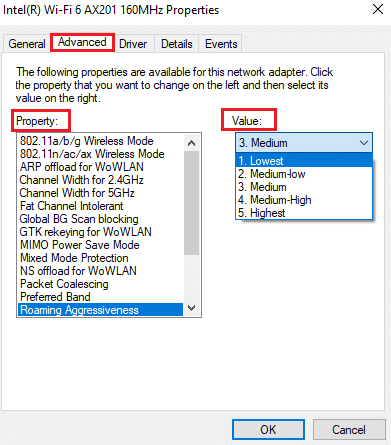
5. Ahora, configura el Valor para más bajo y haga clic en DE ACUERDO.
Compruebe si ha solucionado el problema de tartamudeo de audio de Bluetooth.
Lea también:Arreglar el retraso del mouse Bluetooth de Windows 10
Método 17: deshabilite la colaboración de Bluetooth (si corresponde)
El adaptador de red Broadcom es un software que ayuda a que su dispositivo Bluetooth se conecte a Internet. Pero esta configuración puede interferir con la configuración de su dispositivo causando el problema discutido. Si desea saber cómo corregir la intermitencia de Bluetooth desactivando esta configuración, siga las instrucciones que se detallan a continuación.
1. Abierto Administrador de dispositivos E ir a Adaptadores de red, luego haga clic derecho en su controlador de red y seleccione Propiedades.

2. Ahora, cambia a la Lengüeta avanzada y haga clic en Colaboración Bluetooth bajo la Propiedad lista.
3. Luego, expanda el Valor lista desplegable y haga clic en Desactivado.
4. Finalmente, haga clic en DE ACUERDO para guardar los cambios y comprobar si ha solucionado el problema.
Método 18: actualizar los controladores de Bluetooth
Los controladores de Bluetooth obsoletos e incompatibles siempre darán como resultado que los auriculares Bluetooth tartamudeen el problema de Windows 10. Siempre asegúrese de usar una versión actualizada de los controladores y, si su computadora no tiene los controladores más recientes, se le recomienda que los actualice como se indica en nuestra guía. Cómo actualizar los controladores de audio Realtek HD en Windows 10.
Nota: Asegúrese de seguir los mismos pasos para Controladores de audio Bluetooth como se muestra a continuación.
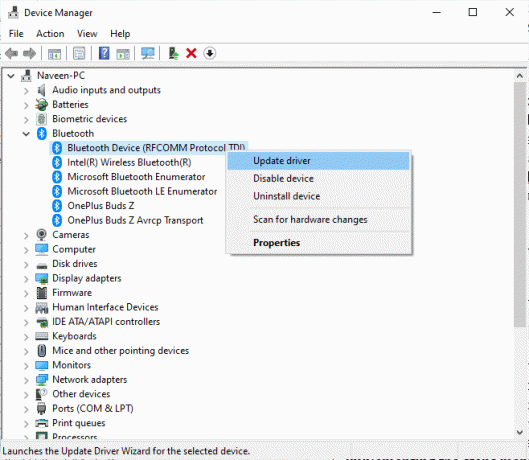
Una vez que haya actualizado sus controladores Bluetooth a la última versión.
Lea también:¿Qué es un controlador de dispositivo? ¿Como funciona?
Método 19: reinstalar los controladores de Bluetooth
Los controladores incompatibles deben reinstalarse para resolver todos los problemas relacionados con el audio. Se recomienda reinstalar los controladores de dispositivo solo si no puede lograr ninguna solución actualizándolos. Los pasos para reinstalar los controladores son muy sencillos y puede hacerlo utilizando una aplicación de terceros o implementando los pasos manualmente como se indica en nuestra guía. Cómo desinstalar y reinstalar controladores en Windows 10. Siga los pasos correspondientes a los controladores de Bluetooth como se muestra.
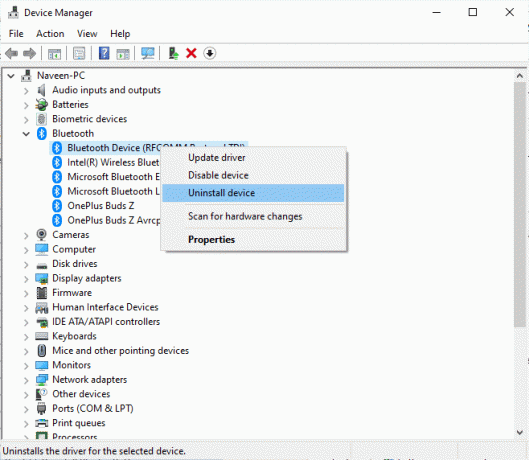
Después de reinstalar los controladores de audio, verifique si puede escuchar el audio en su dispositivo Bluetooth.
Método 20: revertir las actualizaciones del controlador de Bluetooth
A veces, la versión actual de los controladores de audio puede causar conflictos de audio y, en este caso, debe restaurar las versiones anteriores de los controladores instalados. Este proceso se llama reversión de controladores y puede revertir fácilmente los controladores de su computadora a su estado anterior siguiendo nuestra guía Cómo revertir los controladores en Windows 10.
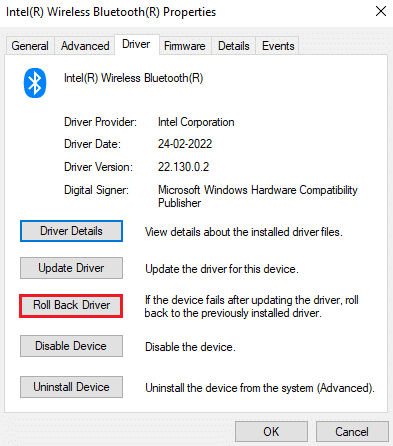
Espere hasta que las versiones anteriores de los controladores estén instaladas en su PC con Windows 10. Una vez hecho esto, compruebe si ha solucionado el problema.
Método 21: Actualizar Windows
Si hay nuevas actualizaciones de Microsoft pendientes de instalar en su PC, algunos errores y problemas no se pueden resolver en su computadora. Como lo sugieren muchos usuarios, actualizar las computadoras con Windows 10 lo ayudará a resolver el problema de la tartamudez de audio de Bluetooth. Sigue nuestra guía Cómo descargar e instalar la última actualización de Windows 10 para actualizar su computadora con Windows 10.

Después de actualizar su sistema operativo Windows, verifique si puede acceder al audio en el dispositivo Bluetooth.
Lea también:Cómo potenciar los graves de los auriculares y altavoces en Windows 10
Método 22: Restablecer dispositivo Bluetooth
Aún así, si está pensando en cómo solucionar el problema de tartamudeo de Bluetooth incluso después de probar todos estos pasos de solución de problemas, entonces debe intentar restablecer su dispositivo de fábrica. El proceso de reinicio de muchos auriculares implica presionar el botón de encendido durante un período de tiempo determinado. Los pasos para restablecer su dispositivo dependen del modelo que esté utilizando y para obtener instrucciones detalladas, siga los pasos que se mencionan a continuación.
Nota: Asegúrese de estar dentro del rango de señal de Bluetooth. Retire todos los demás dispositivos inalámbricos conectados a su computadora, especialmente los dispositivos Wi-Fi.
1. Desconecte su dispositivo bluetooth desde PC con Windows 10.
2. Ahora, mantenga presionada la tecla Botón de encendido de su dispositivo Bluetooth durante aproximadamente 7 a 10 segundos.

3. Se produce un destello (probablemente luz azul) unas 4 veces.
4. Ahora toda la configuración y la información de emparejamiento se eliminarán de su dispositivo.
5. Vuelva a emparejar su dispositivo y verifique si los auriculares Bluetooth tartamudean el problema de Windows 10 ya está solucionado.
Nota: Asegúrese de estar dentro del rango de señal de Bluetooth. Retire todos los demás dispositivos inalámbricos conectados a su computadora, especialmente los dispositivos Wi-Fi.
Método 23: actualizar el firmware del dispositivo
Las actualizaciones de firmware se lanzan para resolver los problemas y dificultades informados en los dispositivos Bluetooth. Puede actualizar el firmware a través de aplicaciones y hay muchas plataformas en línea para ayudarlo en este proceso. Si ha comprado su dispositivo Bluetooth, busque soporte profesional por correo electrónico, ya que ese es el único medio que puede utilizar. Por otro lado, si compró su dispositivo Bluetooth en una tienda minorista, tome sus zapatos y corra a buscar ayuda del minorista.

Recomendado:
- Arreglar la pantalla negra de Minecraft en Windows 10
- Arreglar el receptor unificador de Logitech que no funciona en Windows 10
- Cómo silenciar una aplicación en Windows 10
- Solucionar el error de audio de Windows 10 0xc00d4e86
Esperamos que esta guía haya sido útil y puedas solucionar los auriculares bluetooth tartamudean en Windows 10. No dude en comunicarse con nosotros con sus consultas y sugerencias a través de la sección de comentarios a continuación.