Cómo usar los diferentes tipos de hipervínculos en Microsoft Word
Miscelánea / / May 14, 2022
Microsoft Word le permite agregar un hipervínculo para conectar una palabra, imagen o frase a otro documento o página web. Puede identificar un hipervínculo dentro de un documento de Microsoft Word buscando un texto de color azul con un subrayado. Sin embargo, puede cambiar la forma en que aparecen los hipervínculos con algunos ajustes como el estilo de fuente y los colores de un hipervínculo.

Microsoft ofrece algunas opciones en Word para personalizar el hipervínculo para lograr el impacto deseado. Para saber cómo usar los diferentes tipos de hipervínculos, lea a continuación:
Hipervínculo a una ubicación en la Web
El tipo más común de hipervínculo que se usa en Microsoft Word es un vínculo a una ubicación en la web. Este enlace conecta al lector a un sitio web específico según lo definido por el creador del documento. Aquí se explica cómo usarlo en Microsoft Word.
Paso 1: En su PC, haga clic en el menú Inicio y busque Word.

Paso 2: Haga clic en la aplicación de Word o en su documento de Word de los resultados.

Paso 3: Cuando se inicie la aplicación de Word, seleccione el texto o la imagen en la que desea insertar el vínculo web.

Paso 4: Mueva el cursor a la cinta y haga clic en la pestaña Insertar.

Paso 5: Vaya a la sección Enlaces y haga clic en el menú desplegable.

Paso 6: Haga clic en el enlace Insertar para abrir la ventana Insertar enlace.

Paso 7: A la izquierda de la ventana debajo del enlace, haga clic en Archivo o página web existente.
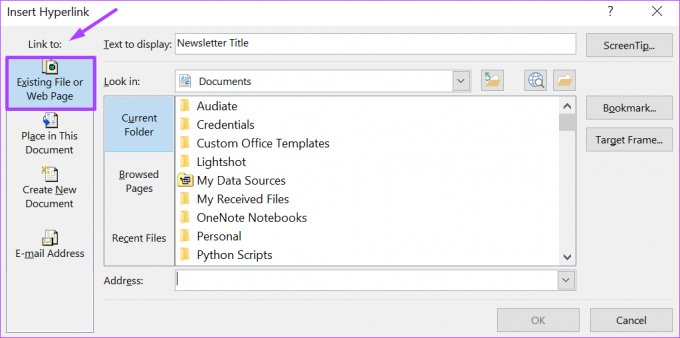
Paso 8: Escriba la dirección de la página web que desea vincular en la barra de direcciones.

Paso 9: Haga clic en Aceptar para crear el hipervínculo.

Alternativamente, puede seleccionar el texto y presionar las teclas CTRL + K simultáneamente en su teclado para iniciar la ventana Insertar hipervínculo.
Hipervínculo a un archivo de PC
Microsoft Word le permite crear hipervínculos a archivos en su computadora. Así es como funciona.
Paso 1: En su PC, haga clic en el menú Inicio y busque Word.

Paso 2: Haga clic en la aplicación de Word o en su documento de Word de los resultados.

Paso 3: Cuando se inicie la aplicación de Word, seleccione el texto o la imagen en la que desea insertar el vínculo web.

Paso 4: Mueva el cursor a la cinta y haga clic en la pestaña Insertar.

Paso 5: Vaya a la sección Enlaces y haga clic en el menú desplegable.

Paso 6: Haga clic en Insertar enlace para abrir la ventana Insertar enlace.

Paso 7: A la izquierda de la ventana debajo de Vincular a, haga clic en Archivo o página web existente.
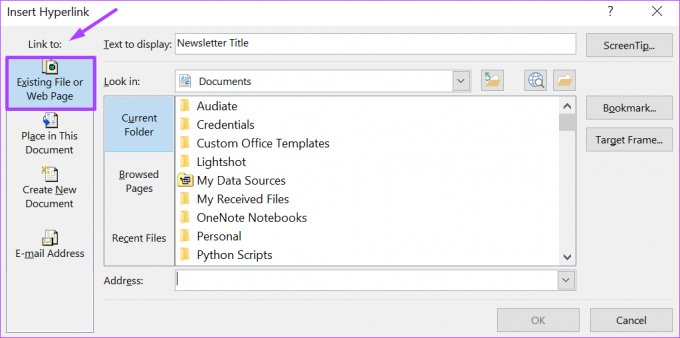
Paso 8: Haga clic en el menú desplegable junto a Buscar en para navegar a la ubicación del archivo/carpeta existente.

Paso 9: Después de encontrar su archivo, haga clic en Aceptar para crear el hipervínculo.
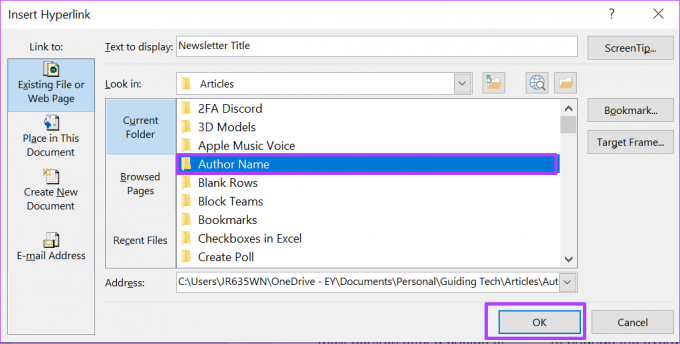
Hipervínculo a un nuevo documento
Suponga que desea crear un hipervínculo a un documento en el que aún no se ha trabajado. Microsoft Word le permite crear un nuevo documento y vincularlo. Así es como funciona.
Paso 1: En su PC, haga clic en el menú Inicio y busque Word.

Paso 2: Haga clic en la aplicación de Word o en su documento de Word de los resultados.

Paso 3: Cuando se inicie la aplicación de Word, seleccione el texto o la imagen en la que desea insertar el vínculo web.

Paso 4: Mueva el cursor a la cinta y haga clic en la pestaña Insertar.

Paso 5: Vaya a la sección Enlaces y haga clic en el menú desplegable.

Paso 6: Haga clic en Insertar enlace para abrir la ventana Insertar enlace.

Paso 7: A la izquierda de la ventana debajo de Vincular a, haga clic en Crear nuevo documento.

Paso 8: Proporcione los detalles del archivo, incluido el nombre del archivo y la ubicación preferida en Ruta completa.

Paso 9: En Cuándo editar, elija entre la opción "Editar el nuevo documento ahora" o Editar el nuevo documento más tarde.

Paso 10: Haga clic en Aceptar para crear el hipervínculo.

Hipervínculo a una dirección de correo electrónico
La opción de hipervínculo a un correo electrónico resulta útil al crear documentos oficiales en los que necesita agregar una dirección de correo electrónico. Al hacer clic en el hipervínculo del correo electrónico, lleva al lector a una ubicación que le permite enviarle un correo electrónico. Consulte los pasos a continuación para aprender cómo crear un hipervínculo a una dirección de correo electrónico:
Paso 1: En su PC, haga clic en el menú Inicio y busque Word.

Paso 2: Haga clic en la aplicación de Word o en su documento de Word de los resultados.

Paso 3: Cuando se inicie la aplicación de Word, seleccione el texto o la imagen en la que desea insertar el vínculo web.

Paso 4: Mueva el cursor a la cinta y haga clic en la pestaña Insertar.

Paso 5: Vaya a la sección Enlaces y haga clic en el menú desplegable.

Paso 6: Haga clic en Insertar enlace para iniciar la ventana Insertar enlace.

Paso 7: A la izquierda de la ventana debajo de Enlace a, haga clic en Dirección de correo electrónico.

Paso 8: Proporcione la dirección de correo electrónico en el cuadro Dirección de correo electrónico o seleccione una dirección de la lista Direcciones de correo electrónico usadas recientemente.

Paso 9: Vaya al cuadro Asunto y proporcione un asunto para el correo electrónico.

Paso 10: Haga clic en Aceptar cuando haya terminado.

Hipervínculo a un lugar en un documento de Word
Finalmente, Microsoft Word le permite crear hipervínculos a otra parte del documento oa otro documento. Esto resulta útil cuando se hace referencia a marcadores o encabezados dentro de los documentos. Así es como se hace.
Paso 1: En su PC, haga clic en el menú Inicio y busque Word.

Paso 2: Haga clic en la aplicación de Word o en su documento de Word de los resultados.

Paso 3: Cuando se inicie la aplicación de Word, seleccione el texto o la imagen en la que desea insertar el vínculo web.

Paso 4: Mueva el cursor a la cinta y haga clic en la pestaña Insertar.

Paso 5: Vaya a la sección Enlaces y haga clic en el menú desplegable.

Paso 6: Haga clic en Insertar enlace para abrir la ventana Insertar enlace.

Paso 7: A la izquierda de la ventana debajo del enlace a, haga clic en Colocar en este documento.

Paso 8: Mueva su cursor a "Seleccione una página en este documento" y elija el Encabezado o Marcador al que necesita vincular.
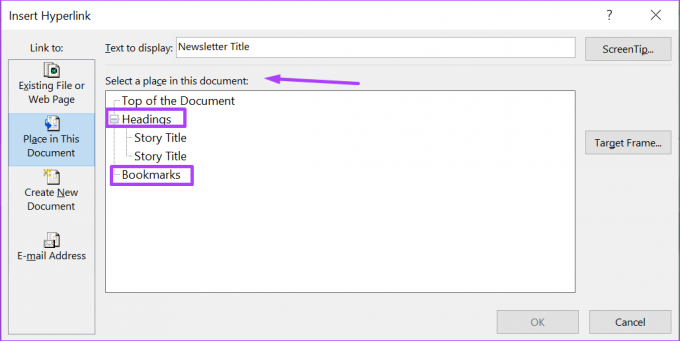
Paso 9: Haga clic en Aceptar después de seleccionar el encabezado o el marcador.

Formateo de hipervínculos en Microsoft Word
Eso es todo sobre cómo usar hipervínculos en Microsoft Word. Las diferentes opciones explicadas anteriormente se pueden utilizar para escenarios variados. Como se mencionó anteriormente, puede personalizar el color, el estilo y formato de un hipervínculo lo que quieras.
Última actualización el 14 de mayo de 2022
El artículo anterior puede contener enlaces de afiliados que ayudan a respaldar a Guiding Tech. Sin embargo, no afecta nuestra integridad editorial. El contenido sigue siendo imparcial y auténtico.
SABÍAS
Notion, la aplicación de productividad, se fundó en 2013.



