¿Cómo compartir la pantalla en Discord?
Miscelánea / / November 28, 2021
¿Buscas compartir pantalla en Discord? La función para compartir pantalla en Discord se lanzó en 2017. Con la función de compartir pantalla de Discord, los usuarios pueden ver e interactuar con su pantalla. ¡Sigue leyendo para saber más!
Discord es una de las aplicaciones más subestimadas para el chat de texto y voz estándar, pero para los jugadores y transmisores en vivo, es la herramienta de comunicación más popular. Fue desarrollado principalmente para los jugadores y los clubes de la comunidad de jugadores. Pero ahora, mucha más gente está usando Discord como sus servidores públicos y privados, como grupos de jugadores, grupos sociales, grupos empresariales y grupos corporativos también.
No mucha gente lo sabe Discordia también ofrece una variedad de opciones, como videollamadas gratuitas y pantalla compartida. Una de las mejores características que ha mostrado es la función de compartir pantalla. Con esta función, puede tener la videollamada con hasta nueve personas, donde cada una de ellas comparte la pantalla al mismo tiempo. Eso significa que no tiene que preocuparse por ninguna aplicación de terceros.
Esta característica de compartir pantalla simultáneamente hace que Discord esté muy por delante de sus competencias. De hecho, se convertirá en una de las plataformas más populares en el futuro de las aplicaciones de transmisión y videollamadas. Discord es gratuito y tiene múltiples funciones y es una aplicación destinada principalmente a las transmisiones de juegos en línea y los chats-over-game. Es principalmente famoso entre los jugadores y las personas que buscan una alternativa a Skype y está diseñado principalmente para los jugadores que desean chatear y hablar mientras usan servidores privados a través de esta red.

Esta aplicación puede explotarse fácilmente si funciona en plataformas de escritorio. Algunas de sus características son las siguientes:
- Discord te permite crear múltiples salas de chat, públicas y privadas.
- Obtienes un tablero de mensajes personalizado.
- También es compatible con el protocolo de voz sobre Internet, es decir, un sistema de chat VoIP.
Contenido
- ¿Cómo compartir la pantalla en Discord?
- #1. Ajustes de video
- #2. Agregar amigos a la "Lista de llamadas"
- #3. Opciones de videollamada y pantalla compartida
- #4. Marquesina de video
- #5. ¿Cómo habilitar el sonido en la pantalla compartida?
- #6. Compartiendo tu pantalla en Discord
¿Cómo compartir la pantalla en Discord?
Desafortunadamente, la función para compartir pantalla no está disponible en Aplicación móvil Discord todavía, pero puede optar por él en la versión de escritorio. Antes de comenzar a compartir la pantalla, debemos verificar la configuración de Video y Cámara para su Discord.
#1. Ajustes de video
1. Abre Discord y luego navega hasta el Ajustes. Vaya a la parte inferior izquierda y haga clic en el icono de engranaje a la derecha de tu nombre de usuario.
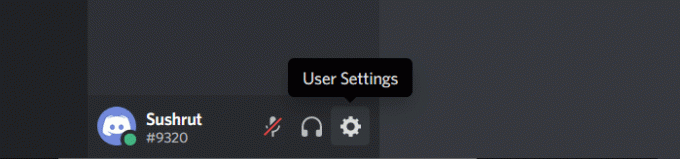
2. Ahora ve al Configuraciones de la aplicación, desplácese hacia abajo y seleccione Voz y video. Aquí puede alternar con la configuración de chat de voz y videollamada.
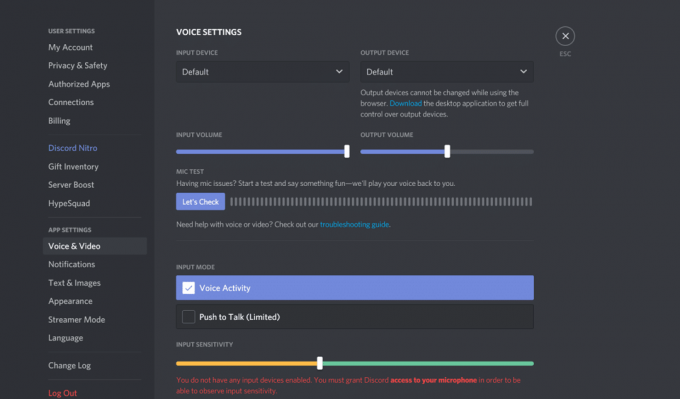
3. Desplácese por el Ajustes de video y luego haga clic en el Video de prueba botón. Aquí debe elegir la cámara de video que desea usar para la videollamada.
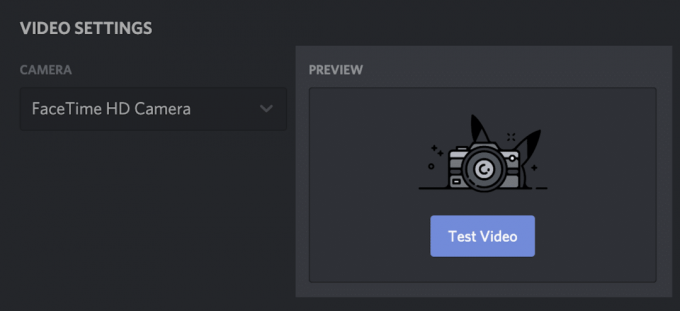
4. Si está utilizando la aplicación web Discord, se le pedirá que habilite la cámara. Hacer clic Permitir para darle acceso a la cámara a Discord.
#2. Agregar amigos a la "Lista de llamadas"
Para una videollamada, debe ser amigo de las personas que están en su grupo de videollamadas de Discord, seguido del siguiente paso de invitar a cada amigo a unirse al servidor para comenzar. Ahora, regrese a la página de inicio. Haga clic en el Icono de discordia en la parte superior izquierda de la pantalla.
1. Clickea en el Opción de amigos para buscar a tus amigos en la lista.
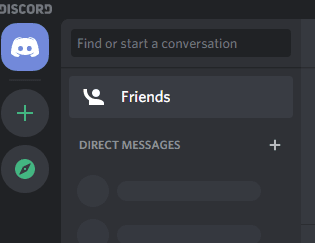
2. Encontrarás la opción de videollamadas a la derecha del nombre de usuario. Debes hacer clic en el Botón de videollamada o coloca el cursor sobre el nombre para el inicio de la videollamada.

3. Cuando usted haga clic en el nombre de usuario de su amigo, se abre la ventana de su mensaje, y encima de eso, puede encontrar el icono de videollamada. Ahora simplemente haga clic en el ícono de videollamada.
#3. Opciones de videollamada y pantalla compartida
Después del comienzo de la videollamada, hay una amplia variedad de cosas que puede hacer. Entendamos ahora cada icono de la ventana de la videollamada:
a) Expandir la flecha hacia abajo: En la esquina inferior izquierda, encontrará un ícono de flecha hacia abajo que puede usar para maximizar su pantalla de video. Discord le brinda la función de establecer el ancho y la altura máximos de su video de acuerdo con sus necesidades.
b) Intercambiar videollamada y compartir pantalla: En la parte inferior central de la pantalla, encontrará dos iconos a la izquierda para cambiar de una videollamada a compartir pantalla y viceversa. El icono del monitor con una flecha es la opción Compartir pantalla.
Para compartir la pantalla, debe hacer clic en el icono de monitor en la parte inferior de la pantalla. También puede elegir una aplicación específica para compartir, y también puede compartir toda la pantalla.
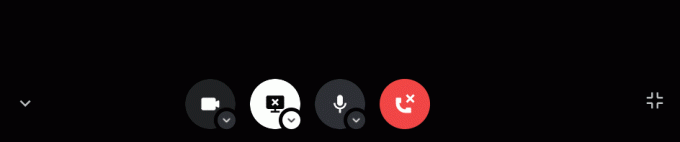
Puede alternar entre la videollamada y la pantalla compartida en cualquier momento. ¡Solo tienes que hacer clic en los íconos y ya estás rodando!
c) Dejar el botón de llamada: Esta es la forma de finalizar la llamada y, a menos que realmente haya terminado con la llamada, intente evitar hacer clic accidentalmente en esto hasta que haya terminado con la llamada.
d) Botón de silencio: Si hay algún obstáculo en segundo plano o simplemente desea silenciarse por algún otro motivo, puede hacerlo haciendo clic en el botón de silencio.
El botón Siguiente solía ser Configuración de usuario; era similar al de la barra de Configuración de Discord. Pero en la nueva actualización, se ha desactivado desde la barra.
e) Alternar pantalla completa: En la esquina inferior derecha, Discord también le ofrece expandir completamente su videollamada independientemente de la vista que esté usando en ese instante. Puede hacer clic en él nuevamente o presionar Esc para contraer la pantalla completa.
#4. Marquesina de video
Si desea buscar la información de un asistente, debe haga clic en su perfil directamente desde el video, y también puede cambiar el enfoque desde el menú de marca. Cuando cambia a otra pantalla o al perfil de cualquier asistente, su videollamada aparece en una vista de imagen a imagen más pequeña. Esto es lo que hace Video Marquee.
#5. ¿Cómo habilitar el sonido en la pantalla compartida?
Supongamos que está presentando una pantalla y también necesita compartir algo de sonido. Entonces, ¿cómo lo harías?
Puede habilitar la opción de sonido en la pantalla durante el modo de compartir pantalla. Esto permite que la persona del otro lado escuche claramente lo que le está especificando o presentando. Necesitas abrir el Ventana de aplicación y alternar el Barra de sonido. Discord te ofrece la función de activar y desactivar el sonido mientras compartes la pantalla.

Háganos saber hablar sobre el trato principal aquí, es decir, la pantalla compartida, sus pasos y todas sus configuraciones.
#6. Compartiendo tu pantalla en Discord
Ahora que ha configurado la configuración de sus videollamadas y conoce todas las opciones, permítanos pasar a la pantalla compartida ahora:
1. Primero, tienes que tocar el Icono de compartir pantalla. Ve a la fondo para buscar el icono de compartir pantalla como hemos mencionado anteriormente.

2. Discord le preguntará además si le gustaría comparte la pantalla completa o solo la aplicación. Puede elegir entre aplicaciones y toda la pantalla.
3. Ahora, tienes que configurar el resolución y velocidad de fotogramas de la pantalla compartida. Ésta es una de las características únicas de Discordia.

4. Una vez que haya seleccionado la resolución y la velocidad de fotogramas, haga clic en el Opción "Transmitir en vivo" en la esquina inferior derecha.
Ahora que sabe cómo configurar la pantalla compartida en Discord, no le importe agradecernos en el cuadro de comentarios.
Sin embargo, hay algunas quejas informadas por los usuarios sobre la función de compartir pantalla en Discord. Se ha notado que, a veces, cuando los usuarios comparten la pantalla, la pantalla se congela o, a veces, la pantalla se vuelve negra. Los errores y fallas son comunes en las aplicaciones, por lo que no hay nada de qué preocuparse.
Si se ha quedado atascado en alguna situación como esta, le recomendamos que reinicie su PC y vuelva a intentarlo. Reinicie su sistema, abra Discord, reinicie la videollamada y comparta la pantalla. Si esto no ayuda, debe verificar su GPU. A veces, la pantalla puede volverse negra cuando la GPU cambia automáticamente. En este caso, deberá actualizar el controlador de la GPU de su PC y reiniciar la aplicación nuevamente.
Recomendado:
- 15 mejores juegos de beber para Zoom
- Cómo descargar todos los datos de su cuenta de Google
- ¿La discordia no se abre? 7 formas de arreglar
Esperamos que este artículo haya sido útil y haya podido comparte fácilmente la pantalla en Discord. Si tiene algún otro problema o tiene alguna consulta, no dude en comentar a continuación y háganoslo saber. ¡Te ayudaremos lo antes posible!



