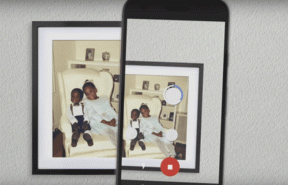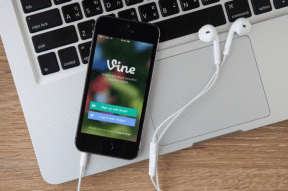Las 7 mejores formas de reparar una computadora portátil con Windows que agota la batería al cerrar la tapa
Miscelánea / / May 16, 2022
No todo el mundo está interesado en apagar la computadora portátil después de trabajar. Poner la computadora portátil en suspensión la mantiene lista para usar en un par de segundos cada vez que la despierta. A veces puede notar que su computadora portátil con Windows pierde un porcentaje anormal de batería al cerrar la tapa. Si se enfrenta a lo mismo, estas son las formas de reparar una computadora portátil con Windows que agota la batería cuando la tapa está cerrada.

¿Puso la computadora portátil en reposo por la noche y perdió entre un 10 % y un 15 % de porcentaje de batería por la mañana? Eso no es normal, y antes de perder horas de la mañana cargando la computadora portátil, puede seguir los trucos a continuación y solucionar los problemas de descarga de la batería de una vez por todas.
1. Deshabilitar inicio rápido
Como sugiere el nombre, la función de inicio rápido ayuda a que su PC se inicie más rápido. A veces, la función puede fallar y mantener su computadora portátil activa incluso cuando cierra la tapa o apaga la computadora portátil. Cuando enciende el dispositivo, es posible que tenga una batería descargada. Desactivemos el inicio rápido en su computadora portátil.
Paso 1: Presione la tecla de Windows y busque Panel de control.
Paso 2: Seleccione Hardware y sonido.
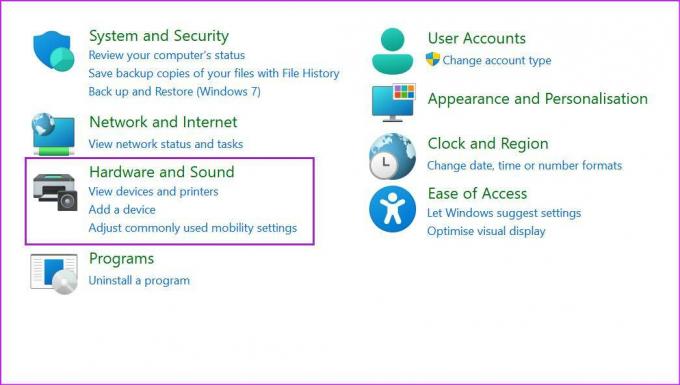
Paso 3: Haga clic en Opciones de energía.
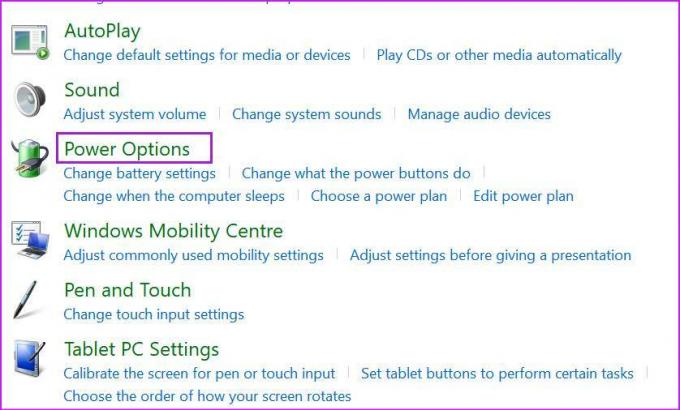
Paso 4: Seleccione Elija lo que hace cerrar la tapa de la barra lateral izquierda.
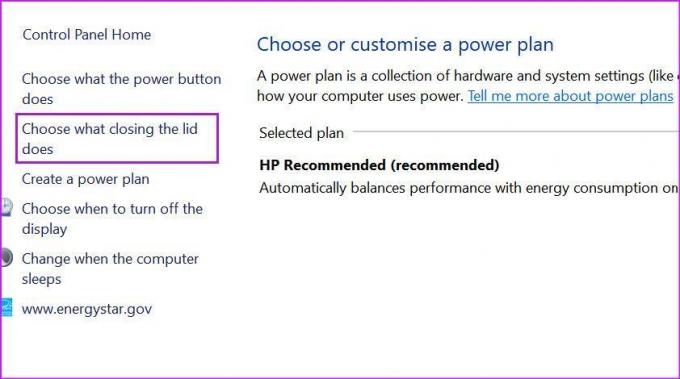
Paso 5: Deshabilite Active la opción de inicio rápido y haga clic en Guardar cambios en la parte inferior.
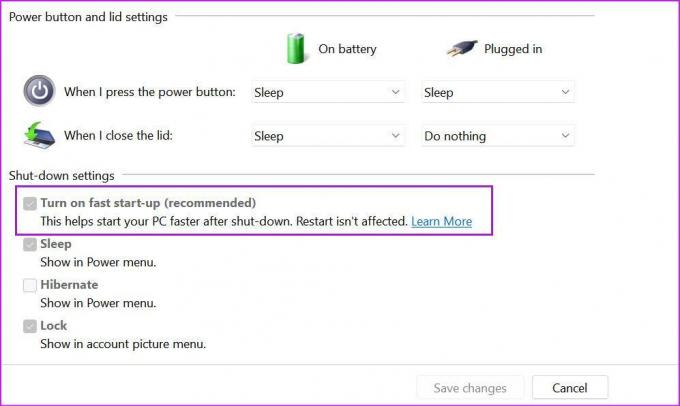
2. Asegúrese de suspender todos los procesos de Windows
¿Está intentando actualizar aplicaciones en su computadora portátil o descargar un archivo grande de la web? Antes de cerrar la tapa de la computadora portátil, complete la tarea o pause el proceso de descarga. Algunos servicios pueden seguir ejecutándose en segundo plano después de cerrar la tapa y pueden agotar la batería rápidamente.
3. Ejecutar el Solucionador de problemas de energía
Windows 11 viene con una herramienta de solución de problemas de energía para corregir irregularidades con el consumo de batería en las computadoras portátiles. Aquí se explica cómo ejecutar un solucionador de problemas de energía y reparar la batería que se agota de la computadora portátil al cerrar la tapa.
Paso 1: Abra Configuración de Windows 11 y seleccione Sistema en la barra lateral izquierda.
Paso 2: Haga clic en Solucionar problemas.
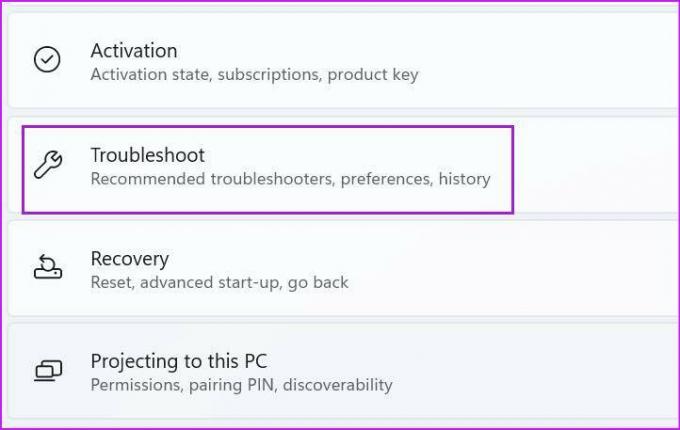
Paso 3: Abra otros solucionadores de problemas.
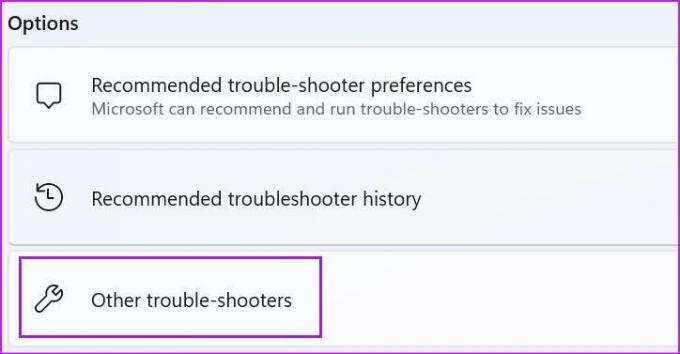
Paso 4: Ejecute un solucionador de problemas de energía y deje que Windows solucione el problema.
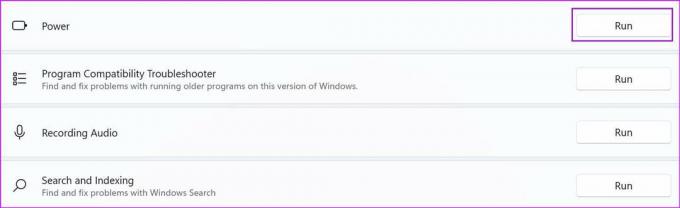
4. Ponga la computadora portátil en suspensión cuando cierre la tapa
Algunos usuarios no ponen su computadora portátil en suspensión, sino que cierran la tapa, suponiendo que entrará en modo de suspensión automáticamente. Si seleccionó "No hacer nada" mientras cerraba la tapa en el menú del Panel de control, la computadora portátil permanecerá activa y consumirá la batería. Deberá hacer un ajuste desde el Panel de control.
Paso 1: Abra el Panel de control y vaya a Opciones de energía (consulte la primera sección).
Paso 2: Seleccione Elija lo que hace cerrar la tapa.
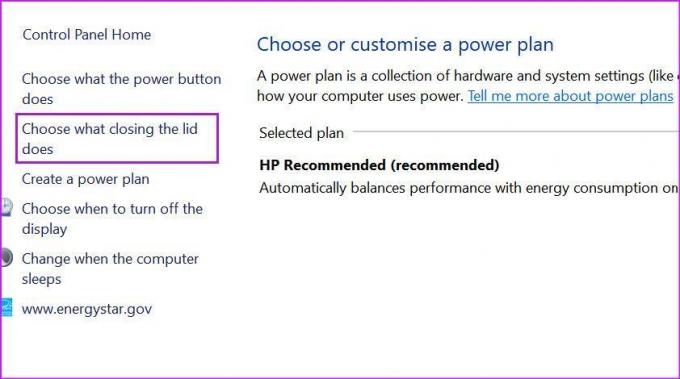
Paso 3: Desde el menú 'Cuando cierro la tapa', tienes dos opciones.
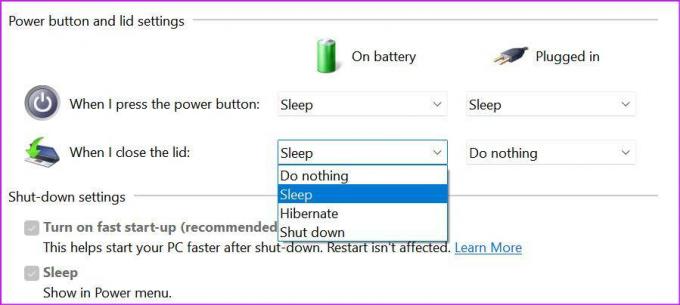
En la batería: Utilice el menú desplegable y seleccione Suspender.
Conectado: Seleccione No hacer nada o Dormir cuando esté enchufado (aunque le recomendamos que seleccione Dormir).
5. No abra demasiadas aplicaciones al inicio
Después de abrir la tapa de la computadora portátil, ¿nota un uso elevado de la batería y los ventiladores giran con un ruido más fuerte? Tal vez hay demasiados servicios abiertos al inicio en su computadora portátil. Necesitas deshabilite las aplicaciones y servicios irrelevantes para que no se abran al inicio desde el menú de configuración.
Paso 1: Abra el menú de configuración de Windows 11 (utilice las teclas Windows + I).
Paso 2: Seleccione Aplicaciones en la barra lateral izquierda.
Paso 3: Haga clic en Inicio en la parte inferior.
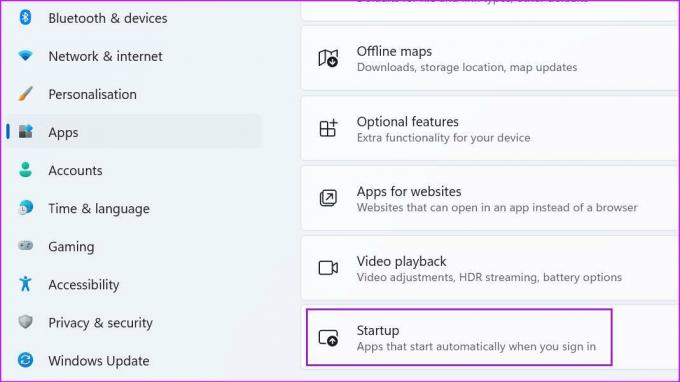
Paso 4: Compruebe la apertura de aplicaciones y servicios al inicio y su impacto en el sistema.
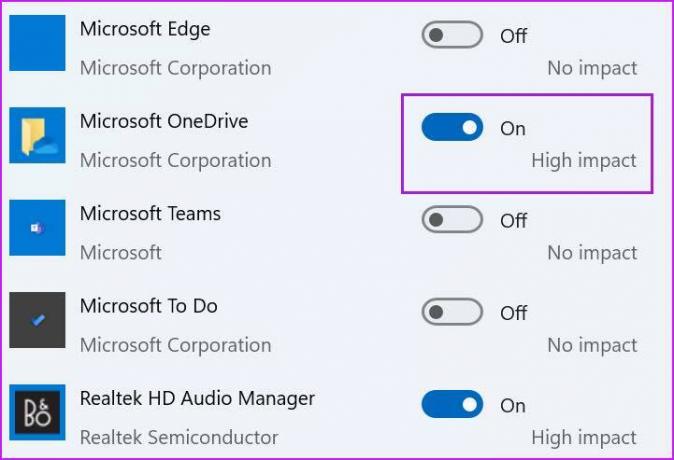
Desactive el comportamiento de las aplicaciones innecesarias y cierre el menú.
6. Desconecte los dispositivos externos de la computadora portátil
¿Ha conectado dispositivos USB o discos duros externos con la computadora portátil? Cuando cierra la tapa, los dispositivos enchufados pueden activar la computadora portátil con frecuencia y provocar que se agote la batería. Debe desconectar los dispositivos externos de su computadora portátil y luego cerrar la tapa.
7. Comprobar el estado de la batería
Cada batería de computadora portátil viene con ciclos de carga fijos. En la mayoría de las computadoras portátiles modernas, verá 1000 ciclos de carga y, después de eso, la batería del dispositivo se degradará. Puede verificar los ciclos restantes para la batería de su computadora portátil siguiendo los pasos a continuación.
Nota: Los pasos para verificar el estado de la batería (ciclos de carga restantes) varían de un OEM a otro. En las capturas de pantalla a continuación, usaremos una computadora portátil HP.
Paso 1: Presione la tecla de Windows y busque HP Support Assistant.
Paso 2: Pulse la tecla Intro y abra el menú.
Paso 3: Seleccione Batería en mi panel de control en el menú Salud del dispositivo.
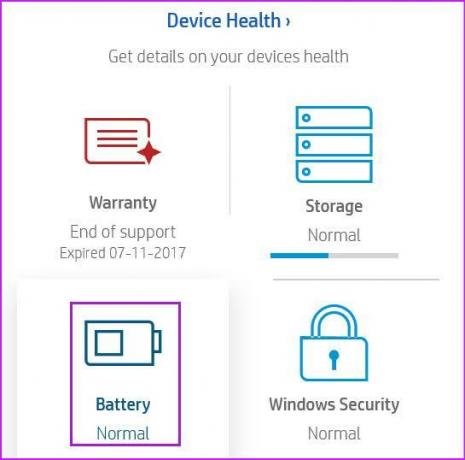
Paso 4: Ejecute la verificación de la batería.
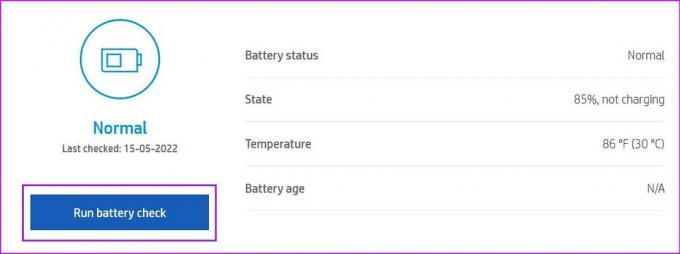
Paso 5: En el menú Resultados, seleccione mostrar información avanzada.
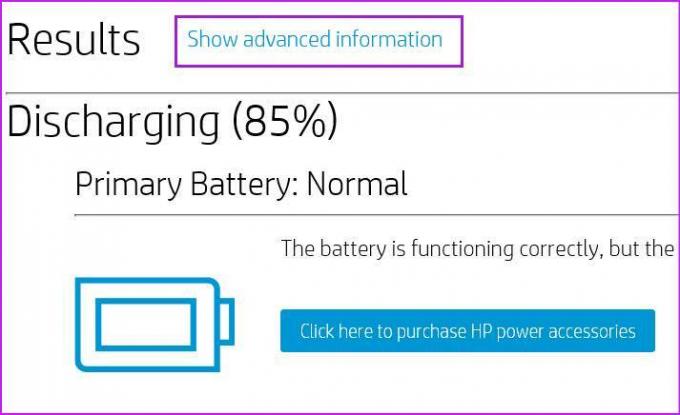
Paso 6: Verifique el conteo de ciclos de la izquierda en el siguiente menú.
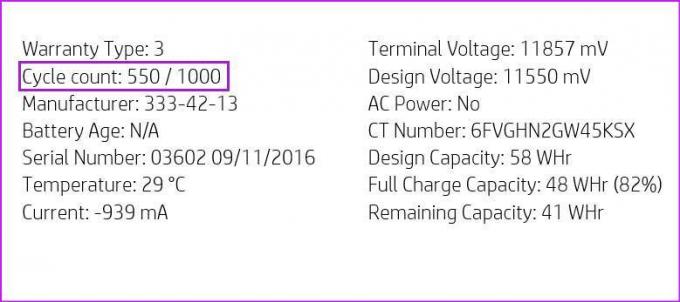
Si la batería de su computadora portátil está llegando al final de su vida útil, notará alto consumo de batería durante el uso diario y al cerrar la tapa. Deberá reemplazarlo por la empresa.
Detenga el drenaje de la batería en su computadora portátil
No querrás pasar tus horas de trabajo pegado a un adaptador de corriente. El agotamiento de la batería de la computadora portátil con Windows no es un fenómeno normal. Debe usar los trucos anteriores y terminar con un uso anormal de la batería al cerrar la tapa de la computadora portátil.
Última actualización el 16 de mayo de 2022
El artículo anterior puede contener enlaces de afiliados que ayudan a respaldar a Guiding Tech. Sin embargo, no afecta nuestra integridad editorial. El contenido sigue siendo imparcial y auténtico.

Escrito por
Parth trabajó anteriormente en EOTO.tech cubriendo noticias tecnológicas. Actualmente trabaja de forma independiente en Guiding Tech escribiendo sobre comparación de aplicaciones, tutoriales, consejos y trucos de software y profundizando en las plataformas iOS, Android, macOS y Windows.