Las 7 mejores formas de arreglar las notificaciones de Telegram que no funcionan en Windows 10 y Windows 11
Miscelánea / / May 17, 2022
La aplicación Telegram también está disponible para computadoras de escritorio para permitirle conectarse con sus amigos desde su computadora con Windows. A diferencia de las aplicaciones móviles, el escritorio trata las notificaciones de manera diferente en Windows 10 y Windows 11. Entonces, cuando Telegram no puede enviar ningún notificaciones en tu Windows computadora, deberá arreglarlo para evitar perder mensajes importantes.

Deberá arremangarse y ponerse manos a la obra para solucionar los problemas de la aplicación Telegram para Windows. Hemos compilado un montón de soluciones para solucionar el problema de las notificaciones de Telegram que no funcionan en Windows 10 y Windows 11.
1. Verifique la configuración de notificaciones en la aplicación
Puede comenzar verificando la configuración de la aplicación de Telegram para asegurarse de que las notificaciones no estén deshabilitadas. Aquí se explica cómo comprobar la configuración de las notificaciones.
Paso 1: Abra Telegram en su PC y haga clic en las tres líneas horizontales en la esquina superior izquierda para visitar el menú de la aplicación.

Paso 2: Haga clic en Configuración.

Paso 3: Ve a Notificaciones y Sonidos.
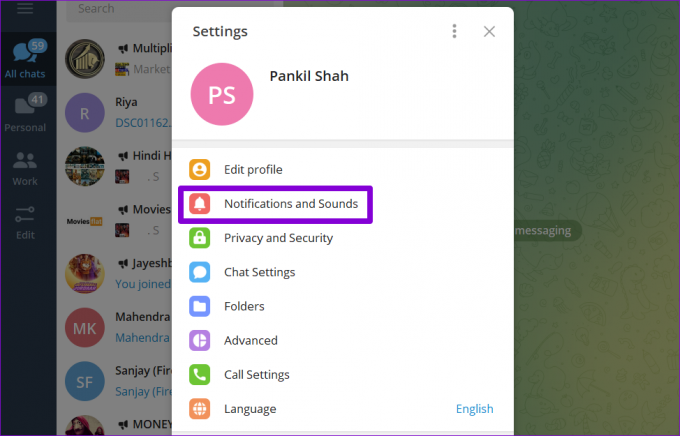
Paso 4: Active el interruptor junto a las notificaciones de escritorio.

Comprueba si las notificaciones funcionan bien.
2. Dejar de silenciar conversaciones
Si no recibe notificaciones de algunos contactos, grupos o canales seleccionados, es posible que los haya silenciado y olvidado. Siga los pasos a continuación para reactivar las notificaciones.
Paso 1: Inicie la aplicación Telegram y abra la conversación para la que las notificaciones no funcionan. Toca el nombre del contacto en la parte superior.

Paso 2: Active el interruptor junto a Notificaciones.
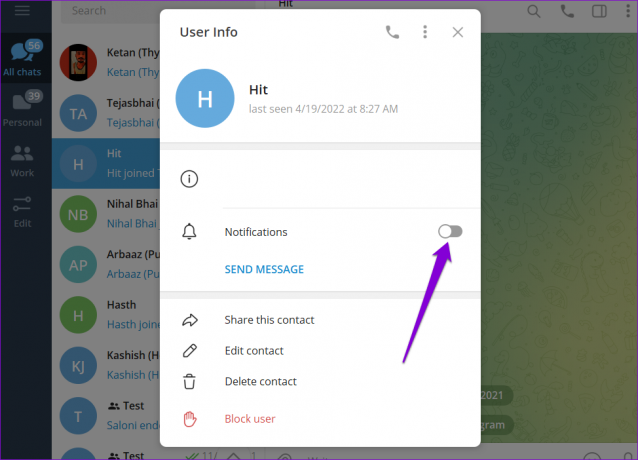
Repita este proceso para todos los contactos, grupos y canales donde las notificaciones no funcionan.
3. Permitir que Telegram funcione en segundo plano
Otra razón por la cual la aplicación Telegram puede fallar al enviar notificaciones es si no tiene permiso para trabajar en segundo plano. En ese caso, Windows suspenderá las actividades en segundo plano de la aplicación y eso significa que no recibirá ningún mensaje nuevo hasta el momento en que abra la aplicación. Aquí se explica cómo cambiar eso.
Paso 1: Haga clic en el icono de búsqueda en la barra de tareas, escriba telegrama de escritorio en el cuadro y abra la configuración de la aplicación.

Paso 2: Use el menú desplegable en Permisos de aplicaciones en segundo plano para seleccionar Siempre de la lista.

Una vez permitido, Telegram debería notificarle los nuevos mensajes y alertas a medida que lleguen.
4. Desactivar asistencia de enfoque
Él Asistencia de enfoque en Windows es una característica novedosa para ayudarlo a dedicar su tiempo a actividades específicas y evitar distracciones. Cuando habilita configuraciones específicas de asistencia de enfoque, es posible que la aplicación Telegram no pueda enviarle notificaciones o alertas para mensajes nuevos. Por lo tanto, verifique la configuración de Focus en su PC para asegurarse de que esté desactivado.
Paso 1: Haga clic derecho en el menú Inicio y seleccione Configuración de la lista.

Paso 2: En la pestaña Sistema, haga clic en Asistencia de enfoque.

Paso 3: Establezca la asistencia de enfoque en Apagado.
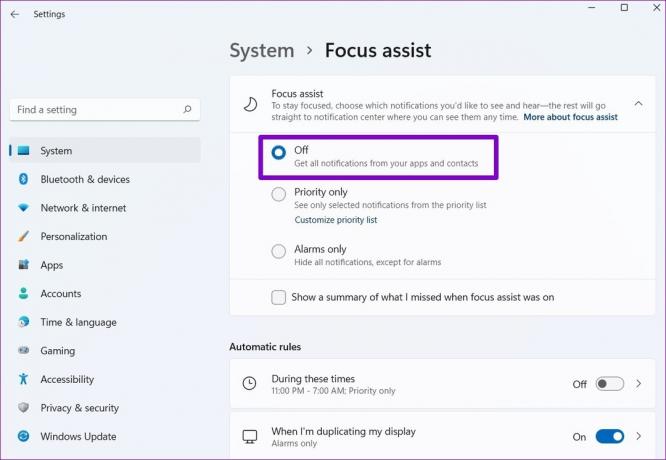
Después de deshabilitar la asistencia de enfoque, recibirá notificaciones de Telegram y otras aplicaciones.
5. Ejecute el Solucionador de problemas de la aplicación de la Tienda Windows
Cuando Las aplicaciones en tu PC se niegan a abrir o no funcionan según lo previsto, ejecutar el solucionador de problemas de aplicaciones de la Tienda Windows puede ayudar. Diagnosticará todas las aplicaciones en su PC, incluido Telegram, y solucionará cualquier problema. Así es como puedes usarlo.
Paso 1: Presione la tecla de Windows + I para abrir la aplicación Configuración. En la pestaña Sistema, haga clic en Solucionar problemas.

Paso 2: Vaya a Otros solucionadores de problemas.
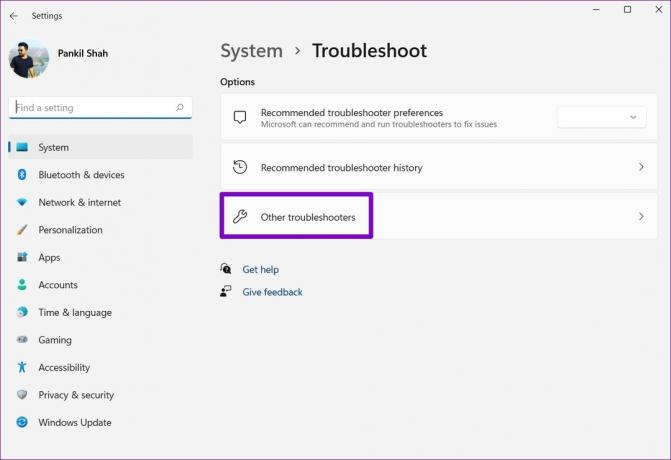
Paso 3: Desplácese hacia abajo y haga clic en el botón Ejecutar junto a Aplicaciones de la Tienda Windows.
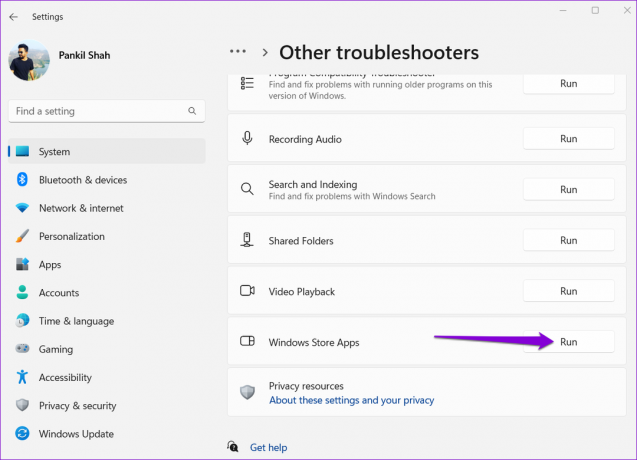
La herramienta comenzará a detectar automáticamente cualquier problema y lo solucionará por usted. Después de ejecutar el solucionador de problemas, verifique si las notificaciones funcionan.
6. Reparar o restablecer la aplicación Telegram
Si el solucionador de problemas de Windows no detecta ningún problema, puede usar la opción Reparar en Windows para ver si eso puede solucionar la aplicación de Telegram por usted. No se preocupe, esto no afectará los datos de la aplicación.
Paso 1: Haga clic en el icono de búsqueda en la barra de tareas, escriba telegrama de escritorio en el cuadro y haga clic en Configuración de la aplicación.

Paso 2: Desplácese hacia abajo hasta la sección Restablecer y haga clic en el botón Reparar.
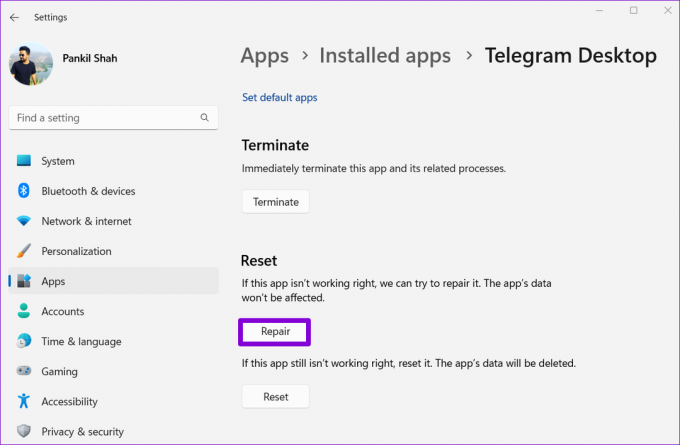
Si la reparación de la aplicación no funciona, puede intentar restablecerla. Esto es tan efectivo como desinstalar la aplicación y volver a instalarla. Tenga en cuenta que esto eliminará todos los datos de la aplicación.
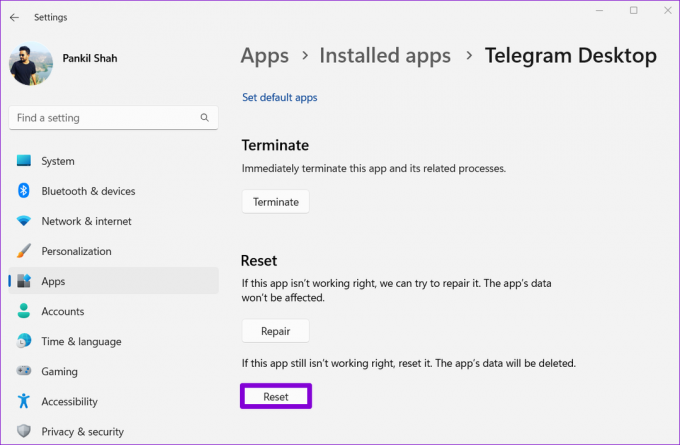
7. Actualizar telegrama
El uso de una versión desactualizada de la aplicación también puede provocar problemas de notificación a veces. Entonces, si nada funciona, debe actualizar el Aplicación Telegram de Microsoft Store para ver si eso ayuda.
Nunca te pierdas una actualización
Si pasa la mayor parte del día trabajando en una computadora, probablemente dependa de la aplicación de escritorio de Telegram para recibir alertas y mensajes. Sin embargo, tales problemas de notificación no deberían ser la razón por la que se pierde un mensaje importante de un amigo. Siga los consejos mencionados anteriormente para corregir las notificaciones de Telegram Desktop en su PC con Windows.
Última actualización el 17 de mayo de 2022
El artículo anterior puede contener enlaces de afiliados que ayudan a respaldar a Guiding Tech. Sin embargo, no afecta nuestra integridad editorial. El contenido sigue siendo imparcial y auténtico.

Escrito por
Pankil es un ingeniero civil de profesión que comenzó su viaje como escritor en EOTO.tech. Recientemente se unió a Guiding Tech como escritor independiente para cubrir procedimientos, explicaciones, guías de compra, consejos y trucos para Android, iOS, Windows y Web.



