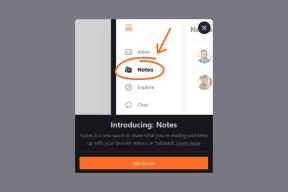Las 6 mejores maneras de arreglar Microsoft Edge que no puede imprimir
Miscelánea / / May 19, 2022
Es fácil imprimir una página web desde el navegador Microsoft Edge. Es posible que tenga problemas de impresión en ocasiones. Al volver a enchufar la impresora, pero eso no resolverá el problema. En su lugar, puede seguir los pasos a continuación para solucionar el problema de Microsoft Edge que no puede imprimir.

Un error de impresión en Microsoft Edge puede ocurrir por varias razones. Es posible que vea un error al imprimir un archivo o, a veces, la impresora deja de responder de la nada. Primero, verificaremos quién es el verdadero culpable aquí: la impresora, el navegador Edge, el sistema operativo Windows, los controladores obsoletos o la conectividad del hardware. Sin más preámbulos, comencemos.
1. Intente imprimir desde otro sitio web
No puede imprimir una página web si un sitio web específico tiene código, texto o imagen dañados. Seguirá teniendo errores. Puede cambiar a otro sitio web e intentar la función de impresión nuevamente para confirmar el problema.
Paso 1: Desde el navegador Microsoft Edge, cambie a una pestaña diferente y abra una página web.

Paso 2: Haga clic en el menú de tres puntos en la parte superior y seleccione Imprimir. Alternativamente, puede usar los accesos directos Ctrl + P (Windows) o Comando + P (macOS).

Paso 3: Seleccione su impresora preferida e intente imprimir una página web.

Si se espera la impresión final, el problema principal está asociado con el sitio web.
2. Vuelva a comprobar la impresora predeterminada
Si ha seleccionado otra impresora como predeterminada en su PC o computadora portátil, el dispositivo seguirá optando por la impresora seleccionada para escanear páginas web o documentos. Puede seleccionar otra impresora desde el menú de impresión o cambiar la impresora predeterminada en la PC.
Paso 1: Con el navegador abierto, seleccione tres puntos en la parte superior de una página web y haga clic en Imprimir.

Paso 2: Cambie su impresora preferida desde el menú desplegable.

No necesita seleccionar la impresora preferida del menú desplegable todo el tiempo. Puede cambiar la impresora predeterminada en su computadora y Microsoft Edge continuará usándola para imprimir documentos.
Paso 1: Presione la tecla de Windows + I para abrir la Configuración de Windows.
Paso 2: Vaya al menú Bluetooth y dispositivos.
Paso 3: Seleccione Impresoras y escáneres.

Paso 4: Haga clic en una impresora que desee utilizar.

Paso 5: Seleccione Establecer como predeterminado en el siguiente menú.

3. Impresión de prueba desde otra aplicación
Puede abrir Microsoft Word u otra aplicación de Windows e intente imprimir un documento. Si todavía tiene problemas con la impresión, su impresora es la principal culpable aquí. Microsoft Edge funciona perfectamente bien. Debe solucionar los problemas de la impresora en su computadora.
4. Ejecutar el Solucionador de problemas de la impresora
Cuando intenta imprimir una página web a través de Microsoft Edge, la impresora conectada deja de responder. Puede ejecutar el solucionador de problemas integrado de Windows 11 y corregir fallas con la impresión.
Paso 1: Presiona la tecla de Windows + I atajo para abrir el menú de Configuración en tu computadora.
Paso 2: Seleccione Sistema en la barra lateral izquierda.

Paso 3: Haga clic en Solucionador de problemas y seleccione otros solucionadores de problemas del siguiente menú.

Paso 4: Ejecute el solucionador de problemas de la impresora y deje que Windows diagnostique el problema.

También puede solucionar problemas de una impresora específica. Necesita usar el Panel de control para eso.
Paso 1: Presione la tecla de Windows y busque Panel de control. Presiona Enter y abre la aplicación.
Paso 2: Seleccione Ver dispositivos e impresoras.

Paso 3: Haga clic derecho en la impresora predeterminada.

Paso 4: Seleccione Solucionar problemas en el menú contextual y Windows ejecutará el solucionador de problemas para la impresora seleccionada y solucionará cualquier problema.
5. Reinstalar controladores de impresora
Los controladores de impresora dañados pueden provocar problemas con la función de impresión de Microsoft Edge. Debe volver a instalar los controladores de impresora desde el menú Administrador de dispositivos e intentarlo de nuevo.
Paso 1: Haga clic con el botón derecho en la tecla de Windows y abra el menú Administrador de dispositivos.

Paso 2: Busque y expanda el menú de colas de impresión. Haga clic derecho en la impresora predeterminada de la computadora y seleccione Desinstalar dispositivo.

Confirme su decisión y reinicie la PC (el sistema descargará los controladores relevantes durante el proceso de reinicio).
6. Prueba con otro navegador
A veces, puede notar que Microsoft Edge no carga el cuadro de diálogo de impresión. Puede volver a intentarlo, pero puede deshacerse del navegador e ir con otra alternativa de Chromium en Windows si el problema persiste.
Popular Navegadores basados en Chromium son Google Chrome, Brave, Opera y Vivaldi. Elija uno e intente imprimir una página web desde él.
Disfrute de operaciones de impresión fluidas
Si ninguno de los trucos funciona, puede apagar la computadora de escritorio o portátil, desconectar la impresora y apagarla. Comience todo desde cero y pruebe suerte con la impresión. ¿Qué truco de solución de problemas te funcionó? Comparta su hallazgo con nuestros lectores en los comentarios a continuación.
Última actualización el 18 de mayo de 2022
El artículo anterior puede contener enlaces de afiliados que ayudan a respaldar a Guiding Tech. Sin embargo, no afecta nuestra integridad editorial. El contenido sigue siendo imparcial y auténtico.

Escrito por
Parth trabajó anteriormente en EOTO.tech cubriendo noticias tecnológicas. Actualmente trabaja de forma independiente en Guiding Tech escribiendo sobre comparación de aplicaciones, tutoriales, consejos y trucos de software y profundizando en las plataformas iOS, Android, macOS y Windows.