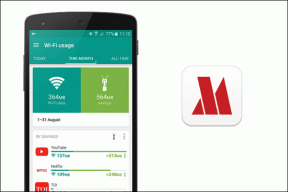Cómo cambiar el estilo de fuente en Outlook Desktop y Mobile
Miscelánea / / May 19, 2022
¿Está redactando una propuesta de venta larga o enviando una factura a través de Outlook? Es posible que desee resaltar los términos y condiciones del acuerdo para una mejor legibilidad. Las aplicaciones web y móviles de Outlook tienen una barra de formato estándar para modificar el estilo del texto en un mensaje de correo electrónico. Así es como puede cambiar el estilo de fuente en Outlook web, escritorio y móvil.

No debe exagerar al usar las opciones de formato en un solo correo electrónico. En lugar de mejorar la legibilidad, la práctica puede confundir aún más al destinatario. Los ajustes de estilo de texto deben ser sutiles y no deben exagerarse en todo el correo electrónico. Cada vez que escribimos correos electrónicos comerciales, solo destacamos ciertos detalles importantes. Permítanos mostrarle cómo usar las opciones de formato en Outlook.
Cambiar el estilo de fuente en Microsoft Outlook en la Web
Con la integración de Office, las reglas de correo electrónico y muchas otras funciones, es suficiente decir que la web de Outlook es el cliente de Outlook con más funciones que existe. Algunos usuarios pueden ver texto sin formato solo cuando redactan un correo electrónico en Outlook. Primero debe habilitar las opciones de formato. Siga los pasos a continuación.
Paso 1: Abra el sitio de Outlook en un navegador web e inicie sesión con los detalles de su cuenta de Microsoft.
Visite Outlook.com
Paso 2: Seleccione el botón Nuevo mensaje en la parte superior y redacte un correo electrónico.

Paso 3: Es posible que vea el texto sin formato habilitado de forma predeterminada. Desactivará los archivos adjuntos de imágenes, el panel de emoji y las opciones de formato. Haga clic en el menú de tres puntos en la barra inferior.
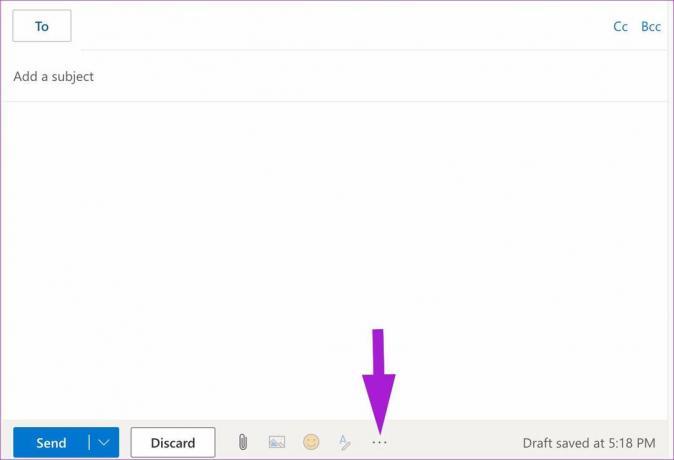
Paso 4: Seleccione Cambiar a HTML en el menú que aparece.

Paso 5: Outlook habilitará la barra de formato en la parte inferior para cambiar el estilo de fuente y la alineación del texto.

Microsoft Outlook para web viene con docenas de opciones de formato. Puede cambiar el tipo de fuente, el tamaño, jugar con negrita, cursiva, efectos de subrayado, cambiar de color, usar resaltador y más.
Puede abrir más opciones de formato (representadas por el menú de tres puntos) y aumentar la sangría, insertar una cita, un enlace, un superíndice e incluso agregar una tabla si desea más opciones. En resumen, tiene todas las opciones necesarias para crear el correo electrónico perfecto en Outlook. Como dijimos anteriormente, no te excedas con tantas opciones a tu alcance.
Cambiar el estilo de fuente predeterminado en Microsoft Outlook en la Web
No todos prefieren el estilo de fuente predeterminado en Outlook. Si se encuentra entre ellos y constantemente se encuentra modificando el estilo y el tamaño de la fuente, debe cambiar el estilo de fuente predeterminado de una vez por todas. Así es cómo.
Paso 1: Abra Outlook para web en un navegador, inicie sesión con su cuenta de Microsoft y seleccione el ícono de Configuración en la esquina superior derecha.
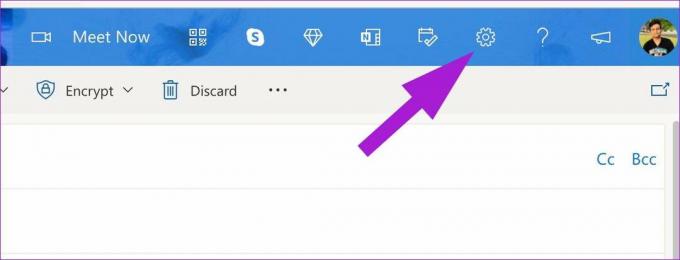
Paso 2: Cuando se abra una columna a la derecha, haga clic en el enlace "Ver todas las configuraciones de Outlook" en la esquina inferior derecha.
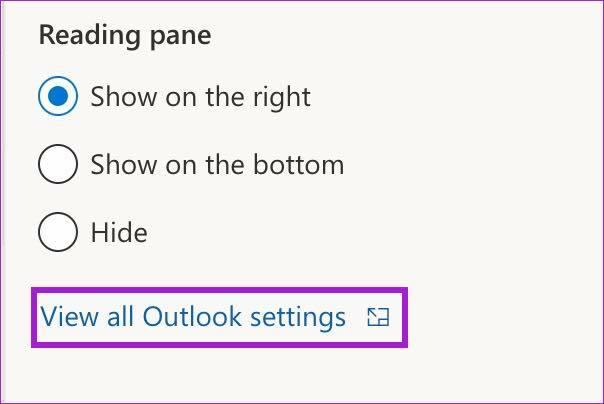
Paso 3: En el menú Correo, seleccione Redactar y responder.
Paso 4:Desplácese hacia abajo hasta Redactar un mensaje en formato HTML. Cambie el estilo y el tamaño del texto predeterminado y use efectos de negrita, cursiva y subrayado.
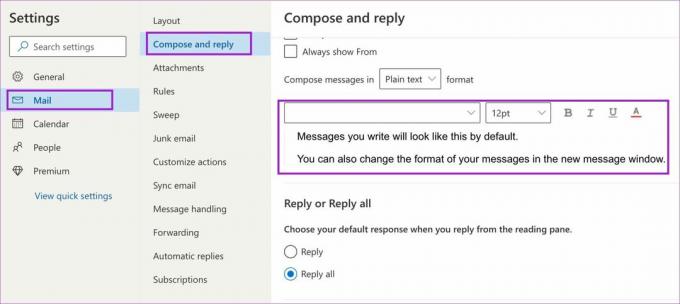
Paso 5: Verifique la vista previa en vivo en la parte inferior y presione el botón Guardar.
Redacte un correo electrónico en Outlook y verifique el nuevo estilo de texto predeterminado en acción.
Cambiar el estilo de fuente en la aplicación de Microsoft Outlook para Windows
La aplicación de Outlook para Windows no utiliza texto sin formato y opta por HTML para redactar un mensaje. Las opciones de formato son sencillas. Echémosles un vistazo.
Paso 1: Abra la aplicación de Outlook en Windows. Haga clic en el botón Nuevo correo electrónico en la esquina superior izquierda.
Paso 3: Comience a escribir el mensaje del cuerpo y Outlook habilitará una barra de formato en la parte superior.
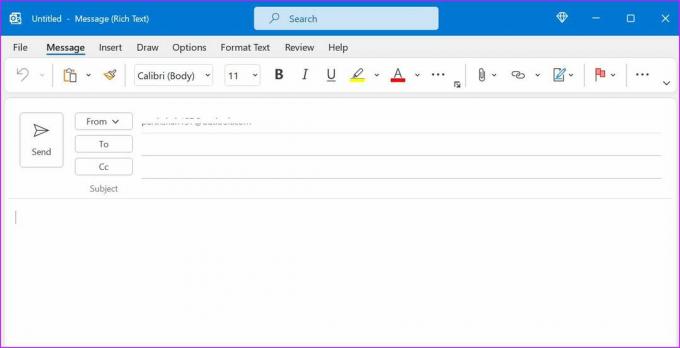
Las opciones de formato son estándar, y si ha usado Microsoft Word antes, se sentirá como en casa.
Cambiar el estilo de fuente en Microsoft Outlook para Mac
Outlook utiliza una interfaz completamente renovada en Mac en comparación con la versión de Windows. Cuando comience a escribir un nuevo mensaje, encontrará una barra de formato similar en la parte superior para modificar el estilo de fuente.
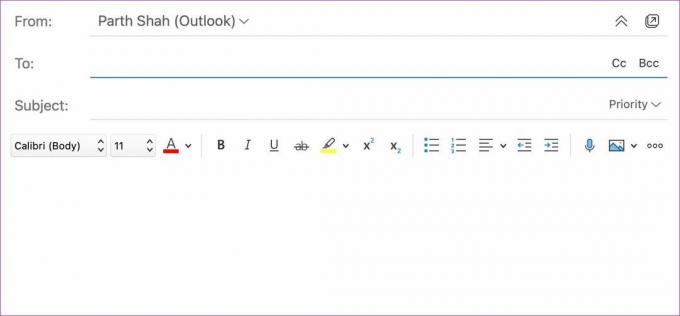
Cambiar el estilo de fuente en las aplicaciones de Microsoft Outlook para iPhone y Android
A diferencia de Aplicaciones de Gmail para móviles, Outlook no oculta las opciones de estilo de fuente al redactar un correo electrónico. Revisemos las opciones de formato de Outlook en iOS y Android.
iOS
Paso 1: Abra la aplicación Outlook en el iPhone.
Paso 2: Toque el ícono + en la parte inferior.

Paso 3: Toque el ícono A cuando comience a escribir un correo electrónico.
Paso 4: Puede cambiar el título, el subtítulo y el cuerpo, agregar viñetas y números e insertar un enlace. Sin embargo, la aplicación de Outlook para iPhone no ofrece opciones para cambiar los colores de fuente y un resaltador.
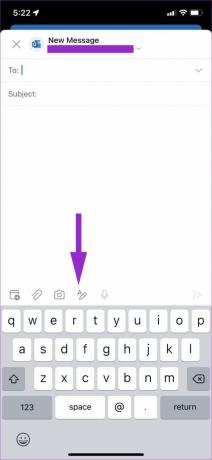
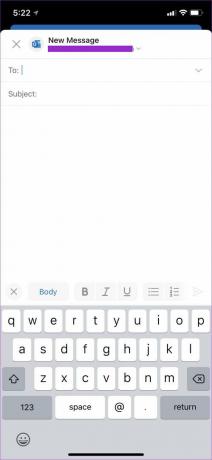
Androide
Paso 1: Abra la aplicación Outlook en Android y toque el botón de redacción.
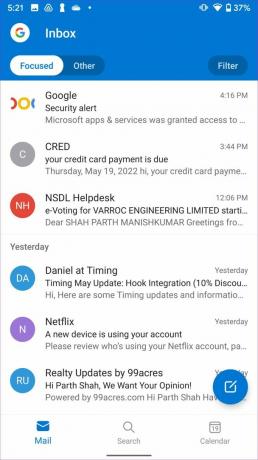
Paso 2: Toque el ícono A en la parte inferior y abra las opciones de formato para cambiar el estilo de fuente en Outlook.
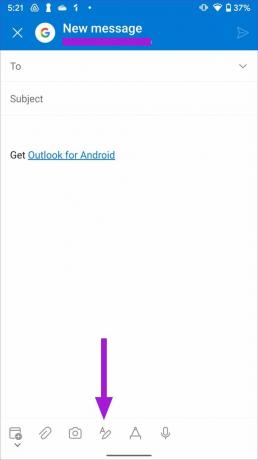
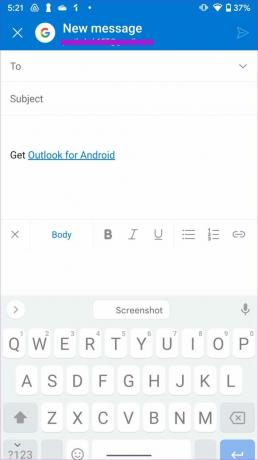
Las opciones son idénticas, pero Outlook para Android ofrece una herramienta de lápiz para agregar su firma. Asegúrate de usarlo cuando sea necesario.
Haga que sus correos electrónicos se destaquen
Con la cantidad correcta de opciones de estilo de fuente, puede redactar el correo electrónico perfecto en Outlook y crear una mejor impresión frente al destinatario. no te olvides de añadir una firma de correo electrónico, aunque. Agrega otro toque personal a su correo electrónico. También puede leer nuestra publicación dedicada a cambiar el estilo de fuente en Gmail.
Última actualización el 19 de mayo de 2022
El artículo anterior puede contener enlaces de afiliados que ayudan a respaldar a Guiding Tech. Sin embargo, no afecta nuestra integridad editorial. El contenido sigue siendo imparcial y auténtico.

Escrito por
Parth trabajó anteriormente en EOTO.tech cubriendo noticias tecnológicas. Actualmente trabaja de forma independiente en Guiding Tech escribiendo sobre comparación de aplicaciones, tutoriales, consejos y trucos de software y profundizando en las plataformas iOS, Android, macOS y Windows.