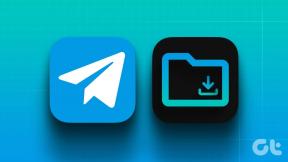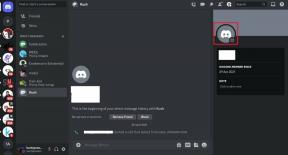Reparar Establecer la configuración de usuario en el controlador falló en Windows 10
Miscelánea / / May 20, 2022

Muchos usuarios de Windows han informado de un extraño error de diálogo que afirma que la configuración del usuario en el controlador ha fallado, en particular aquellos que usan computadoras portátiles Lenovo y Sony. El problema suele aparecer durante el arranque, aunque también puede aparecer en momentos puntuales. El dispositivo de panel táctil de su computadora portátil es el culpable de este problema. Alps Pointing Hardware es el dispositivo que comúnmente muestra este error, y es común en las computadoras Lenovo. El problema notado ocurre al azar, pero con mayor frecuencia durante el arranque.

Contenido
- Cómo arreglar la configuración de usuario en el controlador falló en Windows 10
- Método 1: Cambiar el nombre del archivo problemático
- Método 2: Actualizar Windows
- Método 3: reinstalar los controladores del panel táctil
- Método 4: actualizar los controladores de dispositivos
- Método 5: deshabilitar la aplicación de inicio
- Método 6: deshabilitar el servicio Alps
- Método 7: Realice un arranque limpio
Cómo arreglar la configuración de usuario en el controlador falló en Windows 10
El error Establecer la configuración del usuario en el controlador falló puede deberse a una variedad de dificultades relacionadas con el panel táctil. Este problema incluso se ha informado en una PC de escritorio sin panel táctil. Hay varias causas para este problema en ventanas 10.
- Instalación de controladores de panel táctil en una PC de escritorio: Puede notar fácilmente este error en su computadora si su máquina ni siquiera tiene un panel táctil y de alguna manera cargó estos controladores.
- No se necesitan controladores Alps: Si tiene problemas con el primer escenario, o si está utilizando controladores de panel táctil alternativos, destruya el ejecutable principal, bloquee su inicio o desactive su servicio para evitar que el problema se repita.
- Controladores no instalados correctamente: Si está utilizando los controladores del dispositivo señalador Alps y le están dando este problema, intente reinstalar el controlador para ver si soluciona el problema.
En este artículo, le mostraremos cómo resolver en detalle el problema de Establecer la configuración de usuario en el controlador fallido en las máquinas con Windows. Asegúrese de seguir cuidadosamente los pasos a continuación para resolver correctamente este problema en su computadora.
Método 1: Cambiar el nombre del archivo problemático
Si tiene controladores de panel táctil de la competencia, puede intentar cambiar el ejecutable apoint.exe dentro del subdirectorio correspondiente para resolver el problema Establecer la configuración del usuario en el controlador falló. Puede ser útil porque los controladores del panel táctil de muchos usuarios son incompatibles. Aquí hay una descripción general básica.
1. Ir a esta computadora y haga doble clic en su Disco local.
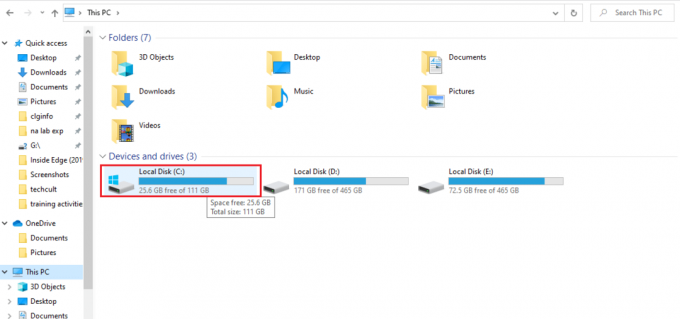
2. Haga clic en Archivos de programa o Archivos de programa (x86).

3. Haga doble clic en el Unpunto2K carpeta para abrirlo.
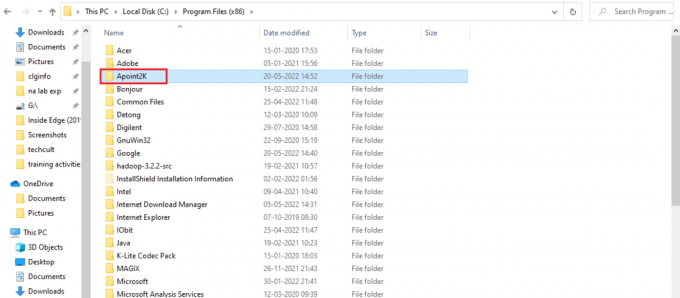
Nota: Puede usar los procedimientos que se mencionan a continuación si no puede encontrar esta carpeta o si la instaló en otro lugar.
4. Permita que aparezca el aviso de error. Cuando aparezca, pulsa Ctrl + Mayús + tecla Esc simultáneamente para abrir Administrador de tareas.
5. Haga clic en Más detalles.
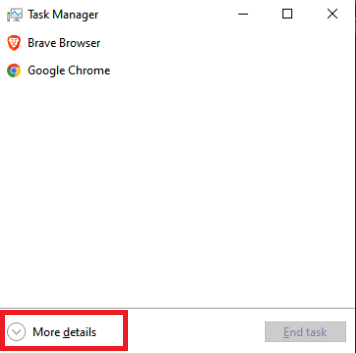
6. Haga clic con el botón derecho en el elemento de proceso Alps Pointing-device y seleccione Abrir localización de archivo.
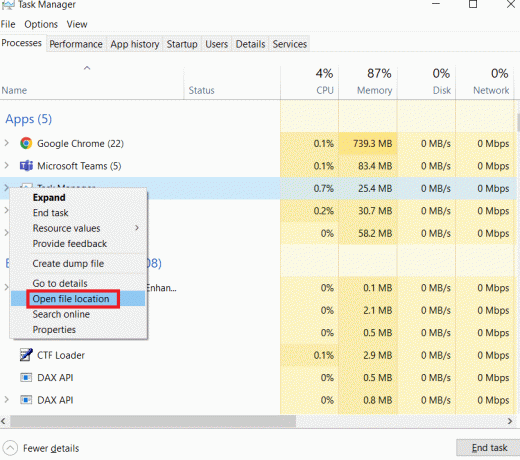
7. Haga clic derecho en la misma entrada nuevamente una vez que la carpeta se haya abierto y seleccione Tarea final.

8. Localiza el apoint.exe archivo en la carpeta Apoint2K, haga clic con el botón derecho y seleccione Rebautizar del menú contextual que aparece.
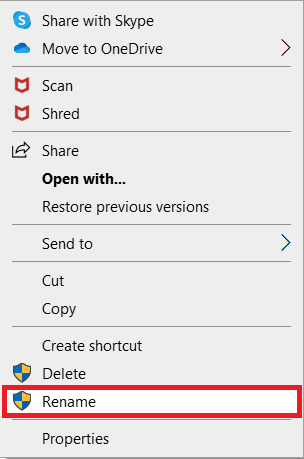
9. Cambiarle el nombre a un punto viejo.exe y vuelva a comprobar las modificaciones.

Nota: Algunos usuarios afirmaron que los métodos anteriores no funcionaron porque requerían la propiedad y administración completas de la carpeta Apoint2K dentro de Archivos de programa. Si ve algún mensaje de error relacionado con los permisos, asegúrese de probar los pasos a continuación para corregir el error de configuración del usuario en el error del controlador.
1. Primero debe identificar el Carpeta de Instalacion antes de continuar.
2. Debe ser la carpeta que se abrió cuando se le proporcionó en el Administrador de tareas y seleccionó el Abrir localización de archivo opción.
3. También puede buscar en el C: carpeta, que es el lugar predeterminado para todos los programas en su computadora.
4. Una vez que lo haya encontrado, haga clic derecho en el Unpunto2K carpeta que contiene el archivo ejecutable defectuoso y seleccione Propiedades del menú contextual que aparece.

5. Selecciona el Seguridad pestaña en el cuadro Propiedades.
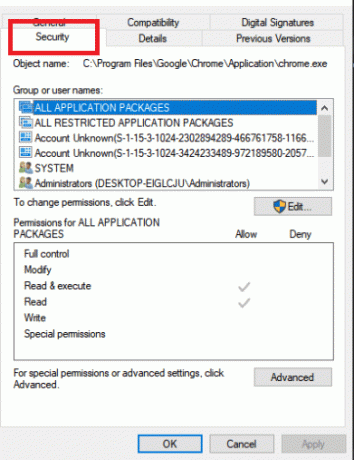
6. En la parte inferior, haga clic en el Avanzado opción.
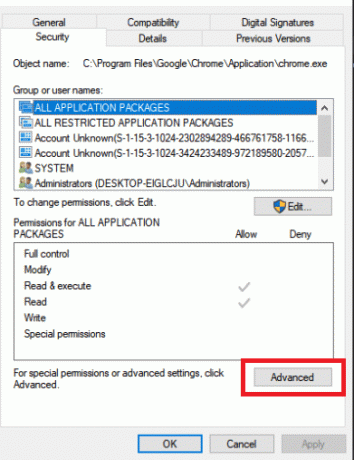
7. En el cuadro Configuración de seguridad avanzada que aparece en la pantalla, haga clic en Cambio junto a la entrada de propiedad.
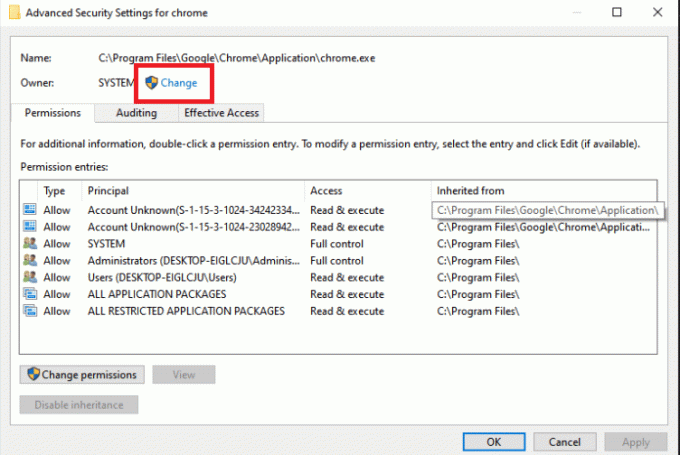
8. Tipo Todo el mundo en el cuadro Ingrese el nombre del objeto para seleccionar y luego haga clic en el Comprobar nombres botón. El texto Todos debe estar resaltado.

9. Para convertir a Todos en el propietario de la carpeta, haga clic en el DE ACUERDO opción.
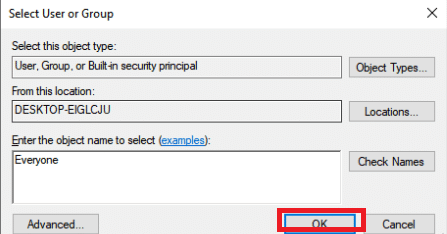
10. Para agregar permisos adicionales a la carpeta, haga clic en el Agregar en el cuadro Configuración de seguridad avanzada.

11. En la parte superior, haz clic en el Seleccione un director botón.

12. Tipo Todo el mundo una vez más y haga clic Comprobar nombres.
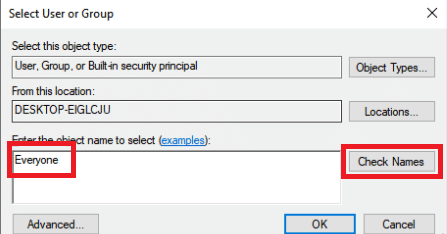
13. Selecciona el DE ACUERDO opción.
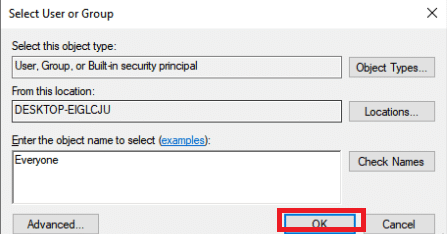
14. Asegurarse Permitir se selecciona como el Tipo.
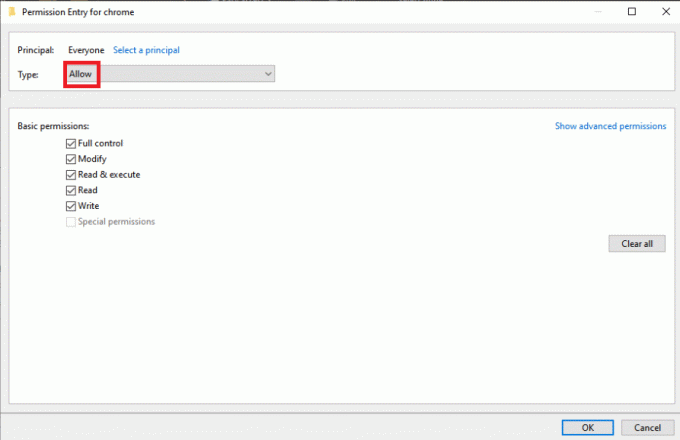
15. Marque la casilla junto a Control total en el panel de permisos básicos. Para agregar derechos completos, haga clic en el DE ACUERDO botón.

16. Hacer clic DE ACUERDO dos veces más para cerrar todas las ventanas que aparecen, luego reinicia tu PC para ver si el problema de establecer la configuración del usuario en el controlador falló persiste.
Lea también:Arreglar los servicios de dominio de Active Directory no está disponible actualmente
Método 2: Actualizar Windows
Antes de explorar más opciones, debe actualizar Windows a la versión más reciente. Según los desarrolladores de Microsoft, este fue un error que afectó a muchas versiones de Windows. Lea nuestra guía sobre Cómo descargar e instalar la última actualización de Windows 10 para corregir la configuración de usuario establecida en el error del controlador fallido.

Método 3: reinstalar los controladores del panel táctil
El problema de Establecer la configuración del usuario en el controlador falló generalmente siempre se refiere a los controladores del panel táctil. Puede intentar reinstalar estos controladores e intentar solucionar el problema nuevamente. Puede usar los controladores predeterminados del panel táctil de Microsoft o conectarse y buscar el sitio web del fabricante para obtener los controladores. Realice las acciones que se describen a continuación.
1. En primer lugar, debe eliminar cualquier conductores que están instalados actualmente.
2. presione el tecla de Windows, tipo Administrador de dispositivosy haga clic en Abierto.

3. Haga doble clic en Ratones y otros dispositivos señaladores para ampliar los controladores.
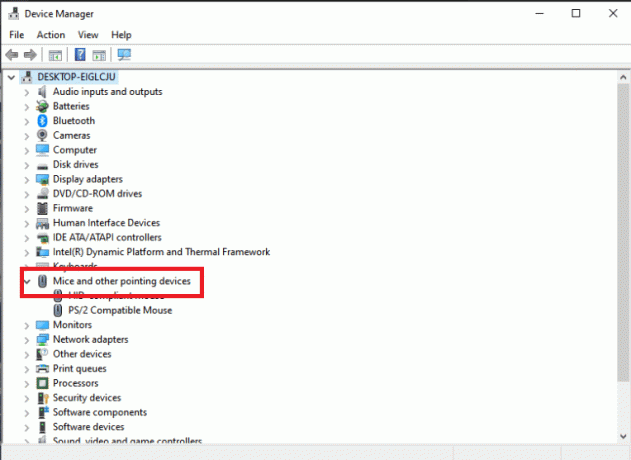
4. Haga clic derecho en el controlador y seleccione Desinstalardispositivo del menú contextual que aparece.

5. Desmarcar Eliminar el software del controlador para este dispositivo opción y haga clic en Desinstalar.

6. Por fin, reiniciar la computadora.
7. Ahora abierto Administrador de dispositivos de nuevo y haga clic en el Acción menú, luego seleccione Buscar cambios de hardware.

A continuación, se reinstalará el controlador del panel táctil.
Lea también:¿Qué es un controlador de dispositivo? ¿Como funciona?
Método 4: actualizar los controladores de dispositivos
Los controladores de dispositivos dañados u obsoletos son una de las razones más frecuentes de este problema. Entonces, antes de hacer algo más complejo, debe intentar actualizar el controlador de su panel táctil. Sigue nuestra guía para actualizar controladores de dispositivos en Windows 10.
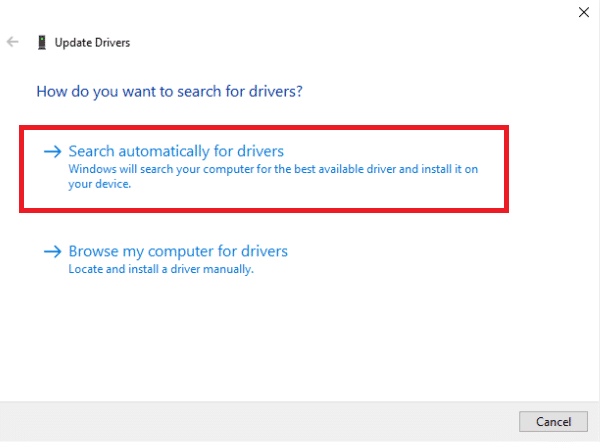
Método 5: deshabilitar la aplicación de inicio
Este problema surge con frecuencia cuando los controladores del panel táctil se instalan en una máquina que no tiene un panel táctil. También puede resultar difícil eliminar los controladores del dispositivo señalador Alps. Por lo tanto, es preferible simplemente prohibirles que arranquen.
1. Presionar Ctrl + Mayús + Escllaves simultáneamente para abrir Administrador de tareas.
2. Ve a la Puesta en marcha pestaña.

3. Busque el dispositivo señalador Alps en la lista. Una vez que lo haya encontrado, haga clic derecho y seleccione el Desactivar opción en la esquina inferior derecha de la ventana.

Verifique si la configuración del usuario en el error del controlador persiste después de reiniciar su computadora.
Método 6: deshabilitar el servicio Alps
Los servicios instalados en su computadora continuarán funcionando hasta que les indique que se detengan. Esto también es cierto con los productos Alps. Hagas lo que hagas, su servicio principal seguirá funcionando. Lo mejor es que dejes de hacerlo. Como resultado, puede intentar deshabilitar el servicio principal del dispositivo Alps. Para hacerlo, siga las instrucciones a continuación.
1. En primer lugar, debe eliminar cualquier conductores que están instalados actualmente.
2. Presionar Windows + Rllaves juntos para abrir el Correr caja de diálogo.
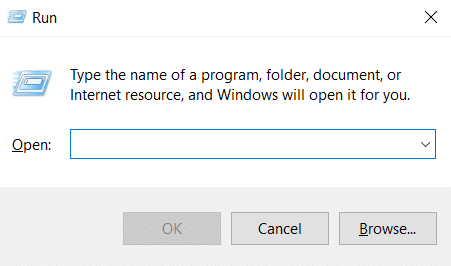
3. Tipo servicios.msc y presiona Introducir clave para lanzar el Servicios ventana.
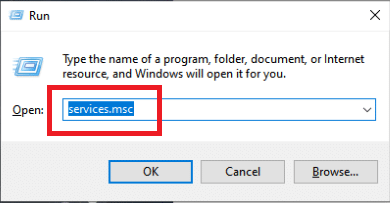
4. En la lista, busque el Servicio de monitor Alps SMBus.
5. Haga clic con el botón derecho y seleccione el Propiedades opción del menú que aparece.
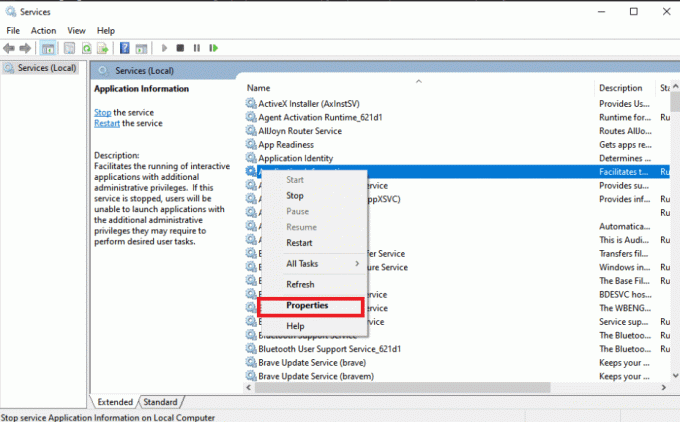
6. Si el Estado del servicio ya está Corriendo, Selecciona el Detenerse botón.
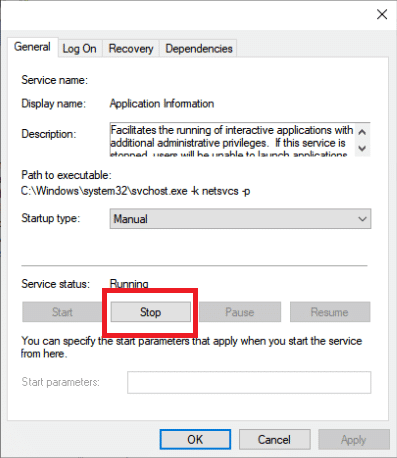
7. Haga clic para abrir el menú, luego seleccione Desactivado del menú desplegable.
8. Verifique si el problema de Establecer la configuración del usuario en el controlador falló aún se muestra después de reiniciar su computadora.
Lea también:Solucione el problema del controlador del controlador de audio multimedia
Método 7: Realice un arranque limpio
Un inicio limpio puede ayudarlo a solucionar problemas y determinar qué aplicación o software está causando el problema. Lea nuestra guía sobre cómo realizar un arranque limpio en Windows 10.
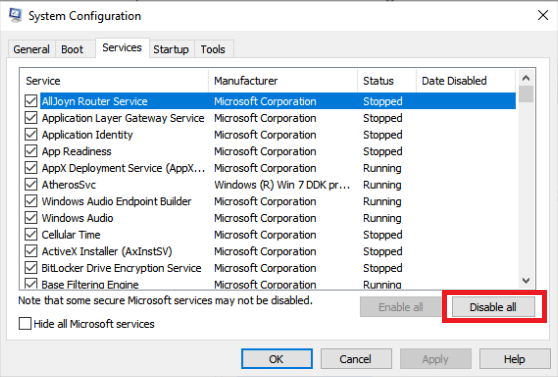
Preguntas frecuentes (FAQ)
Q1. ¿Qué significa cuando un controlador de PC falla?
Respuesta El problema de falla del estado de energía del controlador en Windows 10 puede indicar controladores defectuosos, hardware que no coincide o, en situaciones excepcionales, configuraciones de energía incorrectas.
Q2. ¿Qué causa que un controlador no funcione correctamente?
Respuesta Si el hardware de su computadora está fallando, es probable que tenga problemas con el controlador del dispositivo. Los controladores faltantes, dañados u obsoletos causan la mayoría de las dificultades con los controladores de dispositivos de Windows. Es solo una de las muchas razones por las que debe mantener actualizados los controladores de su dispositivo.
Recomendado:
- Cómo activar la cuenta de Twitch
- Reparar la solicitud fallida debido a un error fatal de hardware del dispositivo
- Arreglar el receptor unificador de Logitech que no funciona en Windows 10
- Reparar Todas las cámaras están reservadas Error 0xA00f4288 en Windows 10
Esperamos que esta información le haya resultado útil y que haya podido resolver establecer la configuración de usuario en el controlador falló error en Windows 10. Háganos saber qué estrategia funcionó mejor para usted. Si tiene alguna pregunta o comentario, por favor utilice el siguiente formulario.