Cómo forzar a Cortana a usar Chrome en Windows 10
Miscelánea / / May 20, 2022

La aplicación Cortana es una aplicación integrada y es una función adicional en PC con Windows 10 o una versión superior. Sin embargo, el navegador web predeterminado utilizado por Cortana para los resultados de búsqueda en la web es Bing, a diferencia del popular navegador web Google Chrome. Si se siente tan cómodo usando la aplicación Google Chrome, puede obligar a Cortana a usar Chrome. El artículo le proporcionará la respuesta a la pregunta de cómo hacer que Cortana busque con Chrome. En otras palabras, el artículo analiza los métodos para la pregunta de cómo hacer que Cortana use Chrome en lugar de Bing como navegador web.

Contenido
- Cómo forzar a Cortana a usar Chrome en Windows 10
- Método 1: cambiar la configuración de aplicaciones predeterminadas
- Método 2: use la extensión web de Chrometana
- Método 3: usar aplicaciones de terceros
- 1. Deflector de borde
- 2. Buscar con mi navegador
Cómo forzar a Cortana a usar Chrome en Windows 10
Antes de probar los métodos enumerados en el artículo, debe configurar el navegador web predeterminado como la aplicación Google Chrome en lugar de Microsoft Edge en su PC. El paso es crucial ya que puede obligar a Cortana a usar Chrome solo si está seleccionado como navegador web predeterminado.
Método 1: cambiar la configuración de aplicaciones predeterminadas
Puede cambiar la configuración predeterminada del navegador web para forzar a Cortana a usar Chrome. Siga los pasos dados para hacerlo.
1. presione el Teclas Windows + I simultáneamente para lanzar Ajustes.
2. Clickea en el aplicaciones entorno.
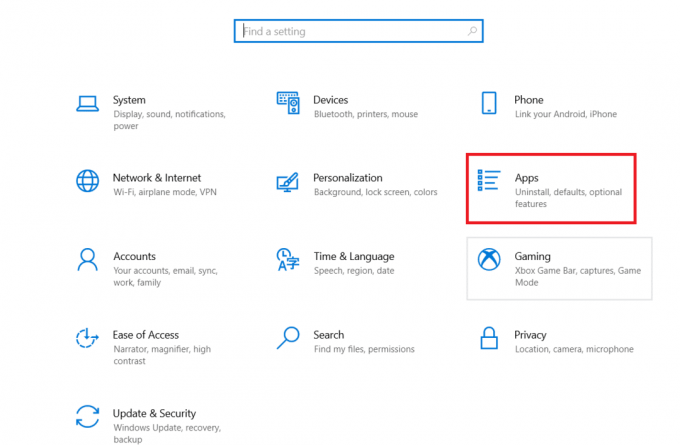
3. Clickea en el Aplicaciones predeterminadas en el panel izquierdo y cambie el navegador web.
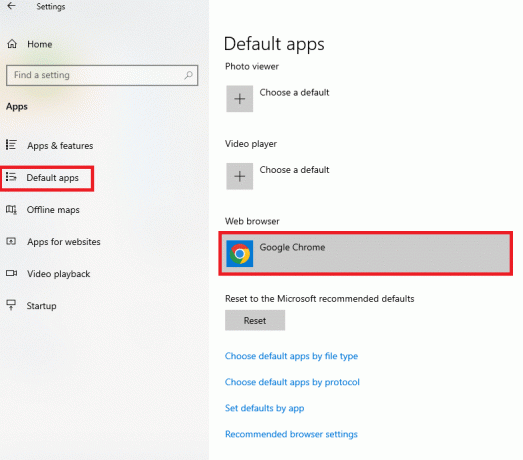
4. en el adyacente Elige una aplicación ventana, seleccione la Google Chrome app para configurarlo como el navegador web predeterminado.
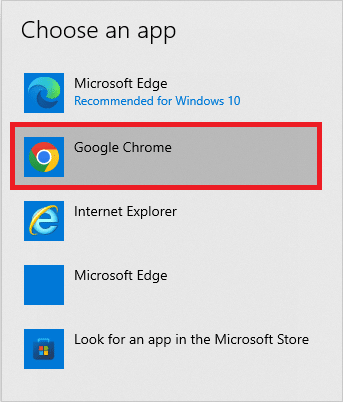
Lea también:Desactivar permanentemente Cortana en Windows 10
Método 2: use la extensión web de Chrometana
Si está tratando de obligar a Cortana a usar Chrome, puede intentar usar la extensión web Chrometana en la aplicación Google Chrome. La extensión es confiable y los pasos para hacer lo mismo se explican a continuación en esta sección.
1. Golpea el tecla de Windows, tipo Cromoy haga clic en Abierto.

2. Abra el sitio web oficial de la Extensión web Chrometana en la aplicación Google Chrome.
Nota: Alternativamente, puede abrir el Tienda virtual de Chrome y busque la extensión web de Chrometana en la barra de búsqueda.
3. Clickea en el Añadir a Chrome para agregar la extensión web Chrometana a su aplicación Google Chrome.
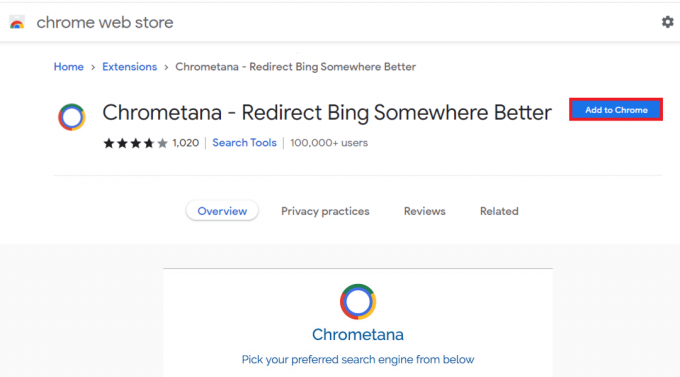
4. En la ventana emergente de confirmación, haga clic en el Añadir extensión botón para continuar con el proceso.
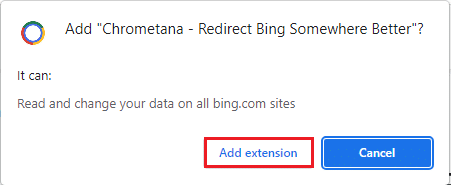
5. Clickea en el Google botón en el Elija su motor de búsqueda preferido de abajo ventana.

6. Golpea el tecla de Windows, tipo cortanay haga clic en Abierto.

7. Escriba cualquier término y presione la tecla Ingresar para buscar el término en la aplicación Cortana.
8. En ¿Cómo quieres abrir esto? el cuadro de diálogo, haga clic en el Google Chrome aplicación, seleccione la Usa siempre esta aplicación opción y haga clic en el DE ACUERDO botón para completar el proceso.
Lea también:Cómo conectar Cortana a la cuenta de Gmail en Windows 10
Método 3: usar aplicaciones de terceros
La sección tiene dos aplicaciones principales de terceros que se pueden usar para hacer que la aplicación Cortana use la aplicación Google Chrome en lugar de la aplicación Microsoft Edge predeterminada.
1. Deflector de borde
La aplicación EdgeDeflector le permitirá obligar a Cortana a usar Chrome para buscar resultados. La aplicación es popular y tiene nuevos lanzamientos disponibles en el sitio web oficial de GitHub.
1. Lanzar el Google Chrome aplicación en su PC escribiendo en la barra de búsqueda de Windows.

2. Abra el sitio web oficial de Deflector de borde y haga clic en el EdgeDeflector_install.exe archivo en la sección Activos.
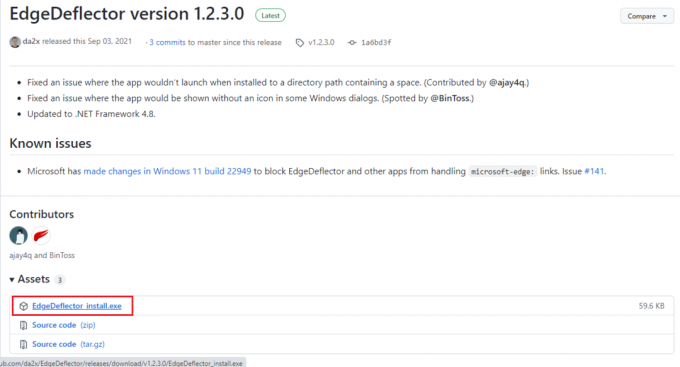
3. presione el Teclas Windows + E juntos para abrir el Explorador de archivos.
4. Clickea en el esta computadora carpeta en el panel izquierdo y haga clic en el Descargas carpeta en el carpetas sección.
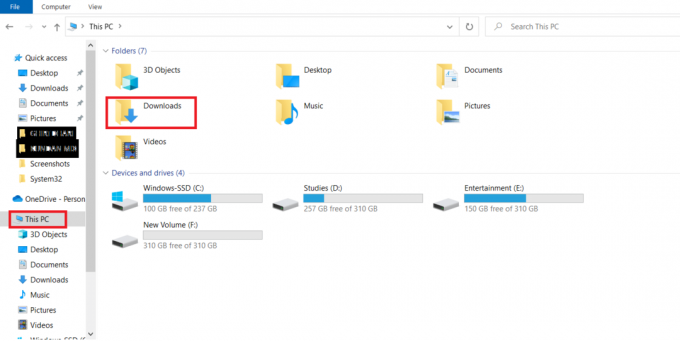
5. Haga doble clic en el descargado archivo de instalación.
6. Examine y seleccione la carpeta de destino haciendo clic en el Navegar… botón, luego seleccione el Instalar botón para instalar la aplicación.
Nota: Puede dejar la carpeta de destino seleccionada y evitar cualquier cambio para un mejor rendimiento.
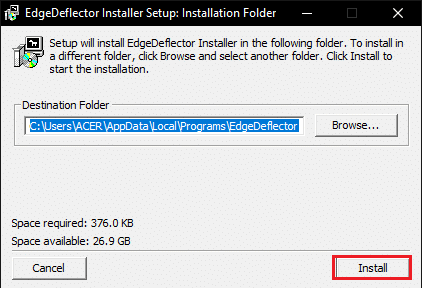
7. Siga el instrucciones en pantalla en el asistente de instalación, configure Google Chrome como la aplicación predeterminada y espere a que la aplicación se instale en su PC.
8. En ¿Cómo quieres abrir esto? ventana de solicitud, haga clic en el Deflector de borde opción en la lista y seleccione el Usa siempre esta aplicación opción.
9. Clickea en el DE ACUERDO para confirmar los cambios y usar la aplicación EdgeDeflector para forzar a Cortana a usar el navegador web Google Chrome seleccionado.
Nota: Si el cuadro de diálogo no está disponible, vaya a Configuración de aplicaciones predeterminadas y seleccione Borde de Microsoft por defecto navegador web.
10. Lanzar el Cortana aplicación de Búsqueda de Windows.

11. Escriba cualquier término y presione la tecla Ingresarllave para buscar el término en la aplicación Cortana.
12. Clickea en el Ver opción de resultados web en la aplicación Cortana para ver los resultados web en la aplicación Google Chrome.
Lea también:7 formas de arreglar Cortana no puede oírme
2. Buscar con mi navegador
La aplicación SearchWithMyBrowser le permitirá obligar a Cortana a usar Chrome para buscar resultados web. El principal problema con el uso de la aplicación es que ha habido algunos informes de parches sobre el uso de la aplicación, por lo tanto, puede descargar la aplicación bajo su propio riesgo. Puede intentar usar la aplicación si no puede usar los métodos explicados anteriormente en la sección y necesita usar Google Chrome en la aplicación Cortana.
1. Lanzar el Google Chrome navegador web.
2. Abra el sitio web oficial de Buscar con mi navegador y haga clic en el Código fuente (zip) opción en el Activos sección.
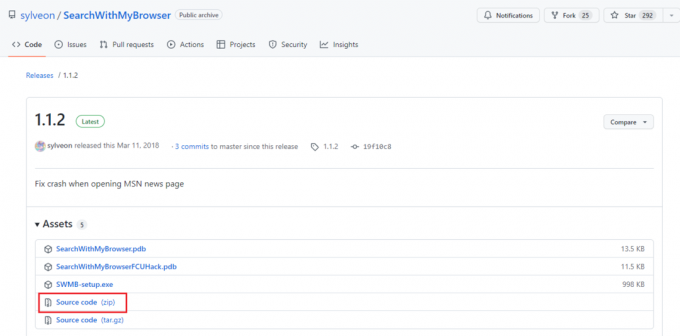
3. presione el Teclas Windows + E juntos para abrir el Explorador de archivos.
4. Clickea en el Esteordenador personal carpeta en el panel izquierdo y vaya a la Descargas carpeta en el carpetas sección.

5. Haga clic derecho en el archivo zip descargado y haga clic en el Extraer todo… en el menú, busque una carpeta de destino y extraiga los archivos en la carpeta de destino.
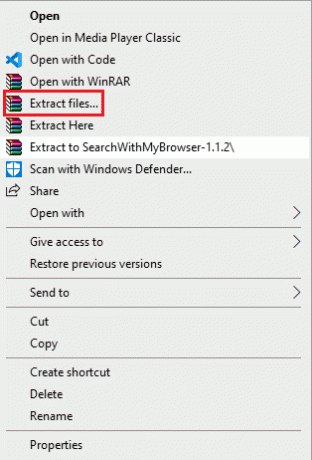
6. En el extraído SearchWithMyBrowser-maestro carpeta, ejecute el Hacer.cmd archivo para construir el programa.
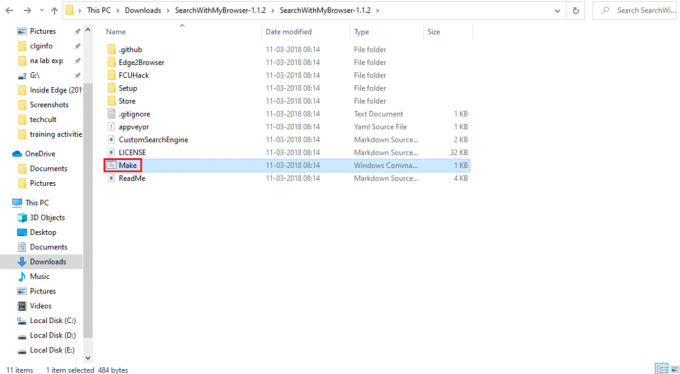
7. ejecutar el instalar.cmd para instalar el programa y dejar que haga cambios en el registro de su PC.
8. En la ventana del símbolo del sistema, debe mover el SearchWithMyBrowser.exe archivo a una ubicación permanente en la ventana.
Nota 1: Puedes elegir la ubicación dada sendero para mover el archivo descargado. En lugar de Nombre de usuario, debe escribir el nombre de usuario de la cuenta en la que desea guardar el archivo.
C:\Usuarios\Nombre de usuario\Descargas\SearchWithMyBrowser.exe
9. presione el Introducir clave para ejecutar el comando y presione el botón Ingresarllave otra vez.
10. En ¿Cómo quieres abrir esto? ventana, haga clic en el SearchWithMyBrowser.exe aplicación y seleccione la DE ACUERDO botón para completar el proceso.
Recomendado:
- Arreglar No molestar sigue encendiéndose solo en Android
- Arreglar el panel de control de NVIDIA que falta en Windows 10
- Cómo instalar iconos de Windows 98 en Windows 10
- Arreglar los sitios visitados con frecuencia de Google Chrome que faltan
El artículo analiza los métodos para obligar a Cortana a usar Chrome para buscar resultados web. Las respuestas a preguntas como cómo hacer que Cortana use Chrome o cómo hacer que Cortana busque con Chrome se explican en este artículo. Si desea hacernos saber sus sugerencias o consultas con respecto al artículo, puede dejarlas como comentarios en la sección de comentarios a continuación.



