Cómo cambiar la fuente del sistema predeterminada en Windows 11
Miscelánea / / May 21, 2022
Windows 11 ofrece numerosas características de personalización que le permiten personalizar la apariencia de su computadora. Dicho esto, una de las cosas más fundamentales que cambia en su PC con Windows 11 es la fuente predeterminada del sistema.
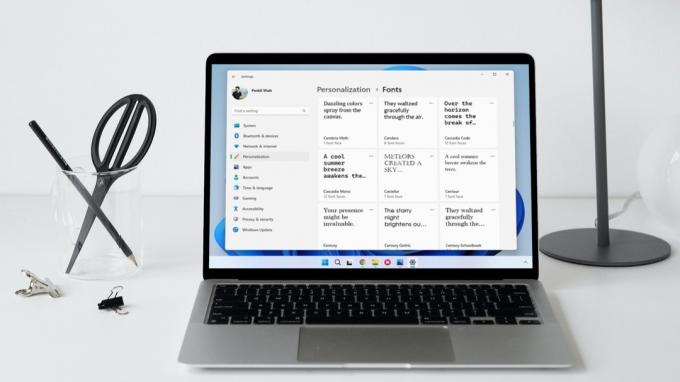
Si bien Windows 11 le permite personalizar varios elementos de la interfaz de usuario directamente desde la aplicación Configuración, cambiar la fuente predeterminada del sistema requiere que modificar la configuración del registro. Esta publicación compartirá los pasos para cambiar el tipo y tamaño de fuente predeterminados en Windows 11.
Cómo cambiar la fuente predeterminada en Windows 11
Windows 11 viene preinstalado con una amplia gama de fuentes. Eso significa que necesitará saber el nombre de la fuente que desea usar. Así es como puede ver las fuentes disponibles en Windows 11.
Paso 1: Haga clic derecho en el menú Inicio y seleccione Configuración de la lista.

Paso 2: Vaya a la pestaña Personalización y haga clic en Fuentes.

Paso 3: En Fuentes disponibles, verá una lista de fuentes instaladas en su PC.

Opcionalmente, puede instalar nuevas fuentes arrastrando y soltando los archivos TTF en la ventana de Configuración o descárguelos de Microsoft Store.

Paso 4: Anote el nombre de la fuente que le gustaría usar.

Una vez que tenga el nombre de la fuente, así es como puede crear un archivo de registro para configurarlo como la fuente predeterminada del sistema en Windows 11.
Dado que el registro de Windows contiene configuraciones importantes para el sistema y su aplicación, es importante que hacer una copia de seguridad de los archivos de registro o crear un punto de restauración antes de ejecutar los pasos a continuación.
Paso 1: Presione la tecla de Windows + S para abrir el menú de búsqueda. Escribir blocy presione Entrar.

Paso 2: Pegue el siguiente código en la ventana del editor de texto.
Editor del Registro de Windows Versión 5.00 [HKEY_LOCAL_MACHINE\SOFTWARE\Microsoft\Windows NT\CurrentVersion\Fonts] "Interfaz de usuario de Segoe (TrueType)"="" "Interfaz de usuario de Segoe en negrita (TrueType)"="" "Segoe IU negrita cursiva (TrueType)"="" "Segoe UI Cursiva (TrueType)"="" "Luz de interfaz de usuario de Segoe (TrueType)"="" "Segoe UI Semibold (TrueType)"="" "Símbolo de la interfaz de usuario de Segoe (TrueType)"="" [HKEY_LOCAL_MACHINE\SOFTWARE\Microsoft\Windows NT\CurrentVersion\FontSubstitutes] "Segoe UI"="NOMBRE DE LA FUENTE"
Reemplace FONT-NAME en el código anterior con el nombre real de la fuente anotada anteriormente. Aquí hay un ejemplo de cómo se vería:
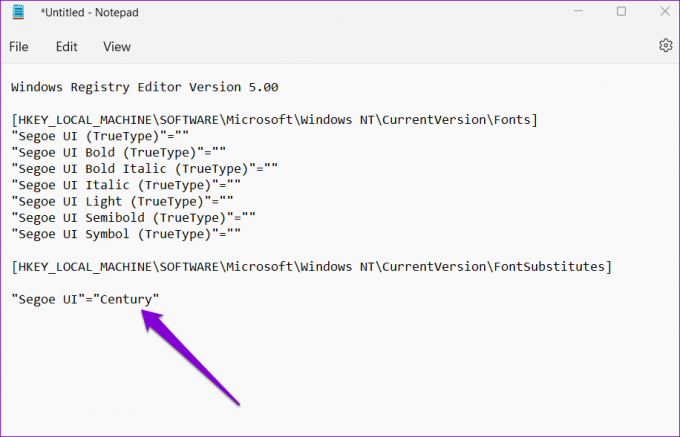
Paso 3: Haga clic en el menú Archivo en la parte superior y seleccione Guardar como.
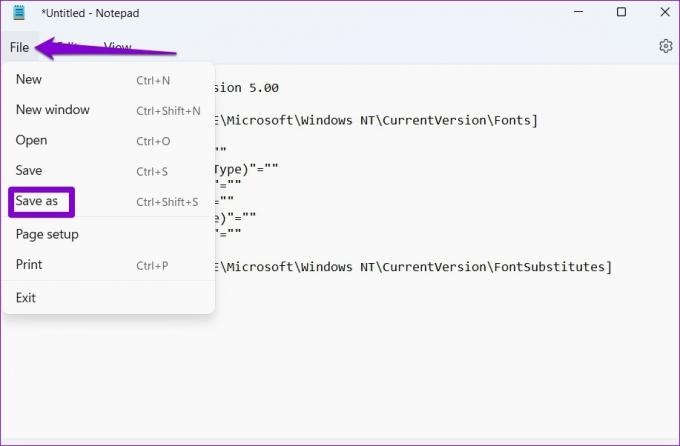
Paso 4: En la ventana Guardar como, use el menú desplegable junto a Guardar como tipo para seleccionar Todos los archivos.
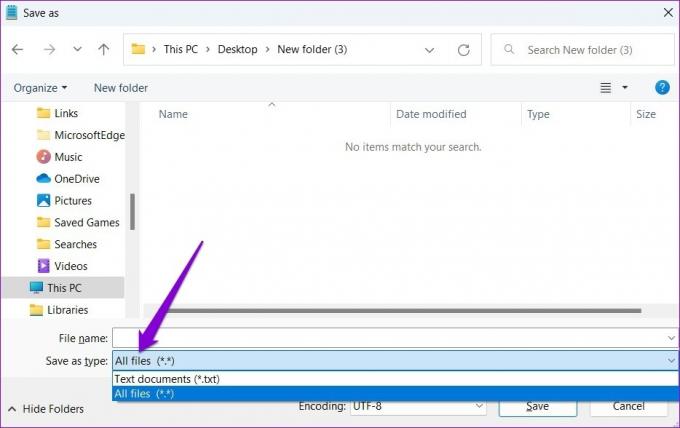
Paso 5: En el campo Nombre de archivo, escriba un nombre adecuado para el archivo seguido de la extensión '.reg'. Si desea nombrar su archivo Fuente personalizada, por ejemplo, escriba 'Fuente personalizada.reg' en el cuadro Nombre de archivo. Luego, presione Guardar.
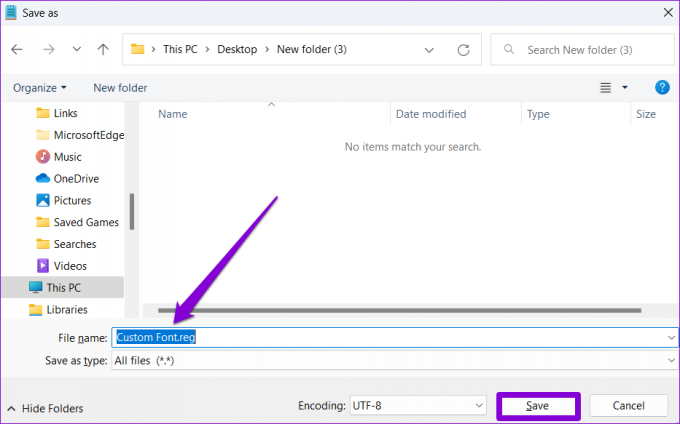
Paso 6: Navegue hasta el archivo de registro recién creado en su PC, haga clic derecho sobre él y seleccione Abrir.
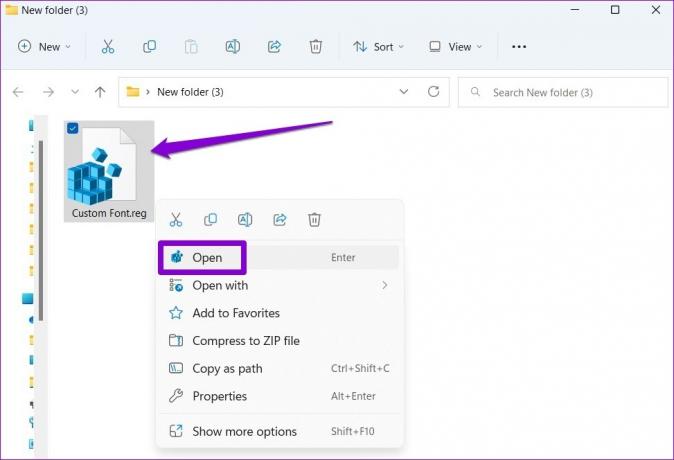
Paso 7: Haga clic en Sí cuando aparezca el mensaje del Editor del Registro.

Reinicie su PC después de esto y Windows cambiará las fuentes predeterminadas del sistema.
Cómo cambiar el tamaño de fuente en Windows 11
Si bien cambiar la fuente predeterminada del sistema es un poco complicado, afortunadamente, Windows le permite aumentar o disminuir el tamaño de la fuente directamente desde el Aplicación de configuración. Aquí está cómo hacerlo.
Paso 1: Abra el menú Inicio y haga clic en el icono con forma de engranaje para iniciar la aplicación Configuración.

Paso 2: Cambie a la pestaña Accesibilidad a su izquierda y haga clic en Tamaño del texto.
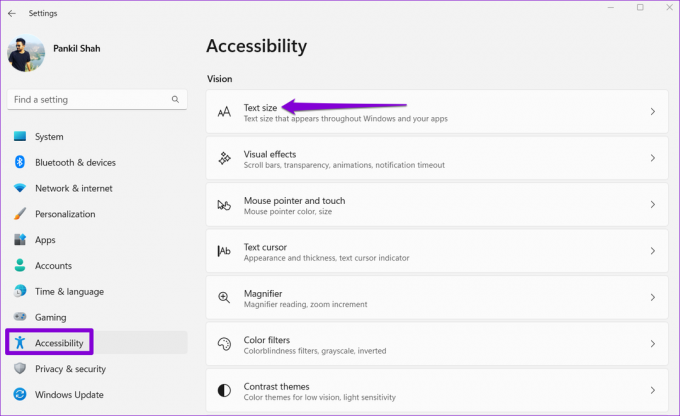
Paso 3: Use el control deslizante junto a Tamaño del texto para aumentar o disminuir el tamaño. Puede obtener una vista previa de los cambios en el cuadro de vista previa Tamaño del texto.
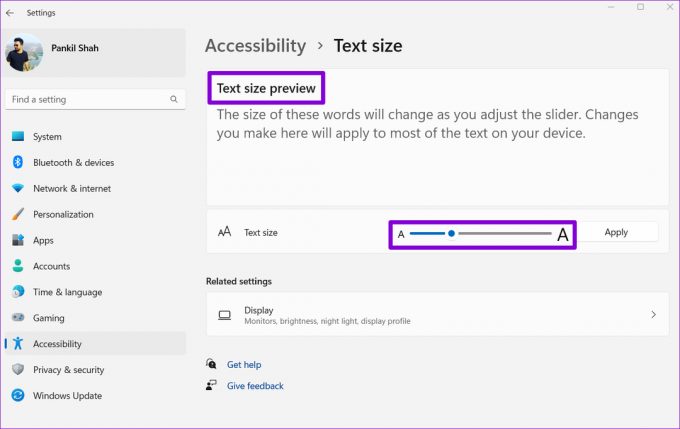
Paso 4: Después de cambiar el tamaño del texto, haga clic en Aplicar.

Y eso es todo. Windows cambiará el tamaño de fuente casi al instante.

Cómo restaurar la fuente predeterminada del sistema en Windows 11
Si alguna vez desea volver a la fuente predeterminada del sistema, la variable de interfaz de usuario de Segoe, puede hacerlo creando un nuevo archivo de registro. Así es cómo.
Paso 1: Presione la tecla de Windows + R para iniciar el cuadro de diálogo Ejecutar. Escribir bloc en el campo Abrir y presione Entrar.
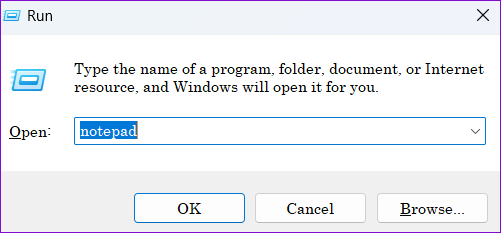
Paso 2: En la ventana del editor de texto, pegue el siguiente comando.
Editor del Registro de Windows Versión 5.00 [HKEY_LOCAL_MACHINE\SOFTWARE\Microsoft\Windows NT\CurrentVersion\Fonts] "Interfaz de usuario de Segoe (TrueType)"="segoeui.ttf" "Segoe UI Negro (TrueType)"="seguibl.ttf" "Segoe UI Black Italic (TrueType)"="seguibli.ttf" "Segoe UI Bold (TrueType)"="segoeuib.ttf" "Segoe UI Bold Italic (TrueType)"="segoeuiz.ttf" "Segoe UI Emoji (TrueType)"="seguiemj.ttf" "Segoe UI Historic (TrueType)"="seguihis.ttf" "Segoe UI Cursiva (TrueType)"="segoeuii.ttf" "Segoe UI Light (TrueType)"="segoeuil.ttf" "Segoe UI Light Cursiva (TrueType)"="seguili.ttf" "Segoe UI Semibold (TrueType)"="seguisb.ttf" "Segoe UI cursiva seminegrita (TrueType)"="seguisbi.ttf" "Segoe UI Semilight (TrueType)"="segoeuisl.ttf" "Segoe UI Semilight Italic (TrueType)"="seguisli.ttf" "Símbolo de interfaz de usuario de Segoe (TrueType)"="seguisym.ttf" "Activos Segoe MDL2 (TrueType)"="segmdl2.ttf" "Segoe Print (TrueType)"="segoepr.ttf" "Segoe Imprimir Negrita (TrueType)"="segoeprb.ttf" "Segoe Script (TrueType)"="segoesc.ttf" "Segoe Script Bold (TrueType)"="segoescb.ttf" [HKEY_LOCAL_MACHINE\SOFTWARE\Microsoft\Windows NT\CurrentVersion\FontSubstitutes] "Segoe UI"=-

Paso 3: Haga clic en el menú Archivo en la parte superior y seleccione Guardar como.
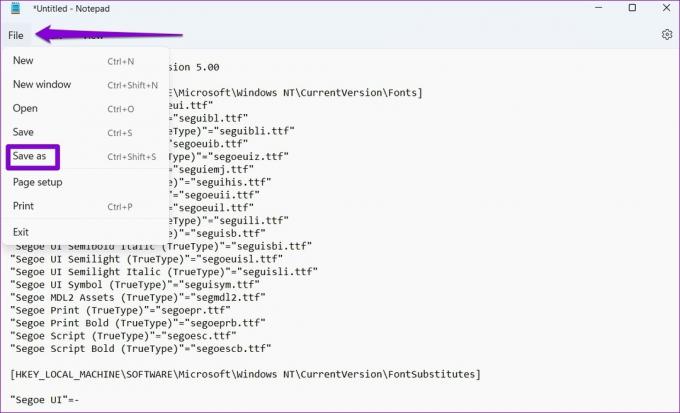
Paso 4: Utilice el menú desplegable junto a Guardar como tipo para seleccionar Todos los archivos y escriba un nombre adecuado para el archivo seguido de la extensión .REG. Luego, presione Guardar.

Paso 5: Localice y haga doble clic en el archivo de registro recién creado en su PC. Haga clic en Sí cuando aparezca el mensaje del Editor del Registro.

Reinicie su PC y Windows volverá a la fuente predeterminada del sistema.
Personalizar Windows
Cambiar las fuentes es una buena manera de refrescar el aspecto de su PC. Sin embargo, no es la única forma de personalizar su PC con Windows 11. También puedes probar diferentes temas, cambiar iconos de aplicaciones, personalizar los cursores del mouse, Y otras cosas.
Última actualización el 20 de mayo de 2022
El artículo anterior puede contener enlaces de afiliados que ayudan a respaldar a Guiding Tech. Sin embargo, no afecta nuestra integridad editorial. El contenido sigue siendo imparcial y auténtico.

Escrito por
Pankil es un ingeniero civil de profesión que comenzó su viaje como escritor en EOTO.tech. Recientemente se unió a Guiding Tech como escritor independiente para cubrir procedimientos, explicaciones, guías de compra, consejos y trucos para Android, iOS, Windows y Web.



