Repare su computadora parece estar correctamente configurada pero el DNS no responde en Windows 10
Miscelánea / / May 21, 2022

Los problemas del servidor DNS, a veces conocidos como problemas de conexión a Internet, son poco comunes. No se alarme si su conexión de red se cae y recibe el mensaje de que su computadora parece estar configurada correctamente pero el dispositivo o recurso no responde. Este es el mensaje de problema que aparece después de ejecutar el solucionador de problemas de red en cualquier versión de Windows a partir de Windows 7. Significa que hay un problema con su servidor DNS, que está generando más problemas con su conexión a Internet. Una multitud de problemas de software y hardware pueden hacer que su computadora parezca estar configurada correctamente, pero el dispositivo o recurso no responde, pero hay algunas soluciones que puede intentar. Reunimos todas las formas viables que pudimos descubrir y las compilamos en una sola página para ayudar a las futuras personas que enfrentan la misma situación. Continúe leyendo para reparar que su computadora parece estar configurada correctamente, pero el servidor DNS del dispositivo o recurso no responde en Windows 10.
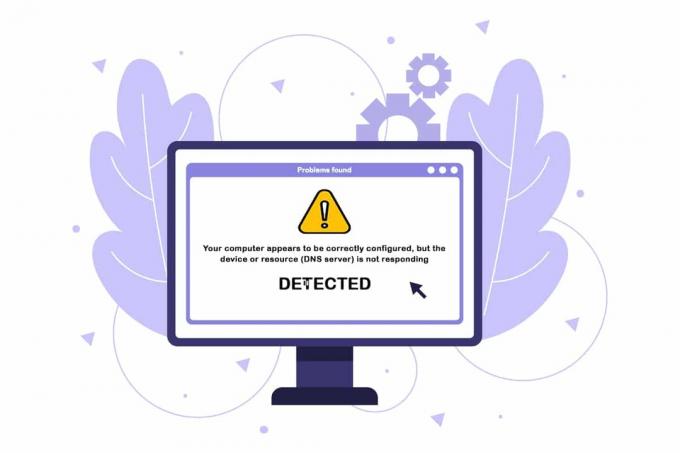
Contenido
- Cómo arreglar su computadora parece estar correctamente configurada pero el DNS no responde en Windows 10
- Método 1: reiniciar el enrutador
- Método 2: reinicie la PC y los dispositivos de red
- Método 3: Ejecute el Solucionador de problemas de red
- Método 4: actualizar o revertir los controladores de red
- Método 5: cambiar la dirección del servidor DNS
- Método 6: Borrar caché de DNS
- Método 7: deshabilite temporalmente el antivirus (si corresponde)
- Método 8: deshabilite VPN y servidor proxy
- Método 9: deshabilitar el acceso a la energía
Cómo arreglar su computadora parece estar correctamente configurada pero el DNS no responde en Windows 10
La lista de posibles causas es corta y es lo que esperaría de un DNS tema. La clave para resolver el problema de que su computadora parece estar configurada correctamente pero un dispositivo o recurso no responde es descubrir qué lo está causando, así que eche un vistazo a la siguiente lista:
- El culpable más común son los controladores de red defectuosos u obsoletos, que deben reemplazarse lo antes posible. Esto también evitará que se produzcan más errores.
- Es posible que esté utilizando las direcciones IP y DNS incorrectas. Es una buena idea volver a la configuración predeterminada o cambiar el servidor DNS a Google.
Las dificultades de conexión pueden ser causadas por una variedad de factores, incluidos problemas con el servidor del sitio web, su computadora, red, módem o ISP. El primer paso es identificar el origen del problema y determinar si es un problema de su parte o de su ISP. Conecta tu teléfono, tableta, u otro ordenador a la misma red para verificar si funciona correctamente en otros dispositivos. Si no puede conectarse a la red en ningún dispositivo, es casi seguro que se trata de un problema con su proveedor de servicios de Internet, y debe comunicarse con ellos para obtener ayuda. Si todos los demás dispositivos en su red están funcionando, lo más probable es que el problema esté en su computadora.
Siga los métodos de solución de problemas proporcionados para solucionar el problema.
Método 1: reiniciar el enrutador
Intente reiniciar el enrutador primero. Los usuarios pueden lograr esto desconectando o apagando el enrutador. Espere unos minutos antes de enchufar o encender el enrutador. Estos son los pasos para reiniciar el enrutador.
1. Encuentra el Botón de encendido en la parte posterior de su enrutador.
2. Presione el botón una vez para apágalo.

3. Ahora, desconectarCable de alimentación del enrutador y espere hasta que la energía se haya drenado por completo de los capacitores.
4. Entonces, reconectarlacable de energía y enciéndalo después de un minuto.
5. Espere hasta que se restablezca la conexión de red y intente iniciar sesión de nuevo.
Método 2: reinicie la PC y los dispositivos de red
Ocasionalmente, el error de DNS es causado por un problema transitorio con la red, el módem o la computadora. Entonces, antes de entrar en cosas más sofisticadas, realice los siguientes pasos:
1. apaga tu ordenador y dispositivos de red.

2. espera al menos 30 segundos para que se enfríen y les den la vuelta sobre.
Esto restablecerá su conexión a Internet y, con suerte, resolverá que su computadora parece estar configurada correctamente, pero el dispositivo o el servidor DNS de recursos no responde en el problema de Windows 10.
Lea también:Cómo activar la detección de redes en Windows 10
Método 3: Ejecute el Solucionador de problemas de red
Compruebe si el Solucionador de problemas de red integrado puede descubrir y resolver sus problemas de red. Lea nuestra guía sobre Cómo solucionar problemas de conectividad de red en Windows 10 para hacerlo

Método 4: actualizar o revertir los controladores de red
Los procesos de actualización y reversión de un controlador son diametralmente opuestos, sin embargo, todo depende de qué controlador causó el error en su máquina. Cuando utiliza el controlador del adaptador de red incorrecto o desactualizado, es más probable que tenga problemas de red. Sin embargo, si el problema comenzó después de que modificó su controlador de alguna manera, una reversión puede ser suficiente hasta que se publique un controlador más nuevo y más seguro. También necesita actualizar o revertir el dispositivo de red que usa para acceder a Internet, aunque hacerlo en todos ellos al mismo tiempo debería ser seguro. Lea nuestra guía sobre Cómo actualizar los controladores del adaptador de red en Windows 10. Si la actualización del controlador no solucionó el problema, puede seguir nuestra guía en Cómo revertir los controladores en Windows 10.

Lea también:Solucionar error de conexión de red 0x00028002
Método 5: cambiar la dirección del servidor DNS
Si modificó anteriormente alguna de estas configuraciones, es posible que desee considerar restaurar la configuración anterior para resuelva el problema en el que su computadora parece estar configurada correctamente pero el servidor DNS del dispositivo o recurso no lo está respondiendo Si nunca ha configurado estas configuraciones anteriormente, es posible que desee jugar con diferentes direcciones DNS, como la dirección DNS gratuita de Google. Si no configura un servidor DNS manualmente, su dispositivo utilizará uno proporcionado por su ISP. También puede recibir un aviso de que el servidor DNS no responde si hay alguna dificultad con el servidor de su proveedor. Lea nuestra guía sobre Cómo cambiar la configuración de DNS en Windows 10 para arreglar su computadora parece estar configurada correctamente en Windows 10 pero el servidor DNS del dispositivo o recurso no responde.

Método 6: Borrar caché de DNS
Este enfoque es popular debido a su simplicidad y muchas personas lo utilizan para resolver la mayoría de las dificultades de conectividad. Lo raro es que funciona, y la gente ha notado que era lo único que les sacaba del apuro. ¡Ahora es el momento de probarlo! Lea nuestra guía sobre Cómo vaciar y restablecer la caché de DNS en Windows 10 para arreglar su computadora parece estar configurada correctamente en Windows 10 pero el servidor DNS del dispositivo o recurso no responde.

Lea también:Arreglar computadoras que no aparecen en la red en Windows 10
Método 7: deshabilite temporalmente el antivirus (si corresponde)
La interferencia del software antivirus puede generar mensajes de Servidor DNS que no responde. Para probar si ese es el problema, apague su aplicación antivirus por un tiempo y vea si el problema persiste. Si el problema de conexión se resuelve después de deshabilitar el software antivirus, comuníquese con el proveedor del programa antivirus para obtener ayuda o instale una nueva solución antivirus. Sigue nuestra guía para deshabilitar Antivirus en Windows 10.
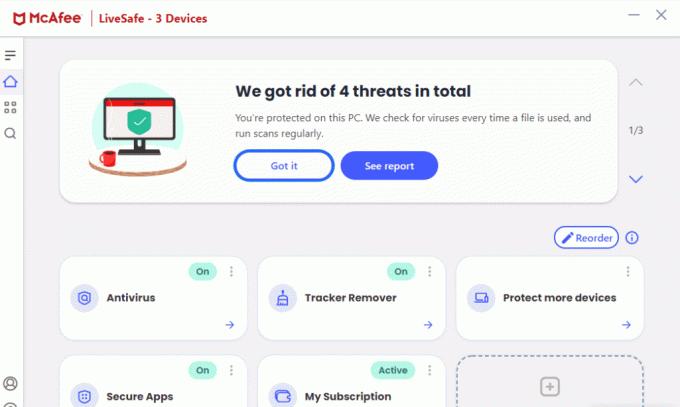
Método 8: deshabilite VPN y servidor proxy
Deshabilite la configuración del servidor proxy de su navegador y vea si esto soluciona el problema. Lea nuestra guía sobre Cómo deshabilitar VPN y Proxy en Windows 10 para hacerlo

Lea también:Reparar Windows no pudo detectar automáticamente la configuración del proxy de esta red
Método 9: deshabilitar el acceso a la energía
La opción final es experimentar con la configuración de energía. Resulta que cambiar la configuración de energía permite que el adaptador acceda a la máxima potencia en cualquier momento. Así es como se modifica la configuración de energía. Siga estos pasos para deshabilitar el acceso a la energía del controlador de red y arreglar que su computadora parezca estar configurada correctamente, pero el dispositivo o el servidor DNS de recursos no responde en Windows 10.
1. presione el tecla de Windows, tipo Administrador de dispositivos, y haga clic en Abierto.

2. Haga doble clic en Adaptadores de red para ampliar los controladores.

3. En el menú contextual del adaptador de red conectado, seleccione Propiedades.
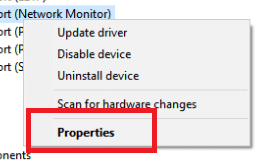
4. Escoger Administración de energía pestaña.

5. Desmarque la Permita que la computadora apague este dispositivo para ahorrar energía.

6. Finalmente, haga clic en DE ACUERDO.
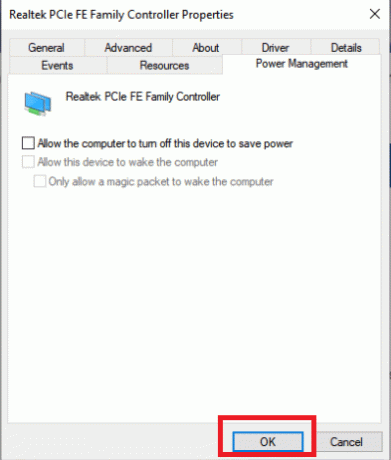
Recomendado:
- Arreglar este dispositivo está siendo utilizado por otra aplicación Error de sonido
- Reparar la solicitud fallida debido a un error fatal de hardware del dispositivo
- Arreglar atascado en el diagnóstico de su PC en Windows 10
- Solucionar el error de red 0x00028001 en Windows 10
Esperamos que esta información le haya resultado útil y que haya podido solucionar su computadora parece estar configurada correctamente pero el servidor DNS del dispositivo o recurso no responde en Windows 10. Por favor, háganos saber qué técnica fue la más beneficiosa para usted. Si tiene alguna pregunta o comentario, por favor utilice el siguiente formulario.



