Arreglar el Bootstrapper del cliente de Steam que no responde en Windows 10
Miscelánea / / May 23, 2022

Cuando intente conectarse a su cuenta de Steam, verá que el programa de arranque del cliente de Steam no responde o que Steam no responde. En pocas palabras, puede dejar de responder sin causa aparente. Bootstrapper es un servicio requerido, por lo que no podrá ejecutar el iniciador si hay un problema con él. Esto puede suceder porque tenemos hardware y configuraciones diferentes en nuestros escritorios. Continúe leyendo para solucionar el problema del arranque del cliente de Steam que no inicia.

Contenido
- Cómo arreglar Steam Client Bootstrapper que no responde en Windows 10
- Métodos básicos de solución de problemas
- Método 1: ejecutar Steam como administrador
- Método 2: Ejecute el modo de imagen grande
- Método 3: Actualizar la configuración de fecha y hora
- Método 4: actualizar los controladores de GPU
- Método 5: Borrar caché de descarga
- Método 6: deshabilitar Cortana
- Método 7: deshabilite VPN y servidor proxy
- Método 8: Restablecer Winsock
- Método 9: restablecer la configuración de IP
- Método 10: agregar una excepción en el antivirus
- Método 11: deshabilite el programa antivirus (si corresponde)
- Método 12: Desconecte el controlador de Xbox 360
- Método 13: Eliminar archivo de configuración
- Método 14: reinstalar Steam
Cómo arreglar Steam Client Bootstrapper que no responde en Windows 10
Hemos publicado una lista de todos los métodos posibles para solucionar el problema de que el programa de arranque del cliente de Steam no se inicia, comenzando con los más efectivos y fáciles. Por lo tanto, trabaje hacia abajo en el mismo orden.
Métodos básicos de solución de problemas
Antes de pasar por los métodos avanzados de solución de problemas, siga estos pasos preliminares básicos para solucionar el problema.
1. Reiniciar PC
Simplemente reiniciar su computadora a veces puede resolver que el programa de arranque del cliente Steam no responda. Entonces, simplemente reinicie su computadora y use solo el programa Steam para garantizar una experiencia de funcionamiento sin problemas.
1. presione el tecla de Windows.
2. Luego, haga clic en el energía botón.
3. Selecciona el Reiniciar opción.

2. Reconectarse a Internet
El bootstrapper se basa en Internet. A veces, los obstáculos o la lentitud de Internet son los culpables de que el programa de arranque del cliente de Steam no responda en 2016. Desconecte y vuelva a conectarse a Internet para reparar el problema del programa de arranque del cliente de Steam que no responde. Cierre todas las ventanas activas en su computadora y reinicie el cliente Steam. Espero que esta solución ayude a aquellos que tienen problemas con Internet.
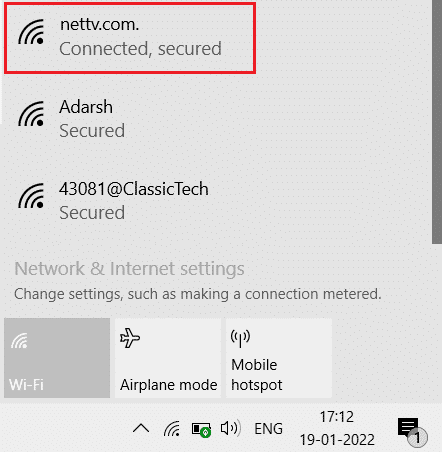
Estos son los posibles métodos de solución de problemas para resolver el problema.
Método 1: ejecutar Steam como administrador
Steam probablemente carece de las autoridades específicas requeridas para el lanzamiento, por lo que el programa previo no se carga en este escenario. Puede intentar ejecutar Steam como administrador.
Opción I: A través del menú contextual
1. Ir a esta computadora y haga doble clic en Disco local C.
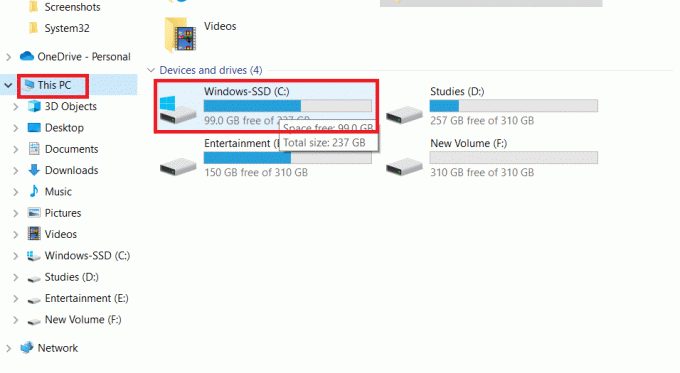
2. Haga doble clic en el Archivos de programa (x86).
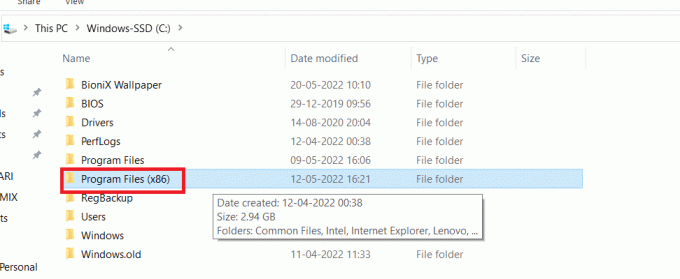
3. Luego, abra el Vapor carpeta.
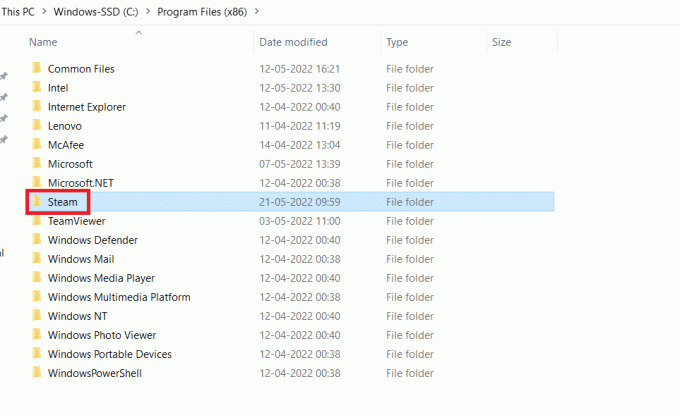
4. Haga clic derecho en el aplicación de vapor y seleccione Ejecutar como administrador.
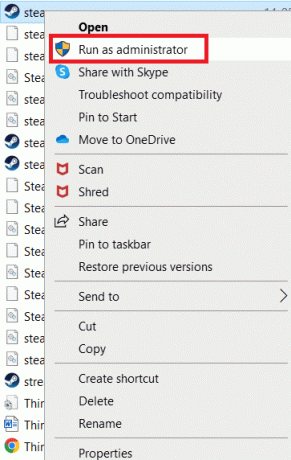
Esto le dará a Steam todos los derechos que requiere y debería iniciarse normalmente.
Opción II: Mediante Propiedades de Compatibilidad
Su sistema puede tener un problema en el que el programa previo del cliente de Steam no responde debido a problemas de compatibilidad. Aquí se explica cómo ejecutar Steam en modo de compatibilidad.
1. Navegar a la Vapor carpeta de aplicaciones
2. Haga clic derecho en el vapor.exe atajo y seleccione Propiedades.
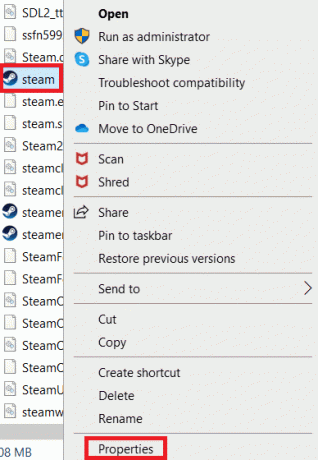
3. Ir a Compatibilidad Pestaña.
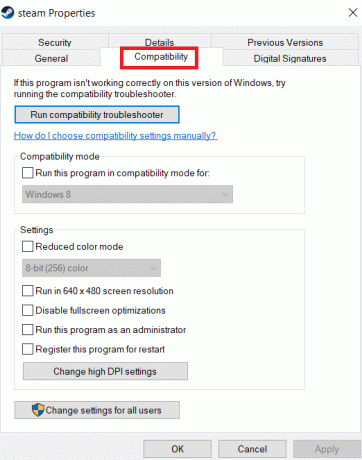
4. Asegúrese de desmarcar la casilla junto a Ejecuta este programa en modo compatibilidad para. Haga clic en Aplicar y DE ACUERDO.
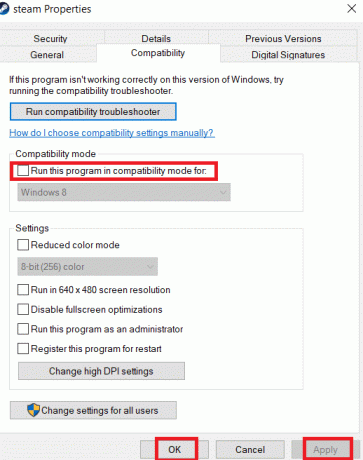
5. Lanzar Steam con privilegios de administrador.
Compruebe si el problema del arranque del cliente de Steam que no responde persiste o no.
Lea también:Arreglar la configuración de la aplicación Steam no disponible en Windows 10
Método 2: Ejecute el modo de imagen grande
Si ve que el programa previo del cliente de Steam no responde cuando intenta instalar un juego, intente ejecutar Steam en el modo de imagen grande. Esta no es una solución más bien, es una solución alternativa que ha funcionado para muchos usuarios y puede funcionar para usted.
1. Golpea el tecla de Windows, tipo Vapory haga clic en Abierto.

2. Clickea en el Vista menú, luego seleccione Modo de imagen grande.
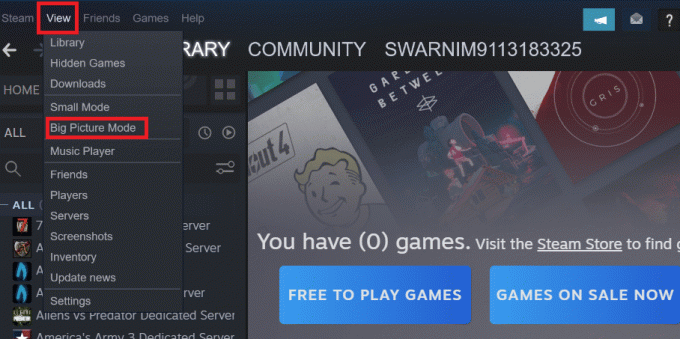
Método 3: Actualizar la configuración de fecha y hora
Si la configuración de fecha y hora es incorrecta, el certificado de seguridad del servidor puede parecer sospechoso para los servicios de red y es posible que se nieguen a permitir que la máquina se conecte a ese servidor. Como resultado, actualizaremos la configuración de fecha y hora. Siga los pasos dados para solucionar el problema del arranque del cliente de Steam que no inicia actualizando la configuración de fecha y hora.
1. presione el Teclas Windows + I juntos para lanzar el Ajustes.
2. Selecciona el Hora e idioma entorno.

3. Ahora, desplácese hacia abajo y seleccione el Agregar relojes para diferentes zonas horarias opción del panel derecho.
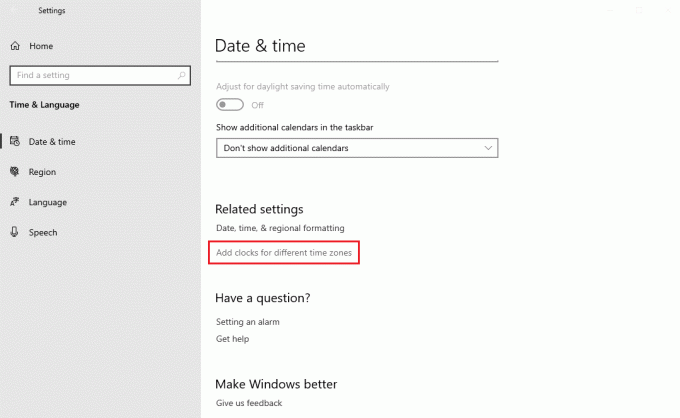
4. Cambiar a la Hora de Internet pestaña en la ventana emergente y elija Cambiar ajustes.
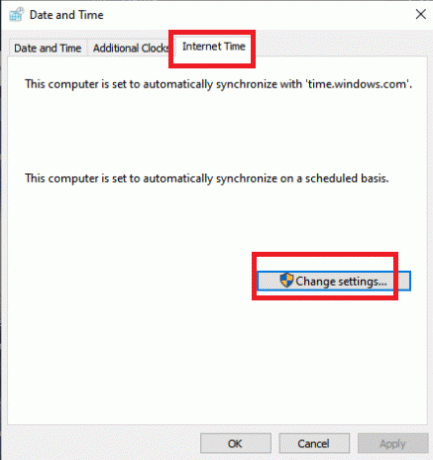
5. Comprobar el Sincronizar con un servidor horario de Internet en la ventana Configuración de hora de Internet y, a continuación, seleccione una servidor de internet de la siguiente pantalla.
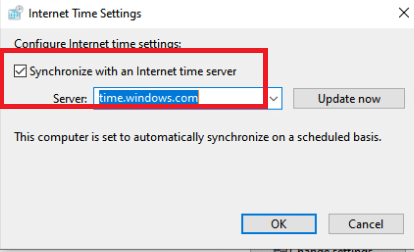
6. Cierre la ventana haciendo clic en el botón Actualizar ahora en la siguiente ventana.
Verifique si esto resuelve el problema del cliente Steam.
Lea también:Solucionar el error de bloqueo del archivo de contenido de Steam
Método 4: actualizar los controladores de GPU
El problema de que el programa de arranque del cliente Steam no responde también puede deberse a controladores de gráficos obsoletos. Para solucionar el problema, asegúrese de que los controladores estén actualizados. Como resultado, en este paso, intentaremos actualizar los controladores de la GPU con la esperanza de resolver el problema. Lea nuestra guía sobre 4 formas de actualizar el controlador de gráficos en Windows 10.

Método 5: Borrar caché de descarga
Los datos de los archivos de actualización y de descarga se acumulan, lo que hace que el cliente de Steam se sobrecargue. Como resultado, se produce un error de arranque del cliente de Steam que no responde. Para solucionar el problema de Bootstrapper, deberíamos intentar vaciar el caché de descarga.
1. Lanzar el aplicación de vapor desde Búsqueda de Windows.
2. Ir a Ajustes.
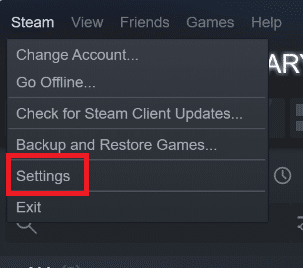
2. En el panel Configuración, busque Descargas.
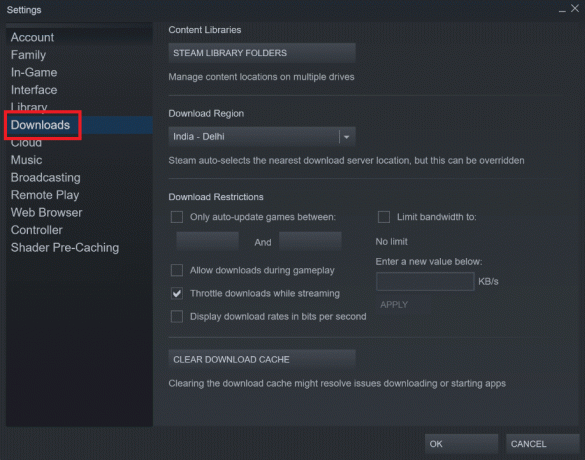
3. Clickea en el Borrar caché de descarga botón. Después de unos momentos, Steam le pedirá sus credenciales de inicio de sesión.
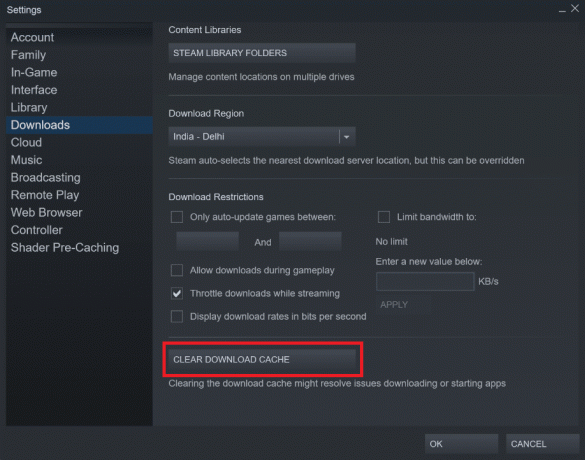
4. Hacer clic DE ACUERDO para confirmar su decisión.
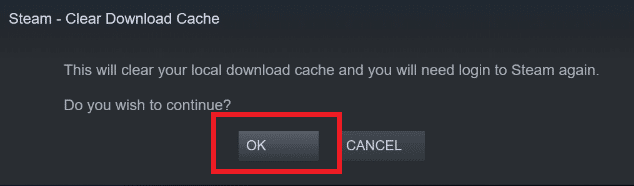
Steam comenzará según lo previsto después de iniciar sesión nuevamente.
Lea también: Cómo arreglar Steam que no se abre en Windows 10
Método 6: deshabilitar Cortana
Cortana puede chocar ocasionalmente con su programa. También está interfiriendo con el programa cliente de Steam para muchos usuarios. Como resultado, debe deshabilitar Cortana para solucionar el problema.
1. presione el Windows + Rllaves simultáneamente para abrir la Correr caja de diálogo.
2. Tipo regeditar y golpea el Introducir clave almorzar Editor de registro.

3. Hacer clic Sí en el Control de cuentas del usuario oportuno.
4. Navegar a la siguiente carpeta sendero en el Editor de registro.
Computadora\HKEY_LOCAL_MACHINE\SOFTWARE\Policies\Microsoft\Windows
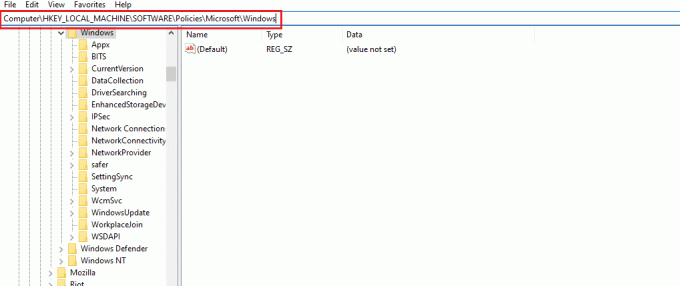
Nota: Es posible que no encuentre una carpeta llamada Búsqueda de Windows. Si ese es el caso, puede hacer uno usted mismo como se muestra a continuación.
5. Haga clic derecho en ventanas carpeta clave y seleccione Nuevo >Llave opción.
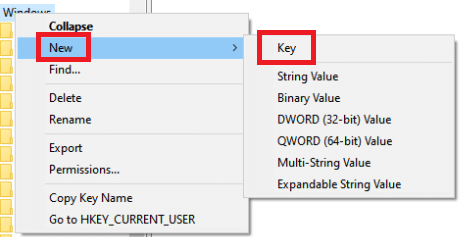
6. Cuando esté en la Búsqueda de Windows, haga clic derecho en un lugar en blanco, haga clic en nuevo, y elige DWORD (32 bits) del menú desplegable.

7. Tras la selección de la elección, aparecerá un nuevo listado, listo para ser titulado. Nombralo PermitirCortana.
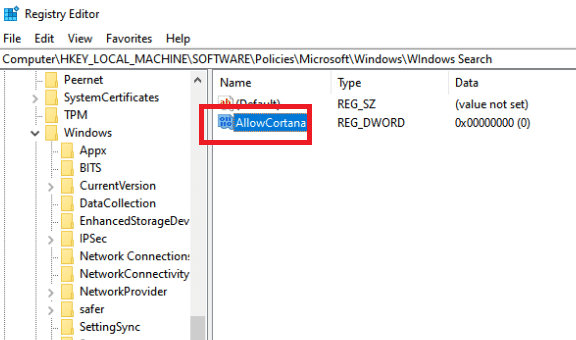
8. Después de darle un nombre, haga doble clic en él para asegurarse de que los datos del valor estén configurados en 0.
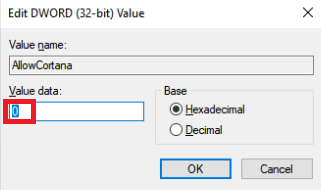
9. reinicia tu ordenador después de cerrar el Editor del Registro.
10. Cortana se habrá ido hace mucho tiempo, y puedes usar Ejecutar como administrador abrir Vapor.
Nota: Si este método no funciona y desea Cortana atrás, abra el Editor del Registro y elimine la carpeta que acabamos de crear. Cortana debería estar disponible nuevamente después de reiniciar su computadora.
Método 7: deshabilite VPN y servidor proxy
Steam ha reconocido recientemente que varias aplicaciones que brindan servicios de enmascaramiento o VPN son incompatibles con Steam. Las aplicaciones VPN se pueden deshabilitar o desinstalar temporalmente. Lea nuestra guía sobre Cómo deshabilitar VPN y Proxy en Windows 10 para hacerlo

Lea también: Arreglar Steam sigue fallando
Método 8: Restablecer Winsock
Winsock es un componente crítico para las aplicaciones web que maneja las solicitudes de entrada y salida. No podrá conectarse a Steam si hay un error. Como resultado, intente eliminarlo para solucionar el problema de que el programa previo del cliente de Steam no se inicia.
1. Buscar cmd en la barra de búsqueda de Windows. Haga clic en Ejecutar como administrador.

2. Ejecute el siguiente comando ahora.
restablecimiento de netsh winsock

3. Si no funciona, intente emitir el siguiente comando.
catálogo de restablecimiento de netsh winsock

4. Si ninguno de los comandos anteriores funcionó para usted, pruebe estos en su lugar.
netsh int ip reset reset.log hitipconfig/lanzamiento ipconfig / renovar

5. reinicia tu ordenador después de eso para ver si el problema persiste.
Método 9: restablecer la configuración de IP
Aunque puede hacer ping a una máquina en su red, si la configuración de TCP/IP en su computadora tiene fallas o fallas, no podrá obtener algunas páginas web correctamente, y su Internet funcionará para algunas direcciones pero no para otros. Lea nuestra guía sobre Cómo solucionar problemas de conectividad de red en Windows 10 para hacerlo
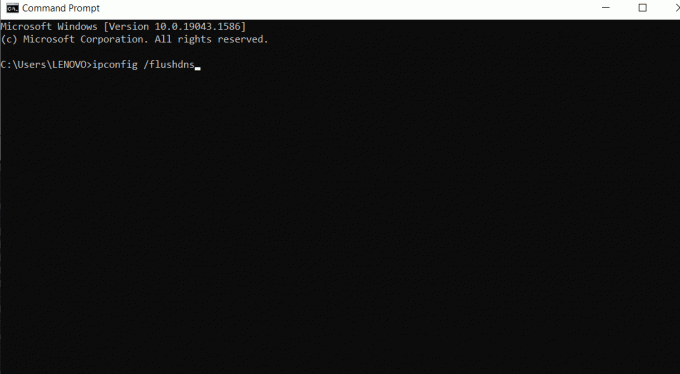
Lea también: Cómo hacer una copia de seguridad de los juegos de Steam
Método 10: agregar una excepción en el antivirus
Hay varias opciones para agregar Steam como una excepción al software antivirus. Si no ve su antivirus preferido en la lista a continuación, vaya a su sitio web oficial y siga las instrucciones. Hemos mostrado McAfee LiveSafe Antivirus como ejemplo. En McAfee Antivirus, la única opción es desactivar el antivirus por completo hasta que se actualice el juego. Siga los pasos que se enumeran a continuación para solucionar el problema de que el programa de arranque del cliente de Steam no se inicia.
1. Golpea el tecla de Windows, tipo McAfee LiveSafe y haga clic en Abierto.
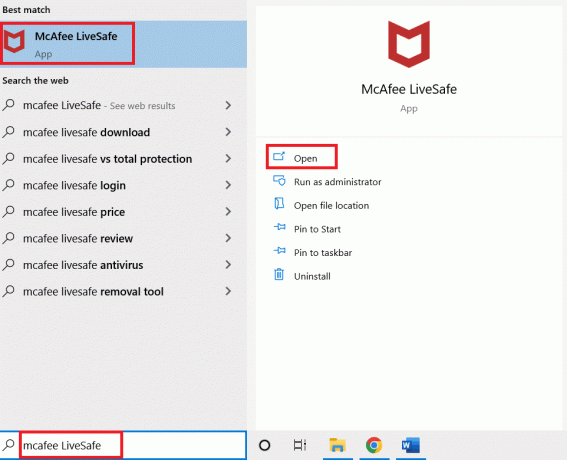
2. Clickea en el tres lineas en el lado superior izquierdo.

3. Luego, haga clic en mi protección.

4. A continuación, haga clic en Escaneo en tiempo real.

5. Finalmente, haga clic en Apagar.
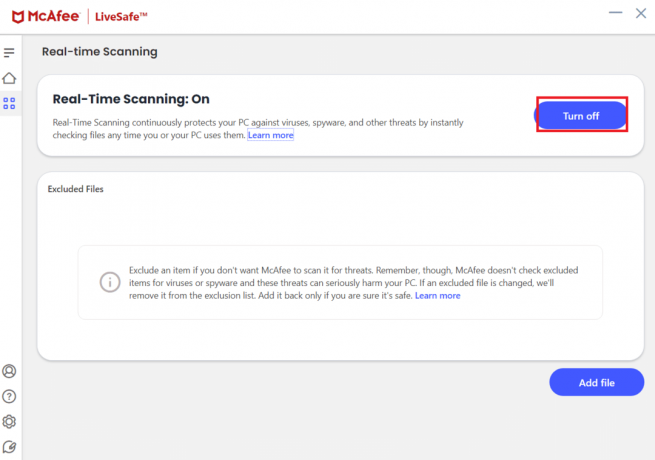
6. Luego, para asegurar la integridad del juego archivos, siga los pasos a continuación. Lea nuestra guía sobre Cómo verificar la integridad de los archivos del juego en Steam para hacerlo
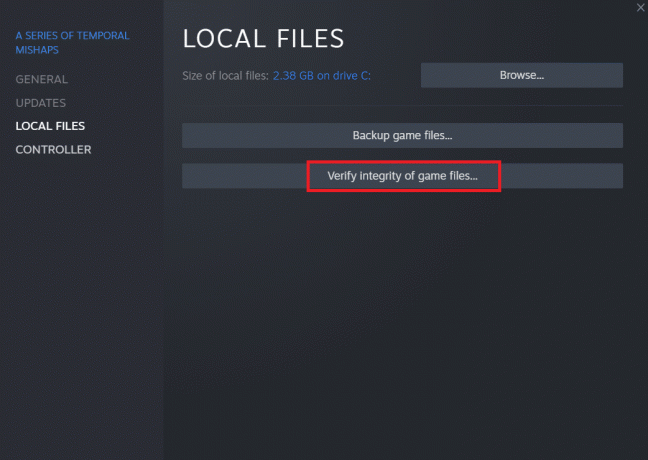
Método 11: deshabilite el programa antivirus (si corresponde)
La mayoría de los sistemas antivirus bloquearán los archivos conectados a la aplicación Steam. Como resultado, se sugiere que deshabilite temporalmente su aplicación antivirus antes de intentar iniciar Steam Client. Lea nuestra guía sobre Cómo deshabilitar el antivirus temporalmente en Windows 10 para hacerlo
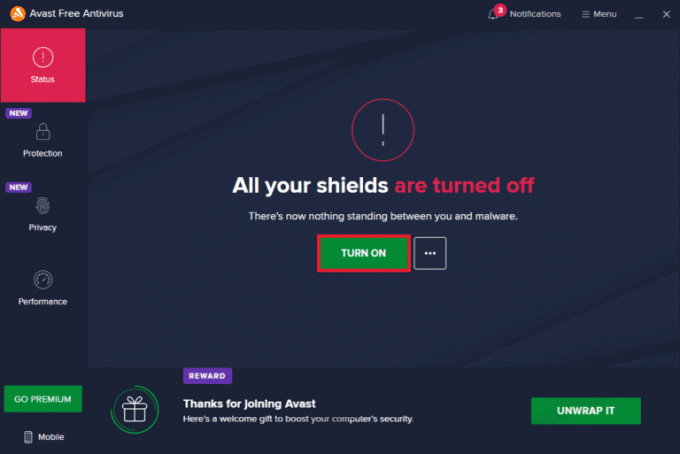
Lea también:¿Dónde están instalados los juegos de Steam?
Método 12: Desconecte el controlador de Xbox 360
Este problema puede deberse a un conflicto entre Steam beta y el controlador de Xbox 360. El controlador de Xbox 360 (e incluso PS4) parece tener una falla en la versión beta de Steam. Siga las instrucciones a continuación para solucionar el problema de arranque del cliente de Steam que no se inicia.
1. Abra el Administrador de tareas presionando Teclas Ctrl + Mayús + Esc simultaneamente.
2. Haga clic derecho en el Vapor procesar y seleccionar Tarea final. Esto garantiza que las modificaciones que hagamos sean permanentes y almacenadas y que el cliente no presente ningún problema cuando lo relancemos.
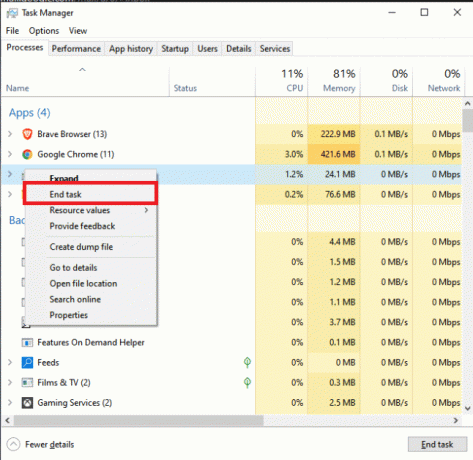
3. Desconecte su controlador desde el puerto después de que todos los procesos hayan sido cerrados, y cierre cualquier abierto aplicaciones que gestionan el hardware del controlador.
4. Para darse de baja de la beta de vapor, actualice su pantalla y vaya al siguiente paso.
Nota: si opta por no participar en la versión beta, no recibirá actualizaciones hasta que se publiquen oficialmente. La fase beta ofrece ventajas y desventajas. Puede probar nuevas funciones antes de que se publiquen oficialmente unos meses después; pero, las actualizaciones aún pueden ser problemáticas y causarle problemas. La conexión de un controlador hace que Steam se bloquee en esta situación.
5. Inicie la aplicación Steam, haga clic en el Vapor menú en la esquina superior izquierda y seleccione Ajustes.
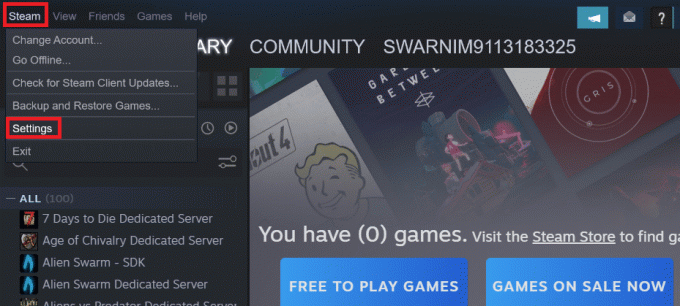
6. Cuando estés en la configuración, selecciona Cuenta. Hay una opción llamada Participación beta aquí. Necesitamos asegurarnos de que su cliente no esté en ninguna prueba beta.
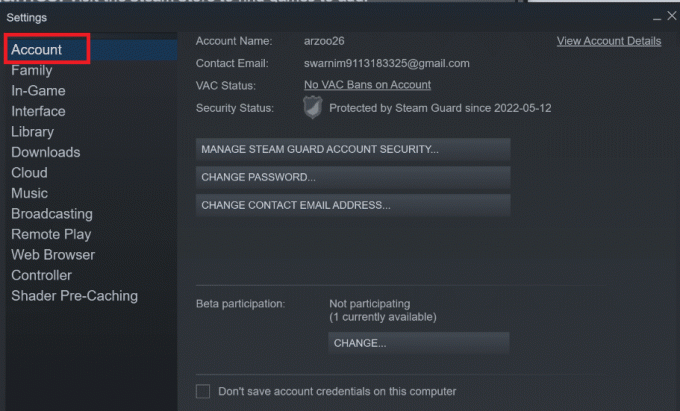
7. Haga clic en Cambio.
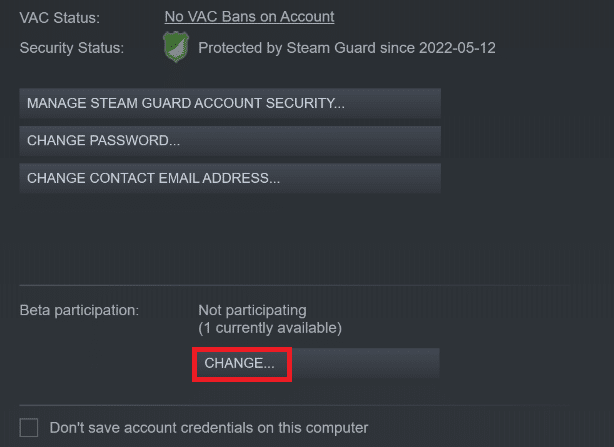
8. Escoger NINGUNO: exclusión voluntaria de todos los programas beta opción.
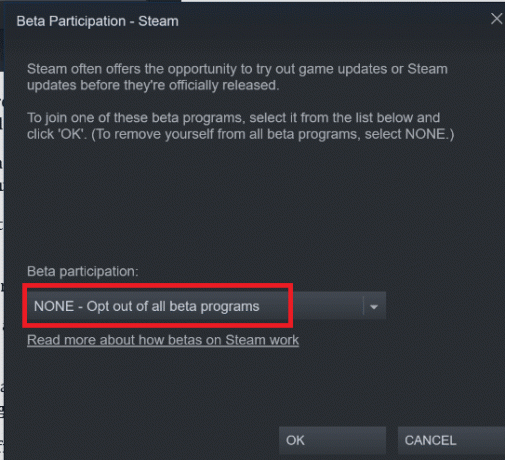
9. Luego, termine todo Vapor procesos.
10. Próximo, reinicia tu PC y relanzamiento Vapor. Si era un probador beta, su cliente deberá actualizarse antes de que pueda volver a jugar sus juegos.
Si tiene alguna dificultad para optar por no participar en la versión beta, vaya a su directorio y elimine los archivos beta allí. Siga los pasos a continuación para hacerlo.
11. Ir a esta computadora y haga doble clic en Disco local C.
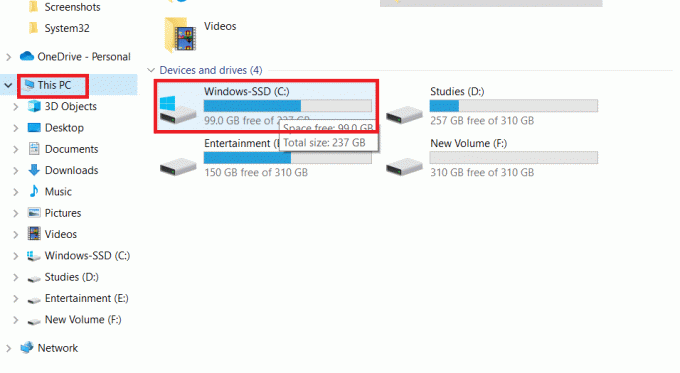
12. Haga doble clic en Archivos de programa (x86).
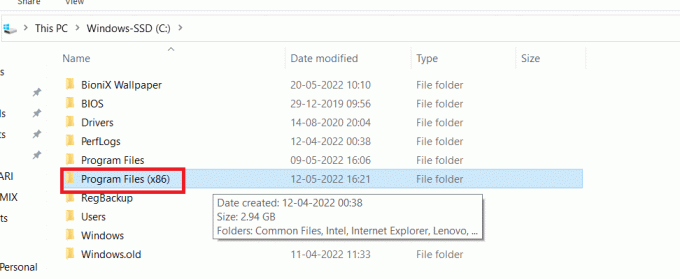
13. Haga doble clic en el Vapor carpeta.
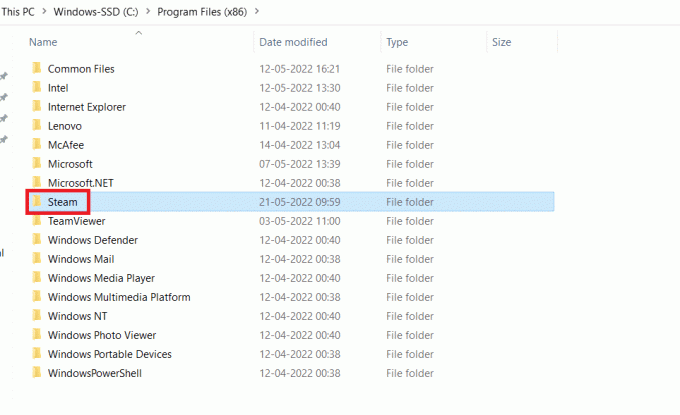
14. Clickea en el Paquete carpeta.
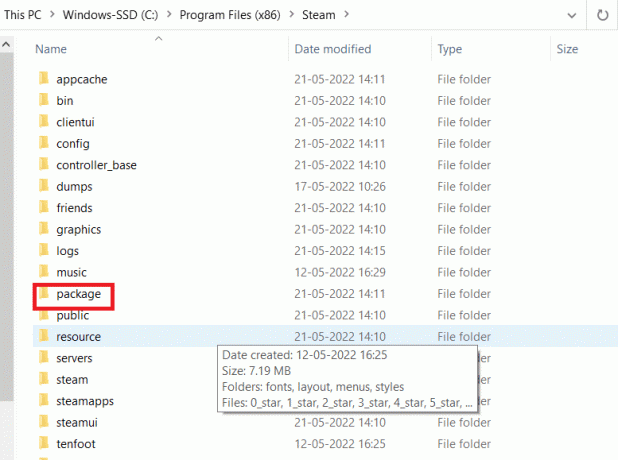
15. Elimine cualquier archivo que comience con beta en el Paquete carpeta.
16. Cierra la ventana y reiniciar el cliente Steam, luego siga las instrucciones en paso 4 para optar por no participar en el programa beta.
Método 13: Eliminar archivo de configuración
Podemos eliminar fácilmente el archivo de configuración de la PC, y Steam debería generarlo inmediatamente sin perder ningún dato. Sin embargo, es posible que vea que algunas de sus opciones se han restablecido. Para hacer esto, debes:
1. Navegar a la Vapor carpeta.
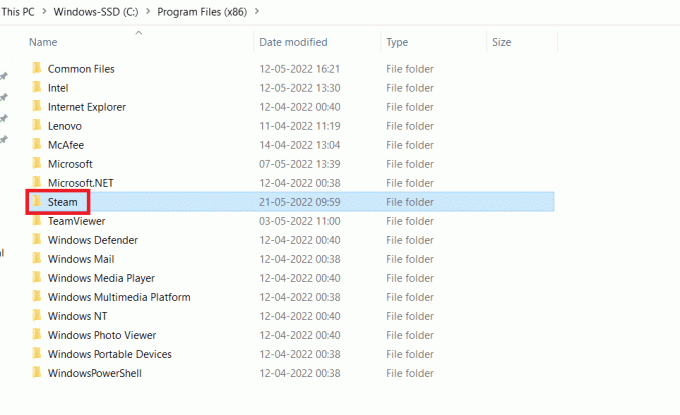
2. Haga doble clic en datos del usuario.
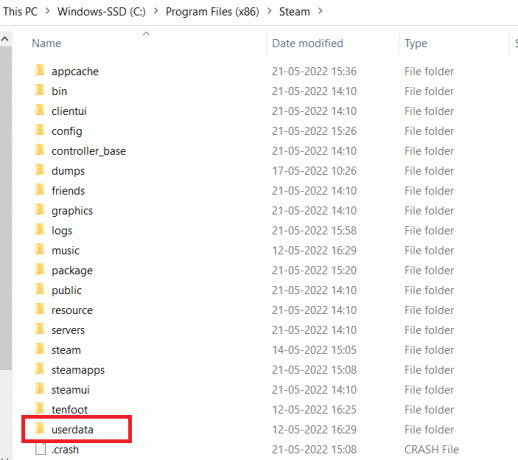
3. Haga doble clic en el subcarpeta, luego abra el configuración carpeta.
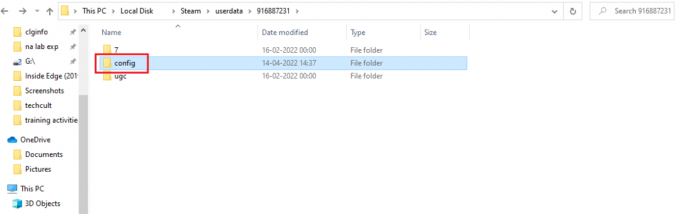
4. Dentro de esta carpeta, debe haber un localconfig.vdf archivo, que podría sustituirse con su nombre de usuario o un número aleatorio, pero casi seguramente habrá un archivo .cfg.
5. Para eliminar este archivo de su computadora, haga clic derecho sobre él y seleccione Borrar.
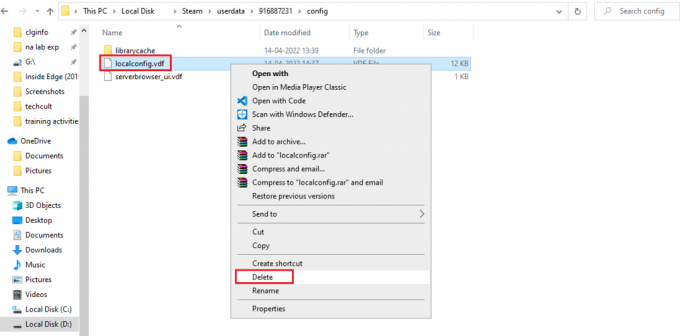
Compruebe para verificar si el problema persiste después de reiniciar Steam.
Lea también:Cómo deshabilitar la superposición de Steam en Windows 10
Método 14: reinstalar Steam
Si nada más funciona, tendremos que ir a la última opción, que es recargar el Cliente Steam. Por lo tanto, elimine Steam de la configuración de Windows, luego descargue e instale una copia nueva en su PC. Con suerte, debería solucionar el problema de que el programa de arranque del cliente de Steam no se inicia.
1. presione el tecla de Windows, tipo Panel de control, y pulsa el Introducir clave.

2. Seleccione la opción Categoría en el menú desplegable Ver por en la esquina superior derecha y seleccione la opción Desinstalar un programa bajo la Programas sección en el menú.

3. Selecciona el Vapor aplicación en la lista y haga clic en el Desinstalar en la barra superior para iniciar la desinstalación de la aplicación Steam.

4. Clickea en el Desinstalar en la ventana de desinstalación de Steam para desinstalar la aplicación Steam en su PC.

5. Eliminar el Vapor carpeta en la ruta de ubicación Disco local (C:) > Archivos de programa (x86) presionando el botón Borrar llave.

Los pasos que se explican a continuación lo ayudarán a reinstalar la aplicación Steam en su PC desde cero.
6. Abre el sitio web oficial de la aplicación Steam en su navegador web predeterminado y haga clic en el Instalar vapor botón en la esquina superior derecha de la página de inicio.

7. Clickea en el INSTALAR VAPOR en la página siguiente para descargar la aplicación Steam en su PC.

8. Haga clic en el descargado SteamSetup.exe archivo en la esquina inferior izquierda de la página para iniciar la aplicación Steam en su PC.

9. Clickea en el próximo en la ventana Configuración de Steam para iniciar la configuración de su aplicación Steam en su PC.

10. Seleccione el idioma de su elección en la siguiente ventana y haga clic en el próximo botón en el asistente.

11. Seleccione la carpeta de destino de la aplicación Steam haciendo clic en el Navegar… botón y haciendo clic en el Instalar botón para completar la instalación de la aplicación.

12. Clickea en el Terminar botón en el Completando la configuración de Steam ventana para completar la configuración de vapor.

13. Crea una nueva cuenta o inicia sesión a su cuenta existente utilizando las credenciales de inicio de sesión en el Vapor aplicación

El problema de Steam Client podría resolverse reemplazando la unidad donde está instalado Steam. Este procedimiento es idéntico a la reinstalación, excepto que antes de volver a descargar Steam, primero debe cambiar la ubicación deseada. Antes de comenzar, haga una copia de seguridad de sus archivos en caso de que algo salga mal y siga los pasos anteriores para instalar Steam en una ubicación diferente.
Recomendado:
- 10 formas de arreglar PS4 sigue apagándose
- Cómo reparar el código de error de Zoom 1001 en Windows 10
- Arreglar steam_api64.dll que falta en Windows 10
- Arreglar Steam Remote Play que no funciona en Windows 10
Esperamos que esta información le haya resultado útil y que haya podido solucionar El programa de arranque del cliente de Steam no responde en Windows 10. Por favor, háganos saber qué técnica fue la más beneficiosa para usted. Utilice el siguiente formulario si tiene alguna consulta o comentario.



