Cómo agregar números de página en la aplicación Apple Pages
Miscelánea / / May 23, 2022
La aplicación Apple Pages te permite abrir documentos de varias páginas con facilidad. Puede acceder a documentos en varios formatos de archivo. La aplicación Pages también te permite convierte tus documentos en PDF, Texto sin formato y Formato de texto enriquecido. Pero luego, un documento de varias páginas puede volverse bastante abrumador si desea buscar algo específico.

Mientras crea un documento nuevo y elaborado que se carga con texto, es posible que desee incluir números de página para facilitar la navegación. Esta publicación le mostrará cómo agregar números de página en la aplicación Páginas de Apple en iPhone, iPad y Mac.
Agregar números de página en la aplicación Pages en iPhone y iPad
Adición de números de página en un documento en Páginas de manzana usar su iPhone o iPad es bastante sencillo. Es posible que desee agregar números a las páginas de documentos como asignaciones, contratos y otros. Eso es útil cuando no tienes tu Mac cerca y llevas un iPad o iPhone.
Antes de continuar, asegúrese de que su iPhone o iPad ejecute la última versión de la aplicación Pages. Deberá actualizar la aplicación si no ha hecho lo mismo desde hace mucho tiempo.
Descarga la aplicación de páginas para iPhone
Descarga la aplicación Pages para iPad
Sigue estos pasos. Estamos usando un iPhone. Pero estos pasos también se aplican al iPad.
Paso 1: Abre la aplicación Pages en tu iPhone o iPad.
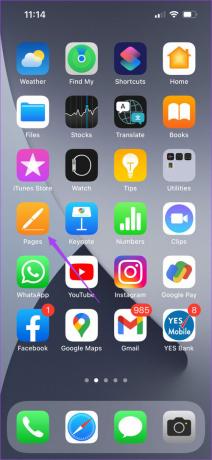
Paso 2: Abra un documento en blanco o en el que desea agregar números de página.
Paso 3: Toque los tres puntos en la barra de menú superior.
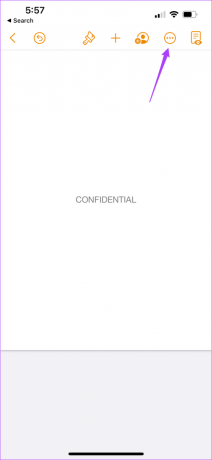
Paso 4: Desplácese hacia abajo y toque Configuración de documento.

La pestaña Configuración del documento aparecerá en la parte inferior de la página.
Paso 5: En la pestaña Configuración del documento, desplácese hacia abajo para verificar si las opciones de encabezados y pies de página están habilitadas.

Paso 6: Desplácese hacia abajo nuevamente y toque Más opciones.
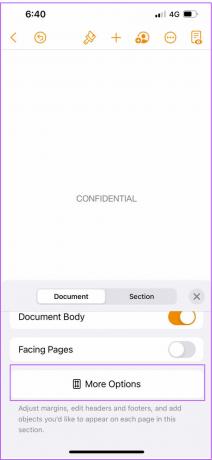
Se abrirá una nueva ventana en su pantalla. Verá los cuadros de encabezado y pie de página en su página.
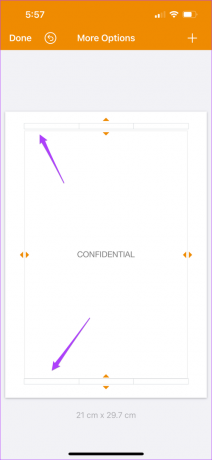
Paso 7: Haga zoom hacia el cuadro de encabezado o pie de página, dependiendo de dónde desee agregar el número de página.
Paso 8: Toque el encabezado o el pie de página para revelar el cursor.
Paso 9: Toca Números de página.
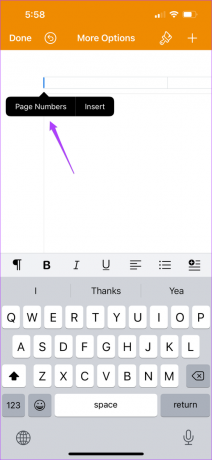
Paso 10: Seleccione el formato de número de página que desea utilizar.
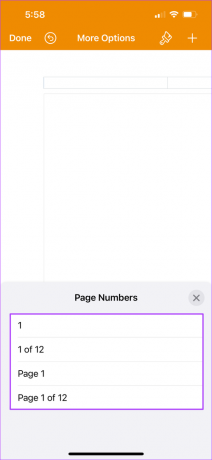
Paso 11: Después de agregar el número, toque el ícono del pincel para abrir el menú Estilo.
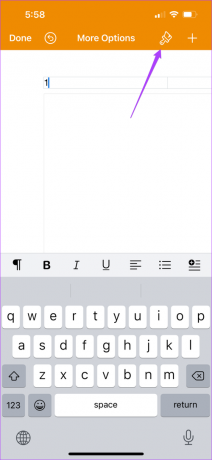
Paso 12: Desplácese hacia abajo y verá la opción para aumentar el tamaño del número de página.
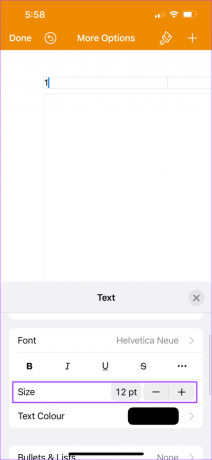
Paso 13: Después de realizar los cambios, cierre el menú Estilo y toque Listo en la parte superior izquierda.

Verás que el número de página aparece en la parte inferior. La aplicación Páginas se agregará en orden ascendente cuando agregue más páginas al documento.

Agregar números de página en la aplicación Pages en Mac
Ahora mostremos cómo agregar números de página mientras crea sus documentos en la aplicación Páginas en Mac. Mientras maneja documentos de varias páginas en su oficina, puede usar esta función en su Mac para organizar sus documentos. Muchas empresas crean pautas para agregar números de página para varios documentos oficiales. En ese caso, esta función ayudará rápidamente a agregar los números de página según las reglas de su empresa.
Al igual que su iPhone y iPad, debe mantener actualizada la aplicación Pages en su Mac.
Descarga la aplicación Pages para Mac
Sigue estos pasos.
Paso 1: Presiona Comando + Barra espaciadora para revelar Spotlight Search, escribe paginas, y presione Regresar.
 Paso 2: Abra un documento en blanco o en el que desea agregar números de página
Paso 2: Abra un documento en blanco o en el que desea agregar números de página
Paso 3: Pase el puntero del mouse en la parte superior o inferior de la página hasta que vea tres campos de encabezado o pie de página.
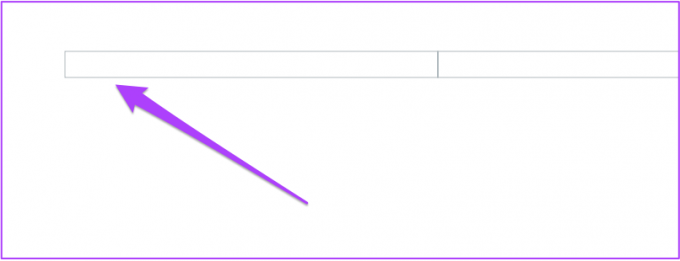
Paso 4: Haga clic en el campo donde desea agregar el número de página.
Paso 5: Haga clic en la ventana emergente Insertar número de página.
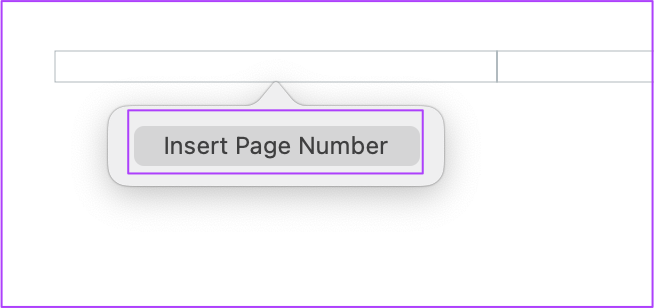
Paso 6: Seleccione su estilo de número de página de la lista.
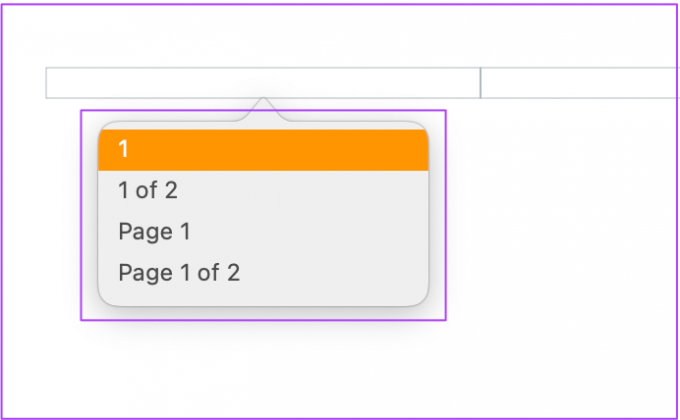
Paso 7: Después de que aparezca el número de página, selecciónelo y haga clic en Formato en la esquina superior derecha.
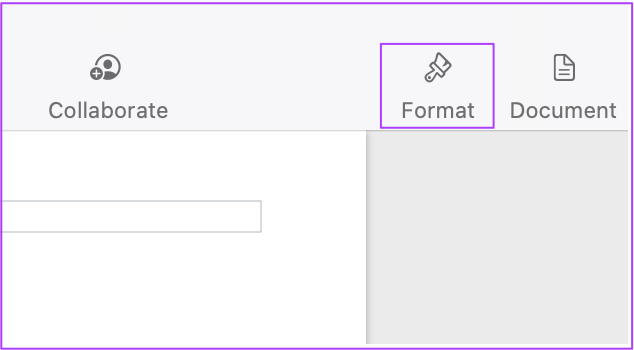
Paso 8: Puede cambiar el tamaño de fuente y el estilo del número de página según su elección.
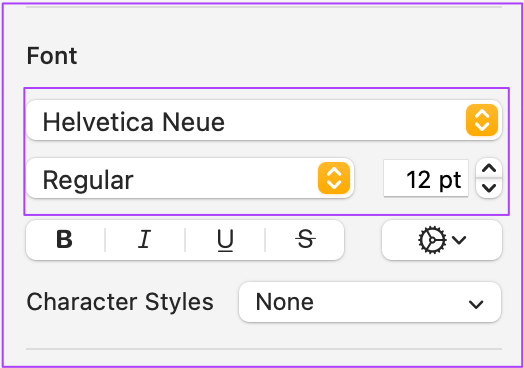
Paso 9: Presione Comando + S para guardar los cambios.
Sugerencia adicional: habilite el encabezado y el pie de página en la aplicación Pages
Si no puede ver los campos de encabezado y pie de página, aquí le mostramos cómo habilitarlo.
Paso 1: Después de abrir su archivo, haga clic en la pestaña Documento en la parte superior derecha.
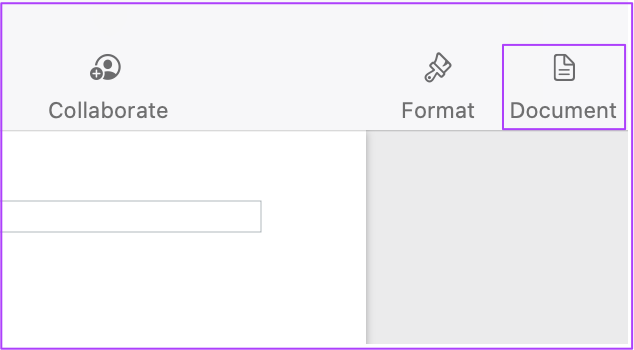
Paso 2: En la pestaña Documento, haga clic en Encabezado y pie de página para habilitarlo en cada página de su archivo de documento.

Usar número de página en la aplicación de páginas
Agregar números de página es una manera fácil de organizar sus documentos en la aplicación Pages. Esta característica agrega mucha conveniencia y facilidad de acceso a sus documentos grandes de varias páginas. Cada vez que comparte esos documentos con números de página con sus colegas, pueden navegar rápidamente y encontrar lo que quiere que sepan o expliquen.
Última actualización el 23 de mayo de 2022
El artículo anterior puede contener enlaces de afiliados que ayudan a respaldar a Guiding Tech. Sin embargo, no afecta nuestra integridad editorial. El contenido sigue siendo imparcial y auténtico.



