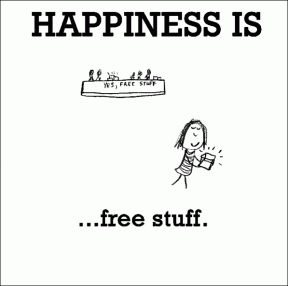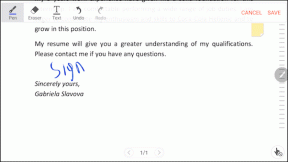Las 8 mejores formas de arreglar el retraso de Windows 11 después de una actualización
Miscelánea / / May 23, 2022
Si bien Windows 11 es un cambio bienvenido con el menú de inicio, la barra de tareas y otras mejoras de diseño, la actualización no funcionó bien con algunos usuarios. Ha habido problemas con bluetooth y Wifiy, en ocasiones, muchos han notado un retraso después de la actualización de Windows 11. Si nota que su computadora se está ralentizando, estas son las formas de solucionar el problema.

Microsoft lanza actualizaciones de Windows 11 para mejorar la confiabilidad y corregir errores en el software. A veces, las cosas pueden salir mal y es posible que experimente retrasos en todo el sistema. Antes de deshacerte de tu configuración perfecta, utiliza los siguientes trucos para solucionar problemas y disfruta de las mejoras de velocidad.
1. Deshabilitar aplicaciones de inicio
Después de la actualización de Windows 11, es posible que Microsoft haya habilitado las aplicaciones del sistema para que se inicien al iniciar sesión. Es posible que observe Microsoft Edge o OneDrive a partir del lanzamiento
, incluso cuando no los prefieras. Debe verificar y deshabilitar las aplicaciones de inicio irrelevantes desde la configuración.Paso 1: Abra el menú de configuración de Windows 11 (utilice las teclas Windows + I) y seleccione Aplicaciones en la barra lateral izquierda.

Paso 2: Seleccione el menú Inicio.

Paso 3: Consulte las aplicaciones de inicio y su impacto en el sistema.
Paso 4: Deshabilite aplicaciones y servicios innecesarios al iniciar sesión.
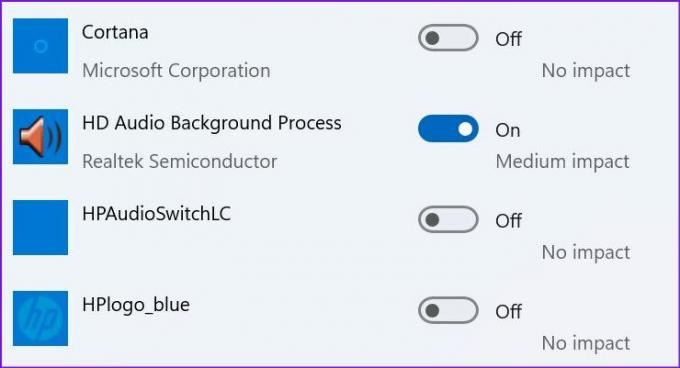
A partir de ahora, Windows se iniciará sin ningún servicio o aplicación que lo atasque en segundo plano.
2. Eliminar aplicaciones no deseadas
Algunas aplicaciones de terceros pueden desarrollar incompatibilidad con el nuevo y brillante sistema operativo de su computadora. Estas aplicaciones pueden dejar de responder o comenzar a fallar en su PC. Debe actualizar estas aplicaciones o eliminarlas (si ya no las necesita).
Paso 1: Inicie el menú de configuración de Windows 11 y vaya a la sección Aplicaciones desde la sección izquierda.

Paso 2: Seleccione Aplicaciones y funciones.

Paso 3: Encuentre una aplicación que no necesite y seleccione un menú de tres puntos al lado.
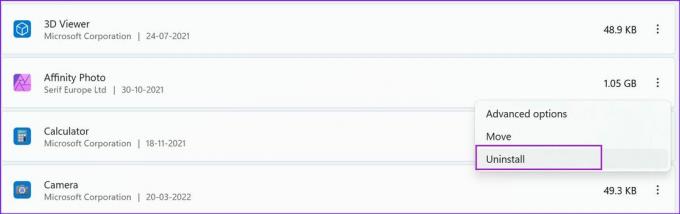
Paso 4: Haga clic en Desinstalar y confirme su decisión.
3. Liberar almacenamiento
Cuando se trata de poco o nada de almacenamiento en su PC, notará un retraso en las tareas diarias. Windows 11 viene con un administrador de almacenamiento dedicado para usar. Así es como puedes usarlo y recuperar algo de almacenamiento precioso.
Paso 1: Presione la tecla de Windows + I para iniciar la Configuración. En la pestaña Sistema en la columna izquierda, seleccione Almacenamiento en el panel derecho.

Paso 2: Verifique los archivos temporales y elimínelos del siguiente menú.

Puede habilitar el interruptor de detección de almacenamiento para liberar espacio automáticamente, eliminar archivos temporales y administrar contenido en la nube disponible localmente desde el mismo menú de almacenamiento.

Nota: Mantenga siempre una cantidad decente de almacenamiento libre antes de descargar cualquier actualización importante del sistema operativo.
4. Descargar actualizaciones opcionales
Cuando instala una actualización de Windows 11 en su computadora, omitirá las actualizaciones opcionales. Si nota un retraso después de la actualización exitosa, deberá instalar esas actualizaciones opcionales.
Paso 1: Presiona la tecla de Windows + I para abrir la Configuración e ir a Windows Update.

Paso 2: Seleccione Opciones avanzadas.

Paso 3: Marque Actualizaciones opcionales en el menú Opciones adicionales.

Paso 4: Marque todas las actualizaciones de controladores pendientes y presione el botón Descargar e instalar.
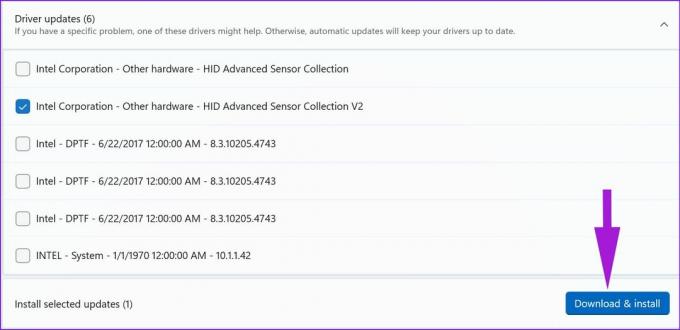
Comience a usar su computadora con Windows y no debería notar el retraso en el uso diario.
5. Ejecutar diagnósticos del sistema
Si hay una falla de hardware en su computadora después de la actualización de Windows 11, notará un retraso y la experiencia de la computadora se sentirá como un lastre. Su PC viene con un software incorporado para diagnosticar el sistema. Al menos algunos fabricantes de computadoras portátiles y de escritorio incluyen aplicaciones de diagnóstico de hardware dedicadas. Si su computadora no lo tiene, puede omitir esta solución.
Nota: Usaremos los pasos para una computadora portátil HP. Lo mismo puede diferir en su PC.
Paso 1: Abra la aplicación HP Support Assistant.
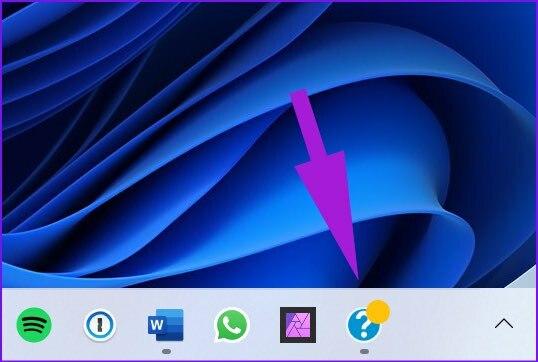
Paso 2: Seleccione Ejecutar diagnósticos de hardware en el menú de inicio.
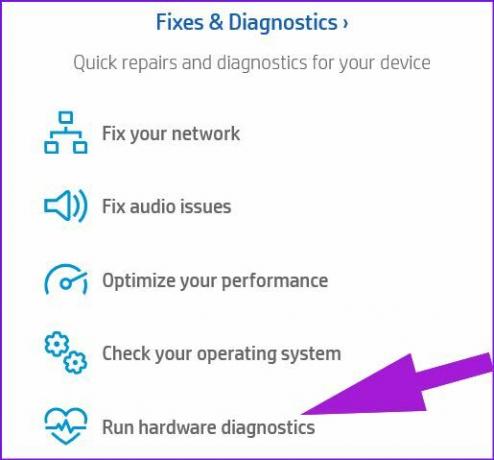
Paso 3: Haga clic en Pruebas de componentes en la barra lateral izquierda.
Paso 4: Habilite la marca de verificación junto a todos los componentes y seleccione el botón Ejecutar una vez.

Del mismo modo, puede ejecutar pruebas del sistema para asegurarse de que los componentes principales funcionan correctamente.
6. Verifique la temperatura de la PC
Si su computadora está funcionando a una temperatura alta después de la actualización de Windows 11, verá un retraso en el sistema aquí y allá. Consulte nuestro dedicado sobre cómo reducir la temperatura de la CPU en una PC. Puede verificarlo, seguir los pasos necesarios para reducir el calor e intentar usar la computadora nuevamente.
7. Volver a la versión anterior del sistema operativo
¿Todavía notas retraso después de realizar todos los pasos anteriores? Es posible que Microsoft haya lanzado una actualización de Windows 11 con errores. Tiene la opción de revertir la versión de Windows en su computadora.
Paso 1: Presione la tecla de Windows + I para abrir la aplicación Configuración y seleccione Sistema en la barra lateral izquierda.

Paso 2: Desplácese hacia abajo y seleccione Recuperación.
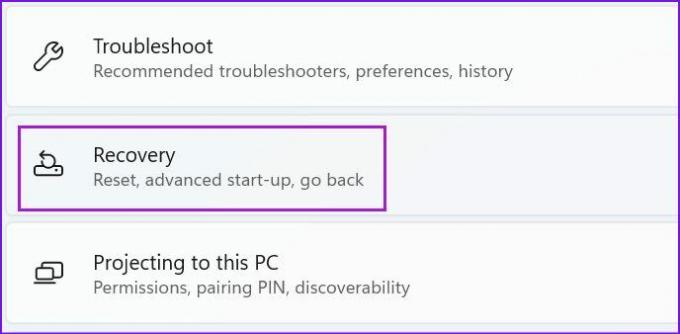
Paso 3: Seleccione el botón Volver en el menú de opciones de recuperación.

Siga las instrucciones en pantalla y comience a usar una versión estable y fluida de Windows en su computadora.
8. Ejecutar análisis de seguridad de Windows
Los archivos maliciosos o corruptos pueden ser la razón principal detrás de la ralentización del sistema. No necesita confiar en aplicaciones antivirus de terceros para encontrar y eliminar dichos archivos. La herramienta de seguridad de Windows de Microsoft debería hacer el trabajo.
Paso 1: Presione la tecla de Windows, busque Seguridad de Windows y presione Entrar para abrir la aplicación.

Paso 2: Seleccione Protección contra virus y amenazas en la barra lateral izquierda.
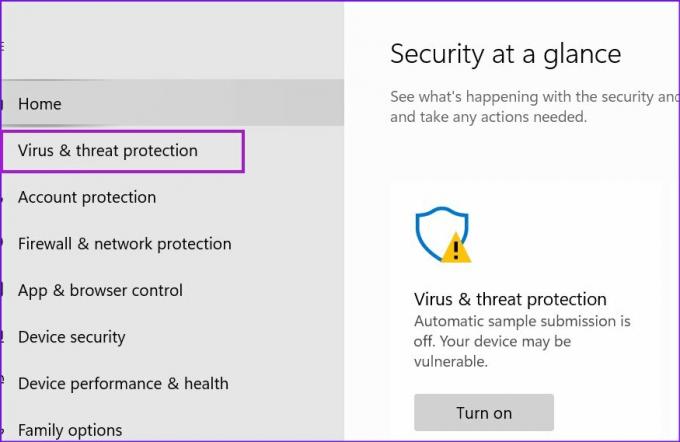
Paso 3: Haga clic en el botón Escaneo rápido y ejecute el escaneo completo en su computadora.

Una vez que Seguridad de Windows encuentre y elimine dichos archivos, reinicie la PC.
Mantenga su PC con Windows 11 actualizada
Las actualizaciones de Windows llegan para mejorar tu experiencia informática. Sin embargo, cuando Windows 11 se retrasa después de una actualización, aún se puede reparar antes de que decida instalarlo de nuevo. Utilice las soluciones mencionadas anteriormente para acelerar su PC con Windows 11 en poco tiempo. Y si ha encontrado otro truco, menciónelo en los comentarios a continuación.
Última actualización el 23 de mayo de 2022
El artículo anterior puede contener enlaces de afiliados que ayudan a respaldar a Guiding Tech. Sin embargo, no afecta nuestra integridad editorial. El contenido sigue siendo imparcial y auténtico.

Escrito por
Parth trabajó anteriormente en EOTO.tech cubriendo noticias tecnológicas. Actualmente trabaja de forma independiente en Guiding Tech escribiendo sobre comparación de aplicaciones, tutoriales, consejos y trucos de software y profundizando en las plataformas iOS, Android, macOS y Windows.