Arreglar Elder Scrolls Online atascado en la pantalla de carga
Miscelánea / / May 25, 2022
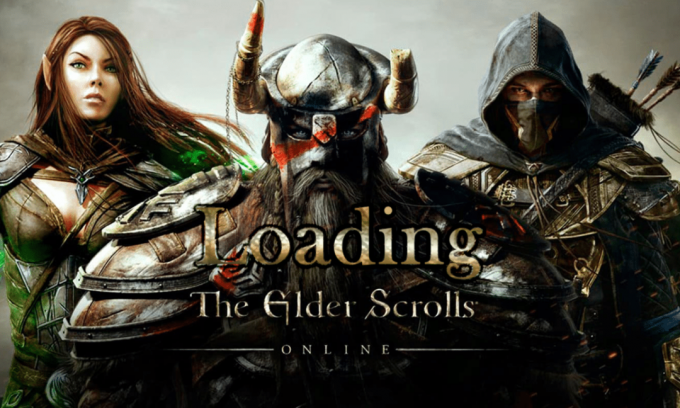
Elder Scrolls Online es un popular juego multijugador lanzado por Bethesda Softworks. Puedes acceder a este juego multijugador masivo en varias plataformas como Windows, Mac, Xbox One, PlayStation 4/5, Stadia y Xbox Series X/S. Recientemente, varios usuarios se quejaron de que Elder Scrolls en línea se atascó en el problema de la pantalla de carga, por lo que estamos aquí para ayudarlo a solucionar el problema. Esta guía contiene un conjunto de ideas para la solución de problemas que solucionarán el problema del iniciador de ESO atascado al cargar en su PC con Windows 10. Entonces, ¡sigue leyendo!

Contenido
- Cómo arreglar Elder Scrolls Online atascado en la pantalla de carga en Windows 10
- Comprobaciones preliminares
- Método 1: Ejecutar el juego como administrador
- Método 2: Inicie ESO manualmente
- Método 3: cambiar la afinidad de la CPU
- Método 4: eliminar datos de programas corruptos
- Método 5: deshabilitar el servidor proxy
- Método 6: deshabilite el antivirus temporalmente (si corresponde)
- Método 7: deshabilite el Firewall de Windows (no recomendado)
- Método 8: actualizar los controladores de gráficos
- Método 9: revertir las actualizaciones de controladores
- Método 10: reinstalar los controladores de gráficos
- Método 11: cambiar la dirección DNS
- Método 12: usar una red privada virtual
- Método 13: ejecutar análisis de malware
- Método 14: Reparar ESO Launcher
- Método 15: reinstalar el paquete de Microsoft Visual C++
- Método 16: Reparar DirectX
- Método 17: Reinstalar Elder Scrolls Online Launcher
Cómo arreglar Elder Scrolls Online atascado en la pantalla de carga en Windows 10
Investigamos este problema y llegamos a la conclusión de que las siguientes razones contribuyen a que el iniciador de ESO se atasque en el problema de carga.
- El Firewall de tu PC está bloqueando tu juego.
- Controladores obsoletos e incompatibles.
- La afinidad de la CPU se ha configurado demasiado baja y no obtiene ningún recurso adicional.
- Configuración de proxy incompatible.
- Archivos de datos de programas corruptos en conflicto en una PC.
- Problemas de red y falta de derechos de administrador.
- Archivos mal configurados en Microsoft Visual C++, DirectX, Adobe Flash Player y el juego Elder Scrolls Online.
En la siguiente sección, lo guiaremos a través de un conjunto de métodos de solución de problemas que lo ayudarán a reparar el iniciador de ESO atascado al cargar Windows 10.
Esta sección lo ayudará a solucionar el problema del iniciador de ESO atascado al cargar en su PC con Windows 10. Siga los métodos en el mismo orden para solucionar el problema.
Comprobaciones preliminares
La conexión a Internet inestable hace que Elder Scrolls en línea se atasque en el problema de la pantalla de carga, también si hay alguna interferencia objetos entre su módem y su computadora, pueden obstruir la señal inalámbrica y causar una conexión intermitente problemas. Puedes ejecutar un prueba de velocidad para conocer el nivel óptimo de velocidad de red requerido para la correcta conexión.
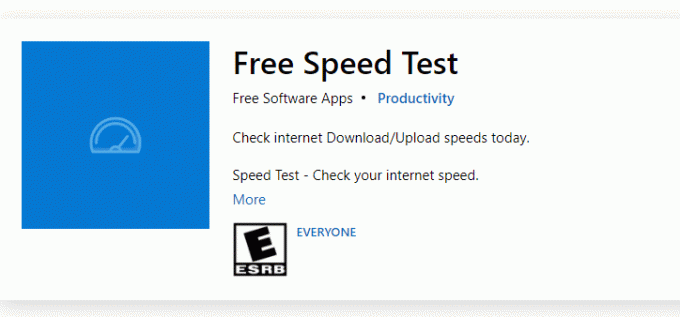
Asegúrese de que su PC con Windows 10 cumpla con los siguientes criterios.
- Encuentre la intensidad de la señal de su red y, si es muy baja, elimine todos los obstáculos en el camino.
- Evite demasiados dispositivos conectados a la misma red.
- Compre siempre un módem/enrutador verificado por su proveedor de servicios de Internet (ISP) y que estén libres de conflictos.
- No utilice cables viejos, rotos o dañados. Reemplace los cables si es necesario.
- Asegúrese de que los cables del módem al enrutador y del módem a la pared estén estables y sin interferencias.
También puedes consultar nuestra guía en Cómo solucionar problemas de conectividad de red en Windows 10 para solucionar el mismo.

Estos son los pasos para reparar el iniciador de ESO atascado al cargar en Windows 10.
Método 1: Ejecutar el juego como administrador
Para evitar que Elder Scrolls Online se atasque en el problema de la pantalla de carga, ejecute el juego como administrador como se indica a continuación.
1. Haga clic derecho en el atajo del juego archivar y seleccionar Propiedades.

2. En la ventana Propiedades, cambie a la Compatibilidad pestaña.
3. Ahora, marque la casilla Ejecute este programa como administrador.

4. Finalmente, haga clic en Aplicar > Aceptar para guardar los cambios.
Ahora, reinicie el programa para ver si el lanzador de ESO atascado en el problema de carga está solucionado.
Método 2: Inicie ESO manualmente
Esta es una solución simple que lo ayuda a ahorrar tiempo en la reparación de Elder Scrolls Online atascado en el problema de la pantalla de carga en su PC con Windows 10. Si tiene problemas en Steam, este método omite el inicio del juego a través de Steam y lo abre directamente. Aquí Elder Scrolls en linea se toma como ejemplo. Sigue los pasos para tu juego.
Nota: A veces, no puede acceder a todas las funciones de conectividad en línea de Steam cuando inicia el juego manualmente. Por lo tanto, primero debe iniciar Steam y luego iniciar manualmente el juego o viceversa.
1. presione y mantenga Teclas Windows + E juntos para abrir Explorador de archivos.
2. Luego, navegue hasta el directorio donde está instalado el juego en su PC. Aquí hay un ejemplo de un directorio de instalación de juegos. sendero.
C:\Archivos de programa (x86)\Steam\steamapps\common\Zenimax Online\The Elder Scrolls Online\juego\cliente
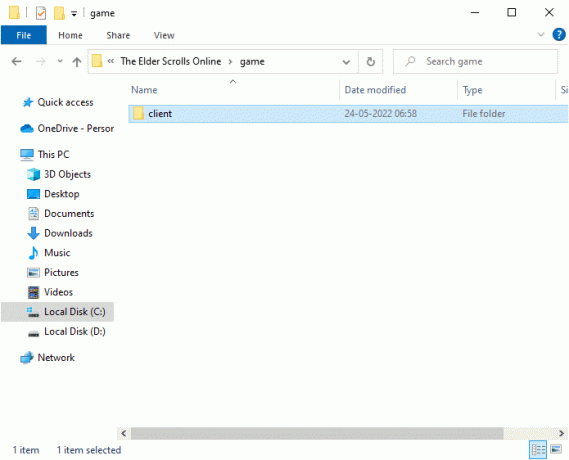
3. En el cliente carpeta, haga clic derecho en el Archivo ejecutable ESO64.exe y haga clic en Ejecutar como administrador.

Una vez que haya iniciado su juego manualmente, verifique si se enfrenta a Elder Scrolls Online atascado en el problema de la pantalla de carga.
Lea también:Arreglar Elder Scrolls Online no se inicia
Método 3: cambiar la afinidad de la CPU
A veces, la afinidad de la CPU para su juego Elder Scrolls Online puede establecerse en valores más bajos y, por lo tanto, recibirá un iniciador de ESO atascado al cargar el problema de Windows 10. Por lo tanto, le sugerimos que cambie los valores de afinidad de la CPU como se indica a continuación.
1. Lanzar Lanzador de ESO y presiona Teclas Ctrl + Mayús + Esc juntos para abrir Administrador de tareas.
2. Ahora, cambia a la Detalles pestaña.

3. Luego, haga clic derecho en Lanzador de ZeniMax Online Studios, luego seleccione el Establecer afinidad opción como se muestra.
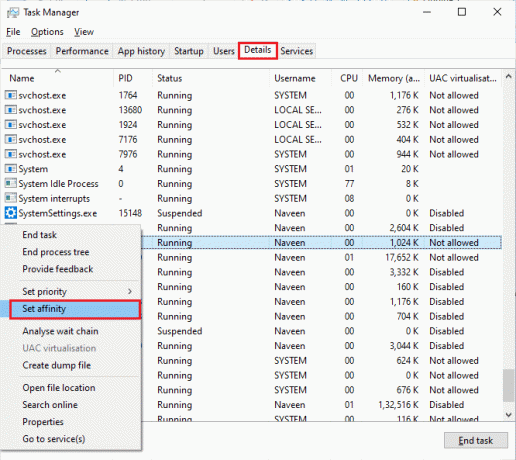
4. Desmarque la Todos los procesadores cuadro y luego marque la casilla procesador 0 caja como se muestra. Luego, haga clic en DE ACUERDO.
Nota: Asegúrate de hacer este proceso antes de que comience el juego.
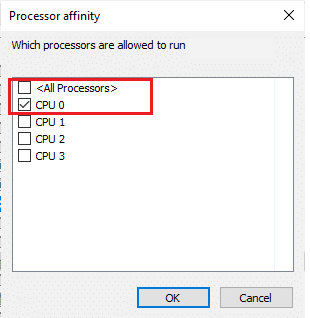
5. Ahora, verifique si todavía se enfrenta a Elder Scrolls Online atascado en el problema de la pantalla de carga.
6. Si su juego se inicia sin problemas, repita los pasos 4 y 5, pero en el paso 5, verifique el TodosCaja de procesadores de nuevo.
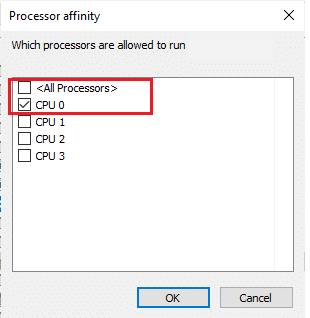
Aún así, si enfrenta un problema, pase al siguiente método.
Método 4: eliminar datos de programas corruptos
Si tiene archivos de juegos corruptos en su computadora, es posible que se enfrente a un problema de carga del iniciador de ESO. Si alguno de los archivos esenciales faltantes está corrupto o dañado, no podrá iniciar el juego correctamente. Siga los pasos mencionados a continuación para eliminar archivos de datos de programas corruptos en su PC.
1. En primer lugar, cierra todas las tareas en segundo plano en tu computadora
2. presione el Teclas Windows + E simultáneamente para abrir Explorador de archivos.
3. Ahora, navegue a la siguiente ubicación sendero.
C:\Archivos de programa (x86)\Zenimax Online\Launcher\ProgramData
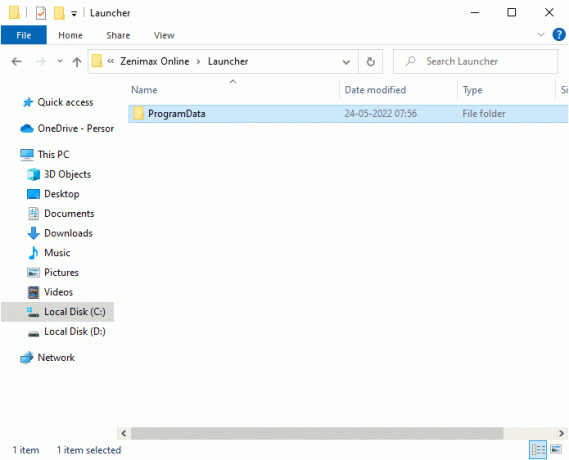
4. Haga clic derecho en el Carpeta ProgramData y seleccione el Borrar opción.
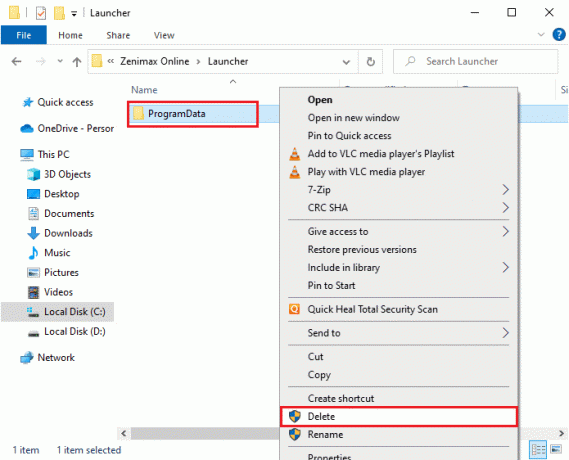
Compruebe si ha solucionado el problema del iniciador de ESO atascado al cargar Windows 10.
Lea también:Arreglar Skyrim no se iniciará en Windows 10
Método 5: deshabilitar el servidor proxy
Cuando hay una configuración de red inapropiada en su computadora con Windows 10, se enfrentará a Elder Scrolls Online atascado en el problema de la pantalla de carga. Si ha instalado el servicio de servidores proxy en su PC, lea nuestro Cómo deshabilitar VPN y Proxy en Windows 10 e implementar los pasos como se indica en el artículo.

Después de deshabilitar el cliente VPN y los servidores proxy, verifique si ha solucionado el problema de carga del iniciador de ESO. Aún así, si enfrenta el mismo problema, intente conectarse a un punto de acceso móvil.
Método 6: deshabilite el antivirus temporalmente (si corresponde)
Su programa antivirus puede evitar por error que se instalen nuevos parches de juegos en su PC. Se recomienda desactivar el programa antivirus temporalmente para solucionar el problema. Lea nuestra guía sobre Cómo deshabilitar el antivirus temporalmente en Windows 10 y siga las instrucciones para deshabilitar temporalmente su programa Antivirus en su PC.

Después de solucionar el problema de carga del iniciador de ESO en su PC con Windows 10, asegúrese de volver a habilitar el programa antivirus, ya que un sistema sin un paquete de seguridad siempre es una amenaza.
Lea también:Cómo desinstalar McAfee LiveSafe en Windows 10
Método 7: deshabilite el Firewall de Windows (no recomendado)
A veces, el Firewall de Windows Defender en su computadora puede impedir que se inicie Elder Scrolls Online, por algunas razones de seguridad. Si en el caso, el Firewall de Windows Defender es el culpable, debe habilitarlo o deshabilitar los valores del Firewall temporalmente desde su computadora. Si no sabe cómo deshabilitar el Firewall de Windows Defender, nuestra guía sobre Cómo deshabilitar el cortafuegos de Windows 10 te ayudará a hacerlo. También puede permitir el iniciador de ESO (lista blanca de Elder Scrolls Online) siguiendo nuestra guía Permitir o bloquear aplicaciones a través del Firewall de Windows. Asegúrese de crear excepciones para los archivos ejecutables enumerados a continuación. Todos estos archivos se encuentran en el directorio de instalación del juego.
- Bethesda.net_launcher
- ESO.exe Steam.exe
- vapor.exe

Una vez que pueda acceder a Elder Scrolls Online, asegúrese de habilitar nuevamente el conjunto de firewall para evitar cualquier amenaza de datos.
Método 8: actualizar los controladores de gráficos
Si los controladores de su computadora no están actualizados, este software obsoleto no funcionará bien con sus juegos de PC. Asegúrese de actualizar todos los controladores de su computadora para tener una mejor experiencia de juego. Sigue nuestra guía 4 formas de actualizar los controladores de gráficos en Windows 10 para actualizar su controlador y verifique si ha solucionado el problema.

Lea también:Reparar Establecer la configuración de usuario en el controlador falló en Windows 10
Método 9: revertir las actualizaciones de controladores
A veces, la versión actual de los controladores de gráficos puede causar conflictos de inicio y, en este caso, debe restaurar las versiones anteriores de los controladores instalados. Puede revertir fácilmente los controladores de su computadora a su estado anterior siguiendo nuestra guía Cómo revertir los controladores en Windows 10.
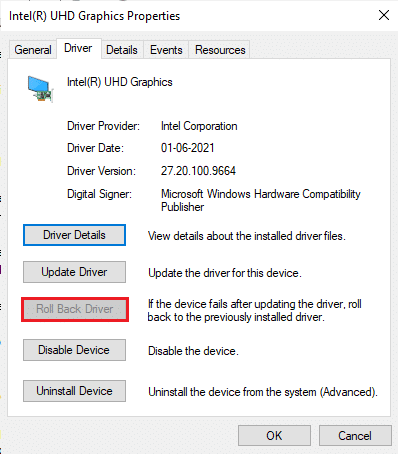
Guarde sus cambios y verifique si se enfrenta a un iniciador de ESO atascado al cargar el problema de Windows 10 nuevamente.
Método 10: reinstalar los controladores de gráficos
Si encuentra que todos los controladores están actualizados y no hay actualizaciones pendientes, hay algunas posibilidades de que el controlador actual sea incompatible con su juego. Puede reinstalar el controlador visitando el sitio oficial del fabricante de NVIDIA, AMD e INTEL y descargando la última versión del mismo. Consulta nuestra guía Cómo desinstalar y reinstalar controladores en Windows 10 e implemente los pasos para reinstalar los controladores de gráficos en su PC.

Después de reinstalar los controladores de GPU, verifique si puede solucionar el problema de Elder Scrolls Online atascado en la pantalla de carga.
Lea también:¿Qué es un controlador de dispositivo? ¿Como funciona?
Método 11: cambiar la dirección DNS
Varios usuarios han sugerido que cambiar a las direcciones DNS de Google puede ayudarlo a solucionar el problema de Elder Scrolls Online atascado en la pantalla de carga. Si inicia Minecraft correctamente y se enfrenta a una pantalla negra y vacía, sigue nuestra guía para cambiar la dirección DNS.
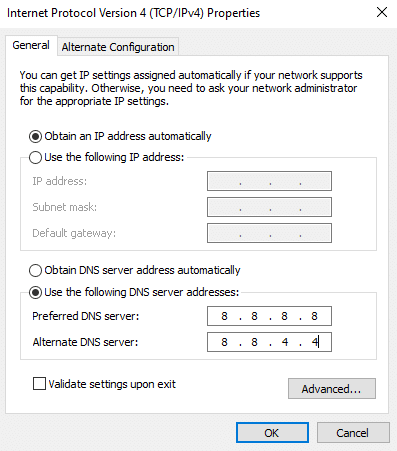
Después de cambiar su dirección DNS, verifique si puede iniciar Elder Scrolls Online sin errores.
Método 12: usar una red privada virtual
Si se enfrenta a Elder Scrolls Online atascado en el problema de la pantalla de carga, puede actualizar el juego utilizando una red privada virtual para omitir su identidad de red. Antes de instalar una red VPN, consulte con su proveedor de servicios de Internet si el El servidor de parches de Akami está siendo bloqueado por ellos. Si es así, pídales que los desbloqueen o instalen VPN. Echa un vistazo a nuestra guía ¿Qué es una VPN y cómo funciona? para obtener más información sobre Virtual Private Limited.

Si tiene dudas sobre cómo configurar una VPN en su computadora con Windows 10, siga nuestra guía en Cómo configurar una VPN en Windows 10 e implementar el mismo.

Una vez que haya configurado una conexión VPN, compruebe si ha solucionado el error de carga del iniciador de ESO atascado.
Lea también:Cómo obtener una cuenta de NordVPN gratis
Método 13: ejecutar análisis de malware
En caso de que el ataque del virus sea muy grave, no podrá conectarse a ningún juego en línea de forma continua. Se le recomienda escanear su computadora como se indica en nuestra guía ¿Cómo ejecuto un análisis de virus en mi computadora?
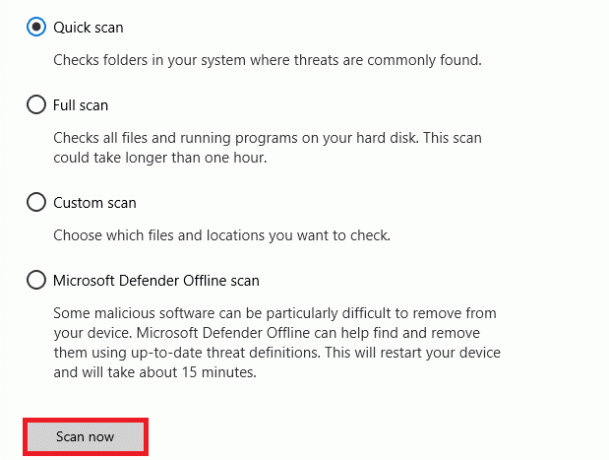
Además, si quieres eliminar el malware de tu ordenador, consulta nuestra guía Cómo eliminar el malware de su PC en Windows 10. Una vez que haya eliminado todos los virus de su computadora, conéctese a su juego y verifique si se enfrenta a un iniciador de ESO atascado al cargar nuevamente.
Método 14: Reparar ESO Launcher
Aún así, si Elder Scrolls Online no se está cargando, puede intentar reparar el iniciador para solucionar el problema del iniciador de ESO atascado en la carga. Si se encuentran archivos problemáticos en el proceso de reparación, el lanzador reinstala todos los archivos para solucionar el problema. Siga los pasos mencionados a continuación para reparar el lanzador ESO.
1. Lanzar Explorador de archivos y navegue hasta el directorio donde está instalado el juego en su PC. Aquí hay un ejemplo del directorio. sendero.
C:\Archivos de programa (x86)\Steam\steamapps\common\Zenimax Online\The Elder Scrolls Online\juego\cliente
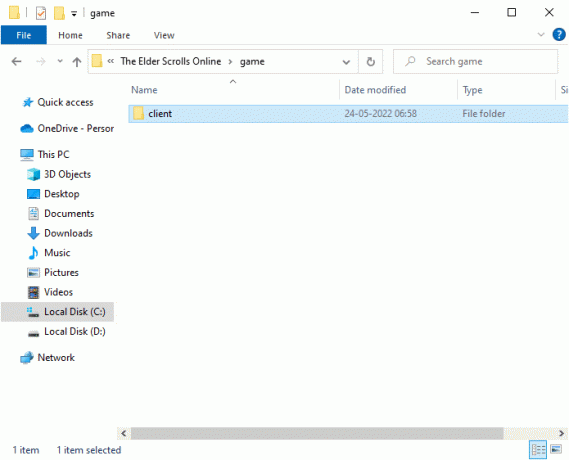
2. Luego, haga clic derecho en el Archivo ejecutable ESO64.exe y haga clic en Ejecutar como administrador.
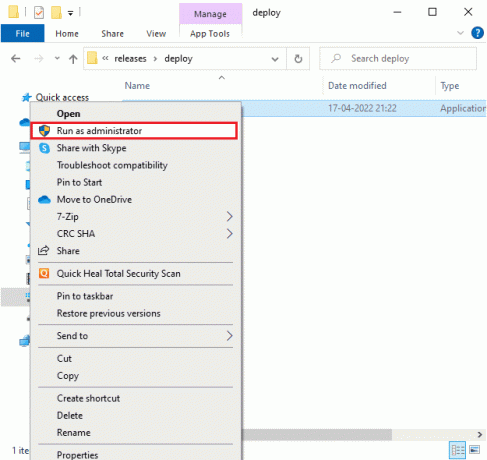
3. Ahora, espere hasta que se abra el lanzador y desde el menú desplegable, haga clic en el Opciones de juego opción.
4. Luego, haga clic en Reparar y espere hasta que el lanzador reinstale los archivos problemáticos o faltantes.
5. Una vez que se complete el proceso, reinicie el juego y verifique si se encuentra con un iniciador de ESO atascado al cargar el problema de Windows 10.
Lea también:Corrija el error de configuración redistribuible de Microsoft Visual C ++ 2015 0x80240017
Método 15: reinstalar el paquete de Microsoft Visual C++
Microsoft Visual C ++ es un componente de software esencial que debe instalarse en su computadora para el buen funcionamiento de los juegos. Este paquete se ejecuta en segundo plano cuando ejecuta sus juegos. Si en el caso, hay componentes corruptos de Microsoft Visual C ++ en su PC, debe reinstalar el paquete completo como se indica a continuación.
Nota: En este método, se muestran los pasos para reinstalar un solo paquete. Repita los pasos para reinstalar todos los paquetes.
1. Golpea el tecla de Windows, tipo Panel de control y haga clic en Abierto.

2. Colocar Ver por > Categoría, luego haga clic en Desinstalar un programa bajo la Programas menú como se muestra.
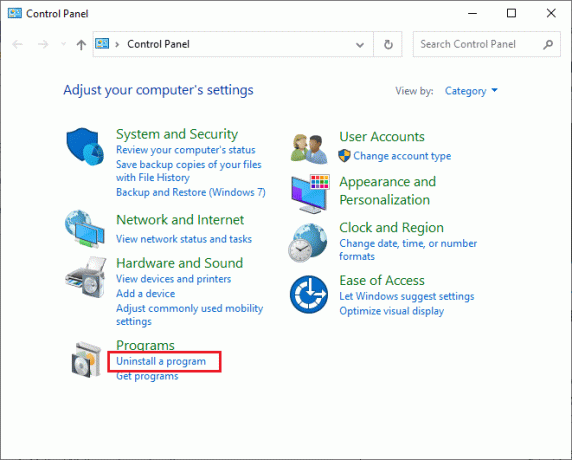
3. Selecciona el Microsoft Visual C++ 2013 Redistribuible (x64) paquete.
4. Luego, haga clic en Desinstalar opción y siga las instrucciones en pantalla para completar el proceso.
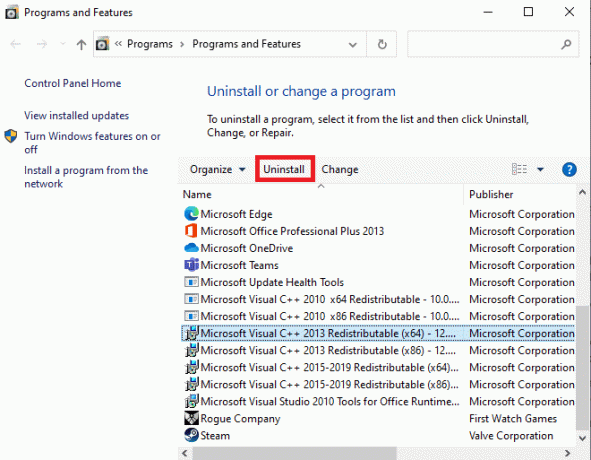
5. Ahora, visita el Paquete Microsoft Visual C++sitio oficial y descargar los paquetes.

6. Finalmente, ejecute el descargado archivo de instalación para instalarlos en tu PC.
Nota: Dado que pocos usuarios han informado que Adobe Flash Player en su PC puede interferir con el juego Elder Scrolls Online, se recomienda reinstalarlo y verificar si funciona para usted.
Método 16: Reparar DirectX
Cuando tenga archivos de instalación corruptos de DirectX, se enfrentará a Elder Scrolls Online atascado en el problema de la pantalla de carga. No puedes desinstalar DirectX tan fácilmente. Sin embargo, puede repararlo para resolver el error siguiendo las instrucciones que se detallan a continuación.
1. Visita el Tiempo de ejecución de usuario final de DirectX oficial Página del instalador web y haga clic en el Descargar botón.
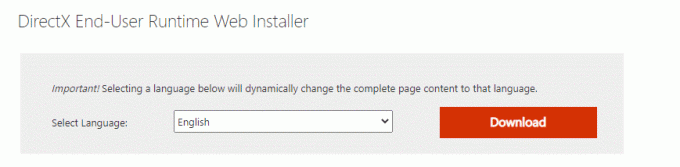
2. Ahora, siga las instrucciones en pantalla para instalar DirectX End-User Runtime Web Installer.
3. Aquí, navega de nuevo a Tiempos de ejecución de usuario final de DirectX página y seleccione la junio de 2010 versión haga clic en el Descargar botón.
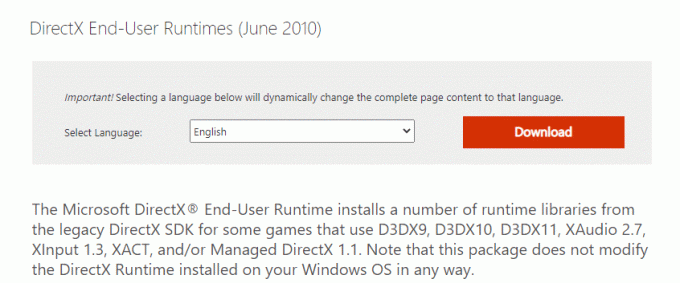
4. A continuación, instale Tiempos de ejecución de usuario final de DirectX (junio de 2010) en su PC con derechos de administrador.
Nota: Él Tiempo de ejecución de usuario final de Microsoft DirectX® instala varias bibliotecas de tiempo de ejecución del SDK DirectX heredado para algunos juegos que usan D3DX9, D3DX10, D3DX11, XAudio 2.7, XInput 1.3, XACT y/o DirectX administrado 1.1. Tenga en cuenta que este paquete no modifica DirectX Runtime instalado en su sistema operativo Windows de ninguna manera. camino.
5. Por fin, reinicia tu PC. Estas utilidades reemplazarán y repararán los archivos corruptos de DirectX y repararán el problema del iniciador de ESO atascado al cargar Windows 10.
Lea también:Arreglar caídas de cuadros de League of Legends
Método 17: Reinstalar Elder Scrolls Online Launcher
Si ninguno de los métodos te ha ayudado, entonces debes reinstalar el juego como última opción. También puede eliminar el archivo del iniciador desde el Explorador de archivos (C:\Program Files (x86)\Zenimax Online\Launcher) y puede instalarlo nuevamente desde el página de gestión de cuentas. Si juegas el juego a través de Steam, entonces no puedes descargar el iniciador de esta manera. En este caso, debe descargar el iniciador a través de la biblioteca Steam. Sin embargo, esta es la forma más común de reinstalar el iniciador de ESO.
1. Golpea el tecla de Windows y tipo aplicaciones y características, luego, haga clic en Abierto.

2. Ahora, busca lanzador ESO en la lista y haga clic en él. Luego, seleccione el Desinstalar opción.

3. Si se le solicita, vuelva a hacer clic en Desinstalar.
4. Una vez que el juego se haya desinstalado por completo de tu computadora, mantén presionado Teclas Windows + E juntos para abrir Explorador de archivos.
5. Ahora, navegue a las siguientes rutas y elimine las carpetas relacionadas con el lanzador ESO.
C:\Windows\TempC:\Archivos de programa\gametitlC:\Archivos de programa (x86)\título del juegoC:\Archivos de programa\Archivos comunes\Blizzard EntertainmentC:\Usuarios\Público\Juegos\título del juegoC:\Usuarios\Público\Documentos públicos\Blizzard Entertainment\título del juego
Nota: Asegúrate de encontrar algo relacionado con League of Legends en lugar de título del juego en los lugares antes mencionados.
6. Luego, vacíe todos los datos en Papelera de reciclaje y elimine permanentemente los archivos/carpetas que ha eliminado ahora.
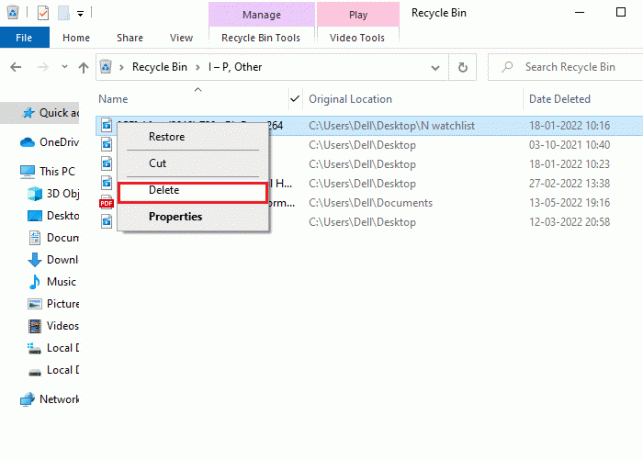
7. Luego, ve a la lanzador ESOpágina de descarga y haga clic en el COMPRA AHORA opción.
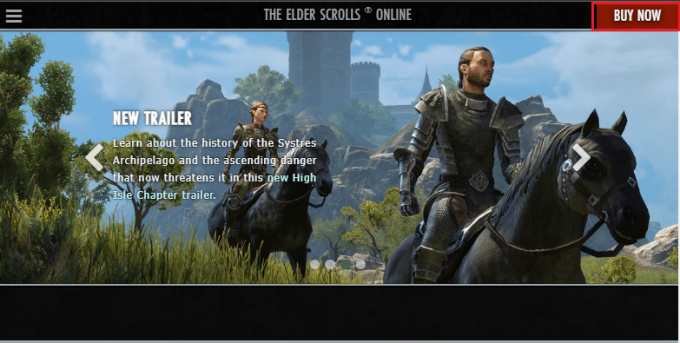
8. Regístrate para su cuenta y proceda a instalar su juego.
9. Espera a que se instale el juego. Navegar a Mis descargas en el Explorador de archivos y haga doble clic en el configuración archivo para ejecutar la aplicación.
10. Siga el instrucciones en pantalla para instalar el juego en tu PC con Windows 10.
Finalmente, reinicie el juego y ahora tendrá una solución para el problema discutido. Tú también puedes visite la página de soporte de Elder Scrolls al oficial Elder Scrolls en linea plataforma.
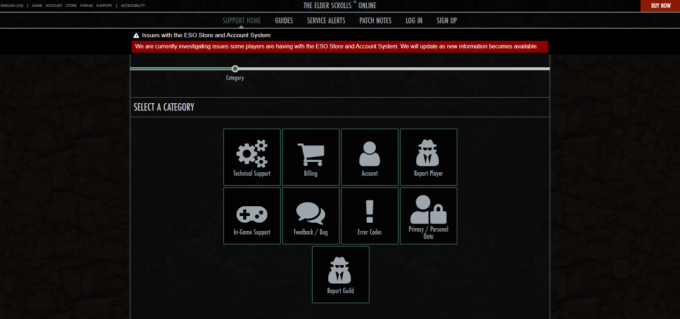
Recomendado:
- Solucionar error no especificado League of Legends en Windows 10
- La solución no pudo instalar el servicio BattlEye en Windows 10
- Arreglar ARK sigue fallando en Windows 10
- Arreglar PUBG atascado en la pantalla de carga en Windows 10
Esperamos que esta guía haya sido útil y puedas solucionar Elder Scrolls Online atascado en la pantalla de carga problema en Windows 10. Háganos saber qué método funcionó mejor para usted. Además, si tiene alguna consulta/sugerencia con respecto a este artículo, no dude en dejarla en la sección de comentarios.



