Cómo verificar la frecuencia de RAM en Windows 10
Miscelánea / / May 31, 2022

Siempre que compramos una computadora o un teléfono inteligente, buscamos un teléfono con mayor RAM y mejor frecuencia. Nos ayuda a realizar múltiples tareas en el dispositivo sin esfuerzo y sin mucho retraso. Y los usuarios quieren asegurarse de que sus computadoras/laptops manejarán tareas pesadas antes de instalar cualquier programa o aplicación de gran tamaño. Es donde surge la necesidad de saber verificar la frecuencia de la memoria RAM. Lea y siga este artículo hasta el final para aprender cómo verificar su velocidad de RAM real y cómo verificar la frecuencia de RAM usando CMD en Windows 10, 11 en detalle.

Contenido
- Cómo verificar la frecuencia de RAM en Windows 10
- Método 1: usar el Administrador de tareas
- Método 2: usar el símbolo del sistema
Cómo verificar la frecuencia de RAM en Windows 10
La frecuencia de RAM es la velocidad a la que RAM ejecuta comandos en un segundo. Sin embargo, no afecta el rendimiento en sentido amplio porque los procesos de comando más importantes y exigentes dependen de la frecuencia de la CPU. Pero aún así, la frecuencia de RAM es vital para los siguientes casos:
- Tener mayores velocidades de cuadro para jugar juegos gráficos de alta calidad.
- Para localizar y corregir los problemas de retraso y bloqueo en una computadora.
- Antes de instalar el software de edición de video o diseño gráfico de alta gama.
- Para actualizar el módulo RAM con una frecuencia más alta que la actual.
Ahora, hay dos métodos que puede seguir para saber cómo verificar la frecuencia de RAM en su PC. Lea y siga cualquiera de los dos métodos enumerados a continuación para lograr lo mismo.
Nota: Los siguientes métodos y sus pasos son aplicables a PC con Windows 10 y 11.
Método 1: usar el Administrador de tareas
Puede usar el programa Administrador de tareas en su PC para verificar la frecuencia de RAM. Siga los pasos a continuación para saber cómo verificar su velocidad real de RAM.
1. presione el Teclas Ctrl + Mayús + Esc simultáneamente para abrir Administrador de tareas.
2. Haga clic en el Actuación pestaña.
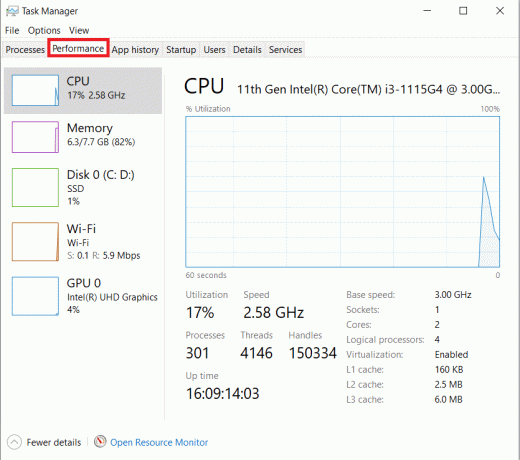
3. En el panel izquierdo, haga clic en el Memoria opción.
4. Aquí, en el panel derecho, verá la Memoria Velocidad mencionado en megahercio. Es la frecuencia RAM de su computadora.

Lea también:Cómo verificar el tipo de RAM en Windows 10
Método 2: usar el símbolo del sistema
También puede usar ciertos comandos en el Símbolo del sistema para verificar la velocidad de la RAM. Lea los siguientes pasos para aprender cómo verificar la frecuencia de RAM usando CMD.
1. Escribe Símbolo del sistema en la barra de búsqueda de Windows y haga clic en Abierto.

2A. Ingrese cualquiera de los siguientes comandos en la ventana cmd para ver el Velocidad de memoria y presione el botón Introducir clave en el teclado:
chip de memoria wmic obtener velocidadwmic MEMORYCHIP obtener BankLabel, Capacidad, DeviceLocator, MemoryType, TypeDetail, Speedlista completa de chips de memoria wmic
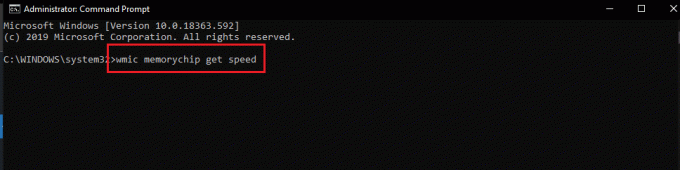
2B. Si quieres saber el Memoria física total, ingrese el siguiente comando y presione el botón Introducir clave en el teclado:
información del sistema | findstr /C:”Memoria física total"

2C. Encontrar Memoria física disponible de la memoria física total, ingrese el siguiente comando y presione el botón Introducir clave en el teclado:
systeminfo |busca "Memoria física disponible"

De esta manera, puede ver cómo verificar la frecuencia de RAM de su PC.
Lea también:Cómo comprobar el tipo de RAM, la velocidad y la frecuencia de funcionamiento de un teléfono Android
Preguntas frecuentes (FAQ)
Q1. ¿La mayor frecuencia de RAM es buena para mi computadora?
Respuesta: una frecuencia de RAM más alta generalmente le permite trabajar con archivos más grandes y múltiples. Esto se debe a que la velocidad de transferencia de datos entre la memoria y la CPU aumenta y, en consecuencia, el tiempo se reduce. Entonces, teniendo esto en cuenta, seguramente notará algunas mejoras en el rendimiento de la PC pero no las significativas.
Q2. ¿Importa la frecuencia de RAM en el mejor rendimiento de juego en una computadora?
Respuesta: Sí. La RAM mejorada y la frecuencia de la RAM dan como resultado mayores velocidades de cuadro y menos problemas de retraso. Posteriormente, también mejorará su rendimiento de juego en su PC.
Q3. ¿Puedo ejecutar juegos pesados en mi PC con la frecuencia de RAM predeterminada?
Respuesta: Para eso, primero tendrás que asegúrese de que su PC cumpla con los requisitos de RAM y su frecuencia (Velocidad) para ejecutar el juego específico. Lea y siga los pasos mencionados anteriormente para aprender cómo verificar su velocidad real de RAM con el Administrador de tareas y el Símbolo del sistema.
Recomendado:
- Arreglar iPhone no detectado en Windows 10
- Arreglar el controlador PS4 parpadeando en blanco
- ¿Cuántos tipos de teclas en un teclado de computadora?
- Arreglar el alto uso de CPU de NVIDIA Container en Windows 10
Esperamos que haya entendido los pasos para cómo verificar la frecuencia de RAM en Windows 10. Utilice la sección de comentarios a continuación para dejar sus consultas sobre este artículo o sugerencias para otros artículos.



