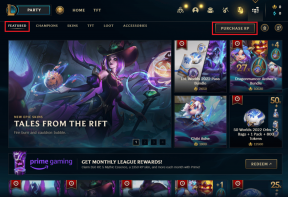Las 6 mejores formas de arreglar las notificaciones web de Telegram que no funcionan
Miscelánea / / May 31, 2022
Telegram es una de las aplicaciones de mensajería instantánea más populares por múltiples razones. Tiene más funciones que WhatsApp y también se puede argumentar que se centra más en la privacidad. Puedes crear un canal en Telegram, agregar bots, y participar en varias otras cosas interesantes. Puedes consultar el mejores consejos y trucos de Telegram para obtener más información sobre la aplicación.

Si bien Telegram funciona muy bien en su teléfono, también puede usar Telegram Web en su computadora. Es una buena manera de realizar un seguimiento de sus chats sin tener que buscar su teléfono con frecuencia. Sin embargo, puede encontrar algunos problemas con las notificaciones mientras usa Telegram en su PC. Si ese es el caso, aquí hay algunas formas en que puede arreglar las notificaciones web de Telegram que no funcionan.
1. Asegúrese de que su computadora esté conectada a una conexión a Internet estable
A diferencia de WhatsApp, Telegram funciona de forma independiente en todos los dispositivos, incluido su teléfono inteligente. Telegram Web debería funcionar bien si su computadora está conectada a una conexión a Internet activa. Y su teléfono no necesita conectarse a un Internet activo.
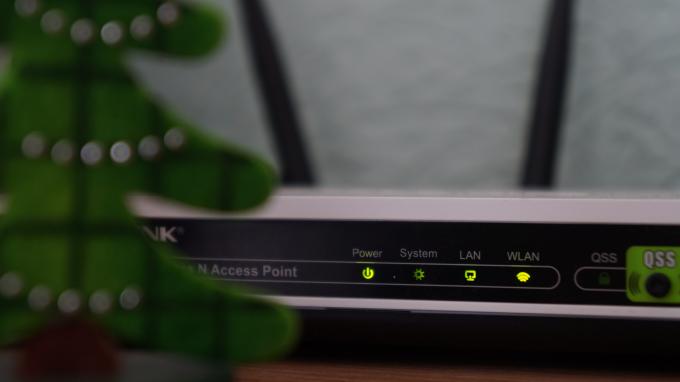
Asegúrese de que su PC esté conectada a Internet con una conexión Ethernet o una red Wi-Fi estable para que Telegram Web funcione correctamente y entregue notificaciones. El uso de conexiones medidas o puntos de acceso móviles puede causar problemas con las notificaciones web de Telegram.
2. Habilitar alertas de notificaciones en Telegram Web
Hay un panel de configuración al que puede acceder desde Telegram Web para configurar las notificaciones. Asegúrese de que las alertas de notificación estén habilitadas. Aquí está cómo hacerlo.
Paso 1: Abra Telegram Web en su computadora y haga clic en el menú de hamburguesas en el panel izquierdo.
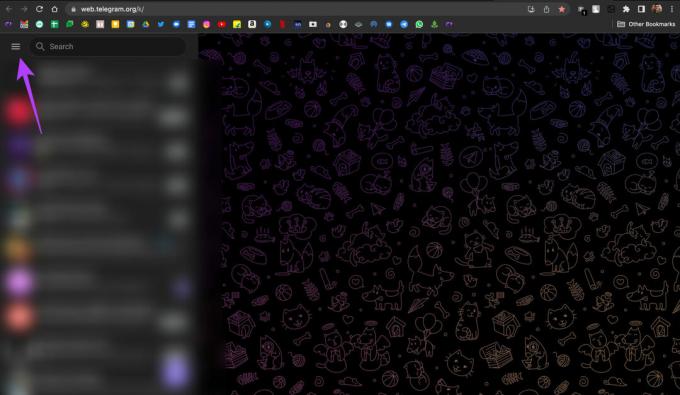
Paso 2: Ahora, seleccione la opción Configuración.

Paso 3: Haz clic en Notificaciones y Sonidos.
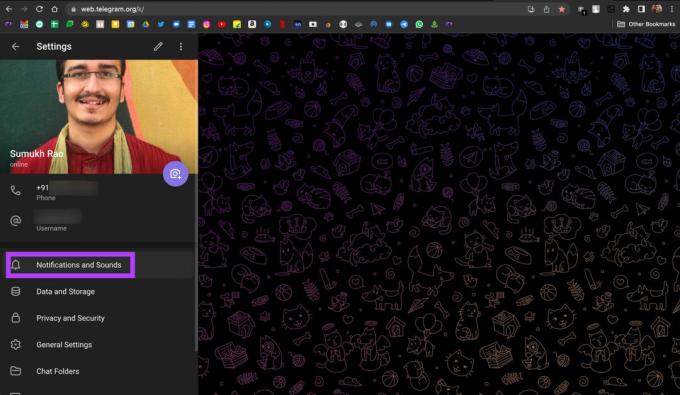
Paso 4: Active las casillas de verificación junto a "Notificaciones para chats privados" y "Notificaciones para grupos".

Esto debería permitir que lleguen todas sus notificaciones web de Telegram.
3. Permita que Telegram Web le envíe notificaciones en su navegador
Incluso si ha habilitado las notificaciones web de Telegram siguiendo el paso anterior, la aplicación web no enviará las notificaciones si no cambió la configuración de notificación de su navegador. Así es como puede habilitar las notificaciones web de Telegram en su navegador web.
Estamos demostrando los pasos en Google Chrome, pero debería ser similar en la mayoría de los navegadores web.
Paso 1: Abra Telegram Web en su navegador web. Toque el ícono de candado pequeño en la barra de direcciones antes de la URL.

Paso 2: Habilite el interruptor junto a Notificaciones.

Reinicie su navegador web y las notificaciones web de Telegram ahora deberían funcionar normalmente.
4. Otorgue permiso de notificación a su navegador web en Mac
Este paso es aplicable si está utilizando WhatsApp Web en una Mac. Supongamos que las notificaciones web de WhatsApp no funcionan incluso después de habilitar las notificaciones a través de su navegador. En ese caso, existe la posibilidad de que su navegador web no tenga permiso para mostrar notificaciones en su Mac. Así es como puedes cambiar eso.
Paso 1: Haga clic en el logotipo de Apple en la esquina superior derecha de la pantalla.

Paso 2: Seleccione Preferencias del sistema.
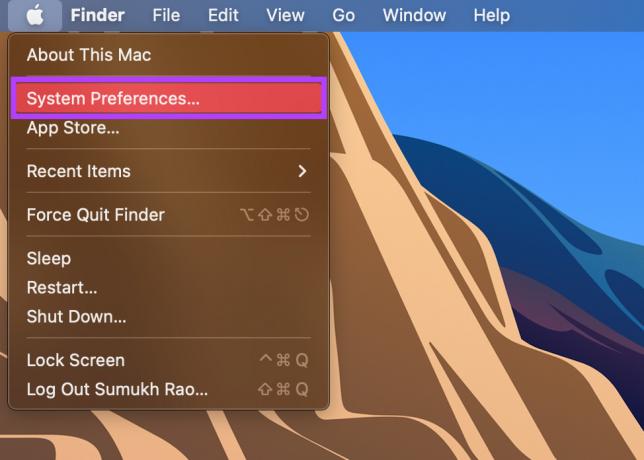
Paso 3: Dirígete a la sección Notificaciones y enfoque.

Paso 4: Busque su navegador en el panel izquierdo y haga clic en él.

Paso 5: Habilite el interruptor junto a Permitir notificaciones.
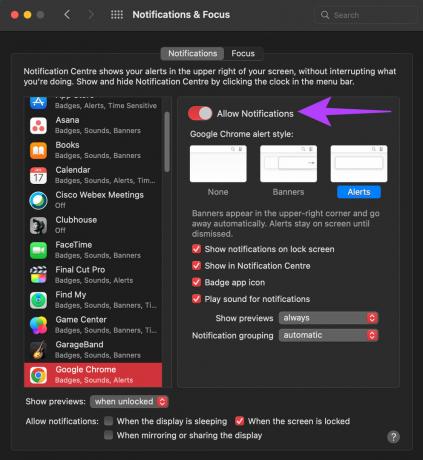
Paso 6: Seleccione las opciones relevantes como Banners/Alertas, si desea o no reproducir un sonido para las notificaciones, etc.
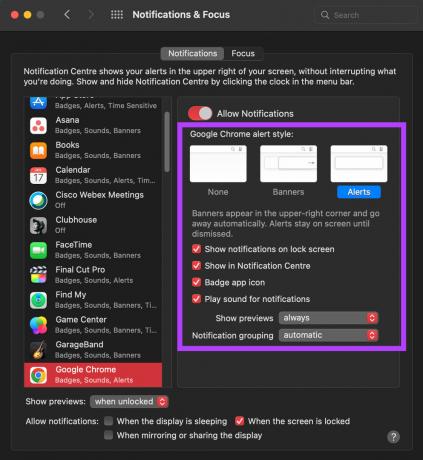
Reinicie su navegador y verifique si las notificaciones web de Telegram ahora están funcionando.
5. Finalice la sesión en su teléfono inteligente e inicie sesión nuevamente
Podría haber un problema con el funcionamiento de Telegram en su computadora. Puede intentar eliminar su computadora de la lista de dispositivos vinculados al finalizar la sesión desde su teléfono inteligente para resolver esto. Luego, vincule el dispositivo nuevamente y vea si hace la diferencia. Aquí está cómo hacerlo.
Paso 1: Abra la aplicación Telegram en su teléfono inteligente y toque el menú de hamburguesas en la esquina superior izquierda.
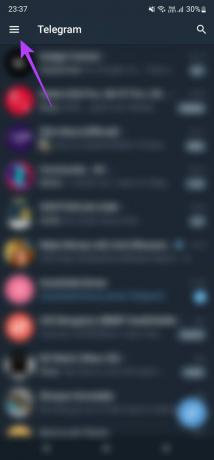
Paso 2: Seleccione la opción Configuración.

Paso 3: Toca la pestaña Dispositivos.
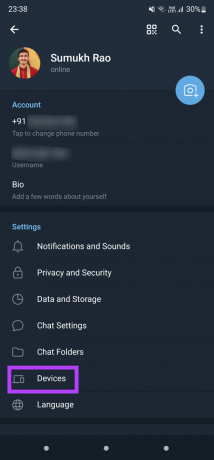
Paso 4: Desplácese hacia abajo para ver una lista de sus sesiones activas. Seleccione la sesión que se está ejecutando en su computadora tocándola.
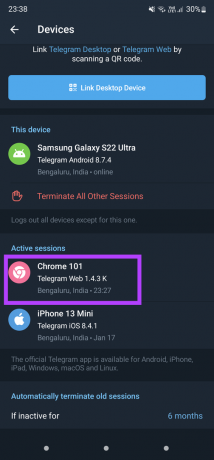
Paso 5: Ahora, toque Terminar sesión.

Esto cerrará la sesión de Telegram Web en su computadora.
Paso 6: Regrese a la misma pantalla en Telegram en su teléfono inteligente y ahora seleccione Vincular dispositivo de escritorio.
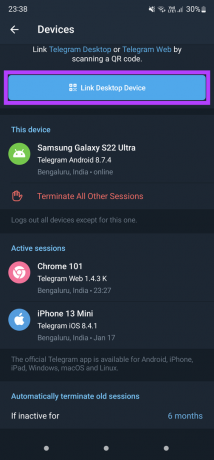
Paso 7: Abra Telegram Web en su computadora y escanee el código QR con su teléfono inteligente para vincular el dispositivo.

6. Cambiar a la aplicación de escritorio de Telegram
Es posible que Telegram Web no funcione bien con su navegador web, lo que genera notificaciones o problemas de sincronización. Si no hay una razón particular para que te quedes con Telegram Web, te recomendamos usar la aplicación de escritorio de Telegram en tu PC o Mac.
Si bien Telegram implementa actualizaciones para la aplicación de escritorio con frecuencia, solo puede esperar que los problemas relacionados con las notificaciones se resuelvan en futuras actualizaciones. Puede descargar la aplicación Telegram Desktop para computadora Mac o Windows.
Obtener la aplicación Telegram para Mac
Obtener la aplicación Telegram para Windows
Manténgase actualizado con sus conversaciones
Solucione problemas con las notificaciones web de Telegram siguiendo estos sencillos pasos en su PC y teléfono inteligente. Las notificaciones que faltan pueden ser molestas, especialmente si son algunos amigos cercanos o familiares. Estos pasos deberían ayudarlo a evitar eso.
Última actualización el 31 de mayo de 2022
El artículo anterior puede contener enlaces de afiliados que ayudan a respaldar a Guiding Tech. Sin embargo, no afecta nuestra integridad editorial. El contenido sigue siendo imparcial y auténtico.