Arreglar Photoshop no pudo completar su solicitud de error
Miscelánea / / May 31, 2022

Adobe Photoshop es una herramienta de edición de imágenes potente y rica en funciones que utilizan muchos profesionales y entusiastas de la edición. Esta ha sido la herramienta de edición de fotos para cualquiera que quiera personalizar las fotos a su manera. Sin embargo, cuando trabaje en su próximo esfuerzo creativo, es posible que se moleste porque Photoshop no pudo completar su solicitud. En casos excepcionales, la notificación de error puede limitarse a un solo archivo de imagen, mientras que los archivos de imagen adicionales se cargan sin problemas. Uno de los aspectos más agravantes de este error es que es completamente genérico y no proporciona información al usuario. De todos modos, este artículo le proporcionará las razones y las soluciones para este error. Siga leyendo el artículo hasta el final para resolver Adobe Photoshop no pudo completar su solicitud debido a un error del programa.

Contenido
- Cómo arreglar Photoshop no pudo completar su solicitud de error
- Método 1: Garantizar los requisitos del sistema de PC para Photoshop
- Método 2: cambiar la extensión del archivo de imagen
- Método 3: deshabilitar la aceleración de GPU
- Método 4: deshabilitar el complemento del generador
- Método 5: desbloquear la carpeta de la biblioteca (en macOS)
- Método 6: establecer niveles de caché correctos
- Método 7: Actualizar Adobe Photoshop
- Método 8: restablecer las preferencias de Photoshop
Cómo arreglar Photoshop no pudo completar su solicitud de error
Debido a que el mensaje de error es impredecible, los siguientes motivos suelen ser los culpables:
- La fuente más común del mensaje de error podría ser su Preferencias de Photoshop. Photoshop no pudo completar su solicitud El problema puede surgir de sus selecciones de Photoshop.
- los extensión de archivo de imagen también podría ser la fuente del mensaje de error. Cuando el aviso de error aparece en un solo archivo de imagen, esto es fácil de detectar. los el archivo de imagen también puede estar dañado, causando este error.
- El mensaje de error también puede ser causado por un carpeta de biblioteca bloqueada.
- los plugin de generador en las Preferencias ventana también puede desencadenar el mensaje de error en algunos casos.
Método 1: Garantizar los requisitos del sistema de PC para Photoshop
Antes de probar técnicas de solución de problemas adicionales, asegúrese de que su máquina cumpla con los requisitos del sistema de Photoshop. Para obtener más información sobre las especificaciones de su computadora:
| Mínimo | Recomendado | |
| Tarjeta grafica | Memoria GPU de 1,5 GB y GPU compatible con DirectX12 | Memoria GPU de 4 GB para pantallas 4k y superiores y GPU compatible con DirectX12 |
| RAM | 8GB | 16 GB o más |
| Resolución del monitor | Pantalla de 1280 x 800 al 100 % de la escala de la interfaz de usuario | Pantalla de 1920 x 1080 o superior con una escala de IU del 100 % |
| Espacio libre en disco | 4 GB de espacio disponible en disco y se requiere espacio adicional para la instalación | 16 GB de espacio disponible en disco y SSD interno rápido para aplicaciones |
Siga los pasos a continuación para verificar si su PC cumple con los requisitos de Photoshop anteriores:
1. presione el Teclas Windows + I simultáneamente para lanzar Ajustes.
2. Haga clic en Sistema.

3. Luego, haga clic en el Sobre opción del panel izquierdo.

los Especificaciones del dispositivo y de Windows se mostrará. Aquí, asegúrese de que su PC cumpla con los requisitos mínimos o recomendados de Photoshop para su uso.
Leer también: Cómo Photoshop convertir a RGB
Método 2: Cambiar archivo de imagen Extensión
Si la ventana emergente de error solo ocurre para un solo archivo de imagen, cambiar la extensión a .jpeg o .png para resolver el problema. Estos son formatos bastante generales, y la mayoría de las fotografías se almacenan en ellos. Siga los pasos a continuación para cambiar la extensión del archivo de imagen deseado:
Nota: También puede utilizar Adobe Photoshop Exportaropción si el cambio manual de la extensión no soluciona el problema, no se pudo completar su solicitud debido a un error del programa. Antes de hacer clic en Guardar, asegúrese de que el formato del archivo sea .jpeg o .png.
1. Haga clic derecho en la imagen deseada que muestra un error y haga clic en Abrir con pintura, Como se muestra abajo.

2. Haga clic en el Expediente opción de la parte superior izquierda.
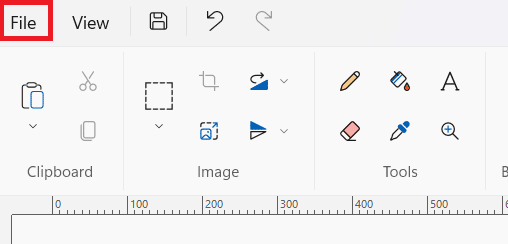
3. Ahora, haga clic en Guardar como y elija el tipo de extensión de archivo de la lista ampliada según sus preferencias.
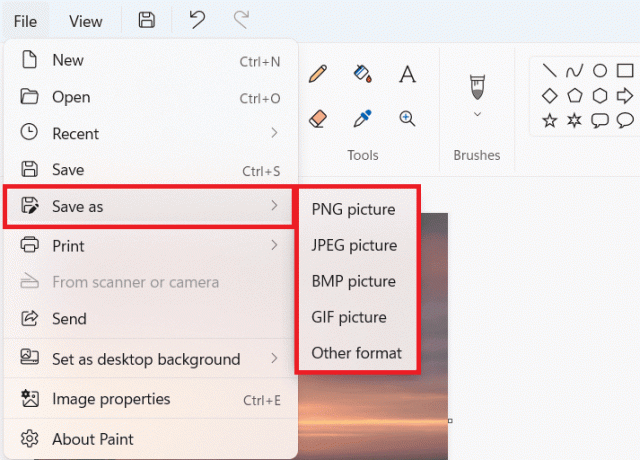
4. Finalmente, elija la ubicación del archivo y haga clic en Ahorrar.
Leer también: Cómo convertir IMG a ISO
Método 3: deshabilitar la aceleración de GPU
El error Photoshop no pudo finalizar su solicitud debido a un error de software también se puede resolver desactivando la aceleración de GPU. Básicamente, está desactivando la aceleración de hardware para Photoshop, esta opción puede hacer que su Photoshop funcione y renderice fotografías un poco más lento de lo habitual, pero la mayoría de los usuarios han notado que soluciona el problema de que no se pudo completar su solicitud debido a un error del programa problema.
1. Lanzar Adobe Photoshop en tu computadora
2. Prensa Control + K teclas simultáneamente para abrir el preferencias ventana en Adobe Photoshop.
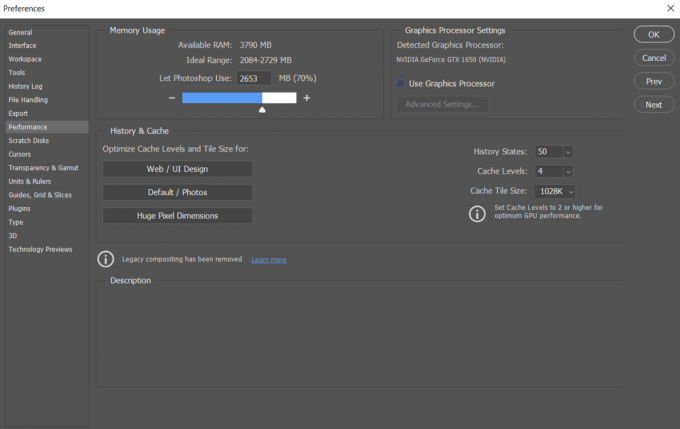
3. Desmarque la opción Usar procesador de gráficos opción en el Actuación pestaña.
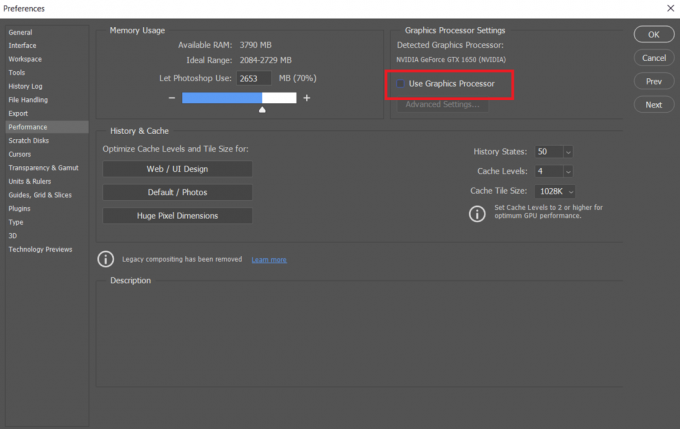
4. Reinicie Adobe Photoshop en su PC para verificar si no pudo completar su solicitud debido a que un error del programa se ha resuelto o no.
Método 4: deshabilitar el complemento del generador
El siguiente paso para resolver el problema es deshabilitar el complemento del generador en el cuadro de Preferencias. Para algunas personas, esto parece haber resuelto el problema. Así es como se hace:
1. Lanzar Adobe Photoshop en tu computadora
2. Prensa Control + Kllaves juntos para abrir el preferencias ventana en Adobe Photoshop.
3. En el Complementos pestaña, desmarque la Habilitar generador opción bajo el Generador sección.
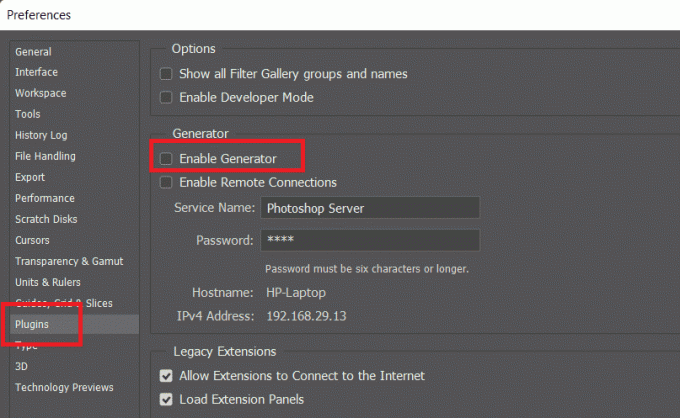
4. Hacer clic OK para guardar los cambios realizados.

5. Reiniciar Photoshop para ver si el problema se ha resuelto.
Método 5: desbloquear la carpeta de la biblioteca (en macOS)
En macOS, los datos de Preferencias se almacenan en la carpeta Biblioteca de Photoshop. El error de Photoshop no pudo completar su solicitud también puede deberse a una carpeta de Biblioteca bloqueada. En este caso, deberá desbloquear la carpeta de la biblioteca. Este es un procedimiento simple. Así es como lo haces:
1. Escribe /Library en el cuadro de búsqueda y presione fn + retorno para llegar a la ubicación de la carpeta.
2. Haga clic derecho en el Biblioteca carpeta.
3. Haga clic en el Obtener información opción del menú contextual.
4. Bajo la General sección, desmarque la bloqueado opción.
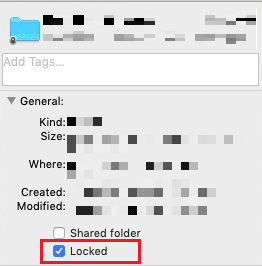
Leer también: Cómo arreglar los discos temporales están llenos de error en Photoshop
Método 6: establecer niveles de caché correctos
Es posible que haya puesto una carga innecesaria en su procesador de gráficos si modificó sus niveles de caché en Photoshop, especialmente si su caché está configurado en 1. Restablecerlos a su configuración normal a veces puede ayudarlo a resolver dicho problema.
1. Lanzar Adobe Photoshop en tu computadora
2. Prensa Control + K teclas simultáneamente para abrir el preferencias ventana en Adobe Photoshop.

4. Haga clic en el Actuación pestaña del panel izquierdo.

5. Bajo la Historial y caché sección, configure el Niveles de caché a 4 utilizando el campo desplegable.
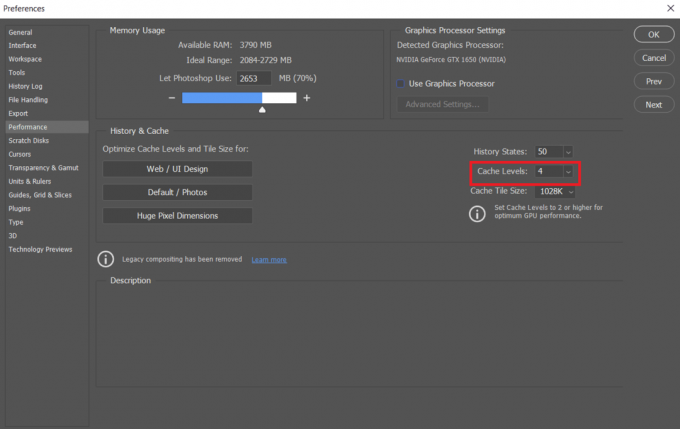
6. Hacer clic OK desde la esquina superior derecha para guardar los cambios.

7. Reinicie el Photoshop aplicación en su PC para ver si Photoshop no pudo completar su solicitud de error.
Método 7: Actualizar Adobe Photoshop
El equipo de desarrollo de Photoshop lanza regularmente nuevas actualizaciones con correcciones para errores identificados en versiones anteriores. Para solucionar el problema tratado en este artículo, también puede actualizar la aplicación Photoshop a la última versión en su PC. Para actualizar Photoshop, simplemente siga los siguientes pasos.
1. Abre el Adobe Photoshop aplicación en su PC.
2. Haga clic en el Ayuda >Actualizaciones… opción de la barra superior.
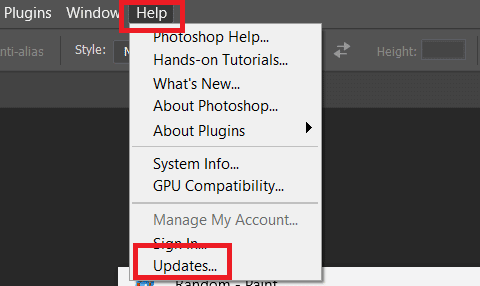
3A. Si está utilizando la versión actualizada, se le promocionará con los detalles sobre la versión actual de Photoshop.
3B. Si hay una nueva actualización disponible, haga clic en el Actualizar opción para actualizar la aplicación Photoshop a la última versión. Siga las indicaciones emergentes para finalizar el procedimiento.
Leer también: Los 30 mejores editores de CSV para Windows
Método 8: restablecer las preferencias de Photoshop
Restablecer las Preferencias puede resolver el error de Photoshop no pudo completar su solicitud. Siga los pasos a continuación para restablecer las preferencias en Photoshop.
1. Prensa Teclas Windows + R juntos para lanzar el Correr caja de diálogo.
2. Escribe %datos de aplicación% en el campo para abrir Datos de aplicación directorio.

3. Navegue a esta ruta en el Explorador de archivos: Itinerancia/Adobe/Adobe Photoshop CSx/Configuración de Adobe Photoshop/.

4. Ahora, mueve el Preferencias de Adobe Photoshop CS6.psp y Preferencias de Adobe Photoshop CS6 X64.psp archivos a su escritorio.
5. Después, reiniciar Adobe Photoshop para ver si su problema ha sido resuelto.
Recomendado:
- Reparar Roblox no se instalará en Windows 10
- Las 16 mejores aplicaciones GUI de MongoDB
- Las 21 mejores alternativas a Adobe InDesign
- 19 mejores editores de GIF gratuitos
Esperamos que este artículo le haya resultado útil y que haya podido resolver el Photoshop no pudo completar su solicitud error por completo. Háganos saber qué método fue el más beneficioso para usted. Utilice la sección de comentarios a continuación para dejar cualquier consulta o comentario sobre este artículo.



