Cómo cambiar el PIN en Windows 11
Miscelánea / / November 28, 2021
Cuando se trata de proteger su cuenta de violaciones de seguridad o una violación de la privacidad, las contraseñas son su primera línea de protección. Hoy en día, todo servicio conectado requiere una contraseña para tener acceso a él. No es diferente cuando se trata de iniciar sesión en su computadora con Windows. Cuando configure por primera vez su PC con Windows 11, se le pedirá que Crea una contraseña, que será necesario cada vez que inicie sesión. Sin embargo, es igualmente necesario cambiar esta contraseña con regularidad para mantener alejados a los piratas informáticos y otras amenazas plausibles. En este artículo, analizaremos cómo cambiar el PIN o la contraseña en Windows 11.
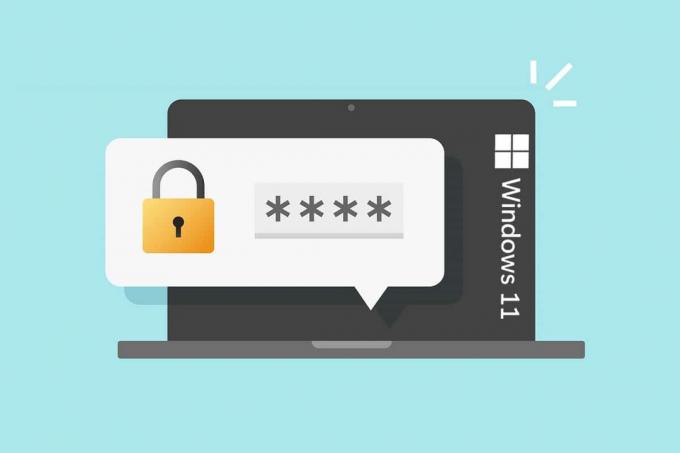
Contenido
- Cómo cambiar el PIN en Windows 11
- ¿Por qué cambiar su PIN / contraseña?
- Cómo cambiar el PIN en Windows 11 para una cuenta de Microsoft usando la contraseña actual.
- Opción 1: a través de la página web de recuperación de su cuenta de Microsoft
- Opción 2: a través de la configuración de Windows 11
- Cómo cambiar la contraseña en Windows 11 para una cuenta local usando la contraseña actual
- Cómo cambiar la contraseña en Windows 11 si olvidó la contraseña actual
- Método 1: uso del símbolo del sistema
- Método 2: a través de cuentas de usuario
- Método 3: a través del panel de control
- Consejo profesional: cómo crear contraseñas seguras
Cómo cambiar el PIN en Windows 11
¿Por qué cambiar su PIN / contraseña?
Hay una variedad de razones por las que debe cambiar la contraseña de su dispositivo en un teléfono inteligente, tableta o computadora.
- Para principiantes, si su computadora está conectada a internet, los piratas informáticos pueden robar su contraseña. Esto puede evitarse cambiando su contraseña de inicio de sesión con regularidad.
- Segundo, si vendiste o regalaste tu vieja PC, definitivamente debería cambiar la contraseña de inicio de sesión. La contraseña de inicio de sesión de Windows de su cuenta local se conserva en su disco duro. Como resultado, alguien puede extraer la contraseña y obtener acceso a su nueva PC.
Cuando inicia sesión en su cuenta de Microsoft en una PC con Windows, su perfil de usuario funciona de manera diferente a cuando inicia sesión en una cuenta local. Por lo tanto, los dos se han discutido por separado.
Cómo cambiar el PIN en Windows 11 para una cuenta de Microsoft usando la contraseña actual
Para iniciar sesión en su perfil, debe utilizar la contraseña de su cuenta de Microsoft o un PIN numérico.
Opción 1: a través de la página web de recuperación de su cuenta de Microsoft
Si está iniciando sesión en Windows 11 con la contraseña de su cuenta de Microsoft y desea restablecerla, haga lo siguiente:
1. Visita Microsoft recupera la página web de tu cuenta.
2. Ingresar Correo electrónico, teléfono o nombre de Skype en el campo dado y haga clic en próximo.
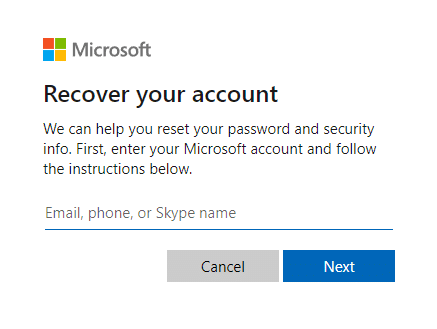
3. Después de ingresar el detalle deseado (p. Ej. Correo electrónico) por ¿Cómo le gustaría obtener su código de seguridad?, haga clic en Obtener código.
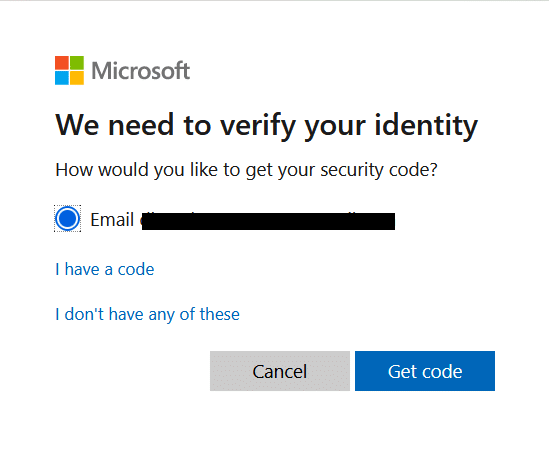
4. Sobre el Verifica tu identidad pantalla, ingrese Código de seguridad enviado al Identificación de correo usaste en Paso 2. Luego, haga clic en próximo.
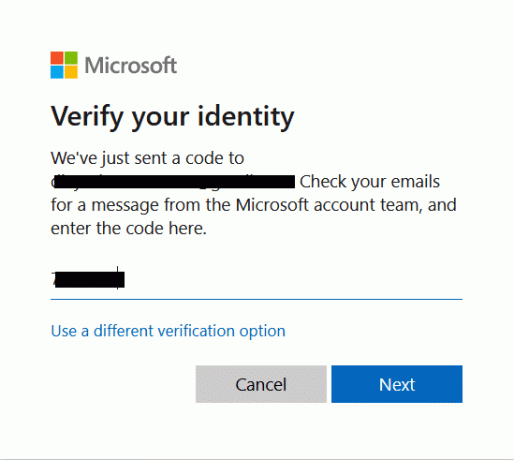
5. Ahora, Restablecer su contraseña en la siguiente pantalla.
Opción 2: a través de la configuración de Windows 11
1. prensa Teclas de Windows + I juntos para abrir Ajustes aplicaciones.
2. Aquí, haga clic en Cuentas en el panel izquierdo.
3. Luego, haga clic en Opciones de inicio de sesión se muestra resaltado.

4. Seleccione PIN (Windows Hello) debajo Formas de iniciar sesión.
5. Ahora, haga clic en Cambiar PIN.
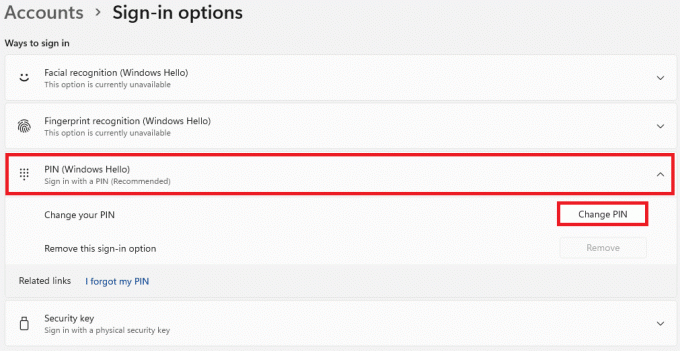
6. Escriba su PIN actual en el ALFILER cuadro de texto, luego ingrese su nuevo PIN en PIN nuevo y confirmar PIN cuadros de texto en el Seguridad de Windows cuadro de diálogo que aparece.
Nota: Si marca la casilla titulada Incluir letras y símbolos, también puede agregar letras y símbolos a su PIN.
7. Finalmente, haga clic en OK para cambiar el PIN en Windows 11.
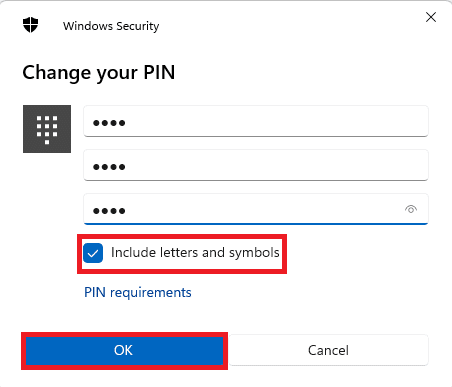
Leer también:Cómo cambiar la contraseña de su cuenta en Windows 10
Cómo cambiar la contraseña en Windows 11 para cuenta local Usando la contraseña actual
Si ha iniciado sesión con una cuenta local, aquí se explica cómo cambiar el PIN en Windows 11:
1. Ir a Configuración> Cuentas> Opciones de inicio de sesión, como se indica en el método anterior.
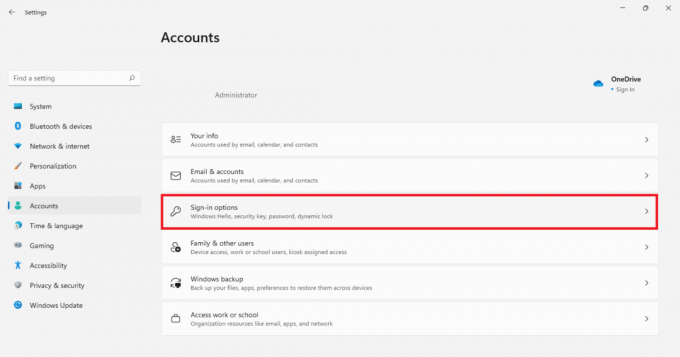
2. Aquí, haga clic en Contraseña debajo Formas de iniciar sesión. Luego, haga clic en Cambio.
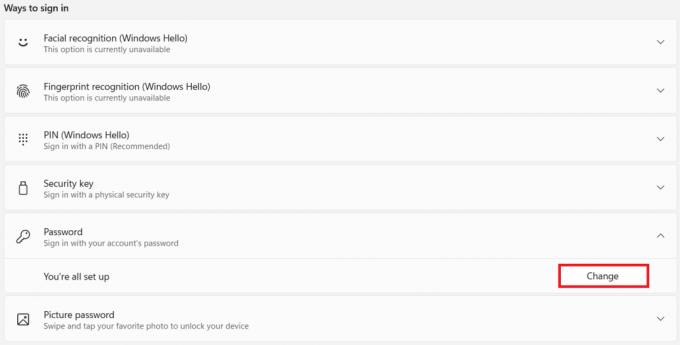
3. En el cambia tu contraseña ventana, escriba su Contraseña actual en el cuadro dado.
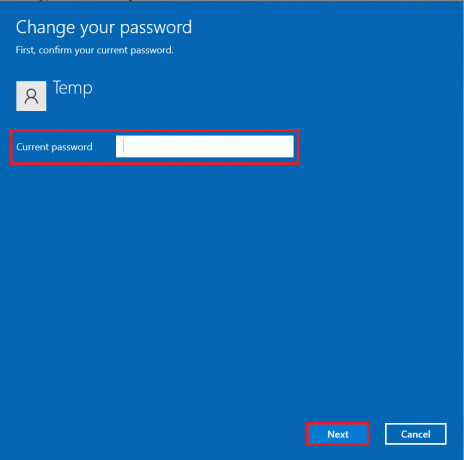
4. Escriba y vuelva a escribir el Nueva contraseña en las casillas marcadas Nueva contraseña y Confirmar Contraseña. Haga clic en próximo.
Nota: Es aconsejable agregar una pista en Pista de la contraseña campo, para ayudarlo con la recuperación de la cuenta si es necesario.
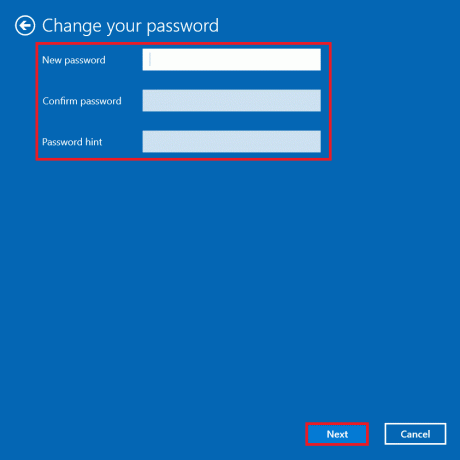
5. Haga clic en Terminar para guardar los cambios realizados.
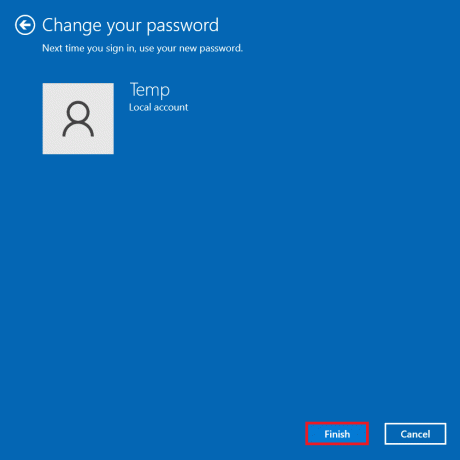
Leer también:Cómo habilitar el modo Dios en Windows 11
Cómo cambiar la contraseña en Windows 11 si olvidó la contraseña actual
En caso de que haya olvidado su contraseña, puede cambiarla utilizando los métodos que se enumeran en esta sección.
Método 1: uso del símbolo del sistema
1. Haga clic en Comienzo y escriba símbolo del sistema. Haga clic en Ejecutar como administrador para lanzarlo.

2. Haga clic en sí en el Control de cuentas del usuario inmediato.
3. Aquí, escriba usuario de red y presione el Ingresar para ver la lista de todos los usuarios registrados en su computadora.
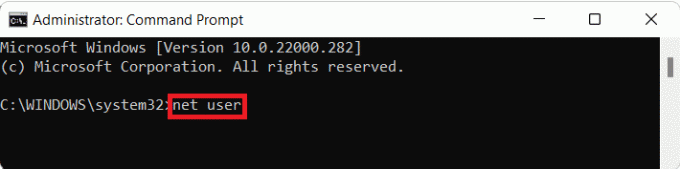
4. Escribe usuario de red y golpea Ingresar.
Nota: Reemplazar con el nombre de usuario de la cuenta para la que desea cambiar la contraseña y con la nueva contraseña que utilizará para iniciar sesión.
Método 2: a través de cuentas de usuario
1. presione el Windows + R llaves simultáneamente para abrir Correr caja de diálogo.
2. Escribe netplwiz y haga clic en OK, como se muestra.
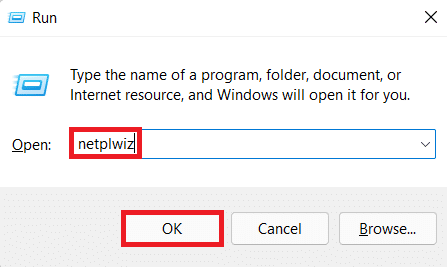
3. En el Cuentas de usuario ventana, haga clic en el Nombre de usuario cuya contraseña desea cambiar.
4. Haga clic en Restablecer la contraseña botón.
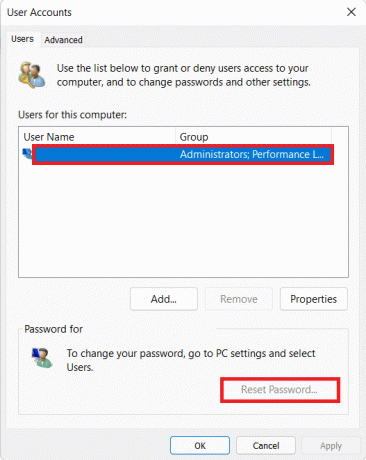
5. En el Restablecer la contraseña cuadro de diálogo, ingrese su nueva contraseña en los cuadros de texto Nueva contraseña y Confirmar nueva contraseña.
6. Finalmente, haga clic en OK.
Leer también:Habilitar o deshabilitar cuentas de usuario en Windows 10
Método 3: a través del panel de control
1. Haga clic en Comienzo y escriba Panel de control. Luego, haga clic en Abierto, como se muestra a continuación.

2. Haga clic en Cambiar el tipo de cuenta debajo Cuentas de usuario.
Nota: Colocar Vista por para Categoría modo desde la esquina superior derecha.
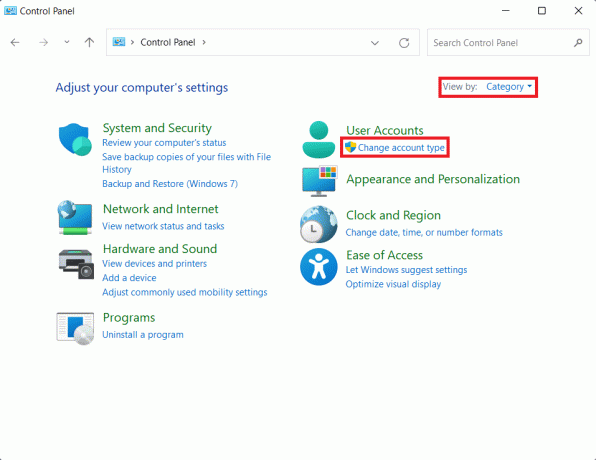
3. Clickea en el Cuenta desea cambiar la contraseña.
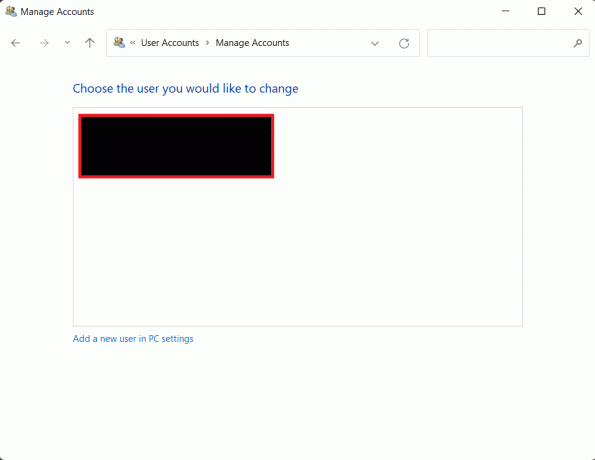
4. Haga clic en Cambiar la contraseña opción.
5. Ingresar Nueva contraseñay escríbalo de nuevo en Confirmar Contraseña campo. Finalmente, haga clic en Cambiar la contraseña.
Nota: Puede agregar un Pista de la contraseña también en caso de que olvide su contraseña en el futuro.
Leer también:Cómo cambiar el fondo de pantalla en Windows 11
Consejo profesional: cómo crear contraseñas seguras
- Conserve su contraseña entre 8 y 12 caracteres de longitud para hacerlo moderadamente seguro. Tener más personajes aumenta el número de combinaciones posibles, lo que hace que sea más difícil de adivinar.
- Asegúrese de que su contraseña contenga caracteres alfanuméricos. Eso implica que su contraseña debe contener letras y números.
- Debería usa ambos casos, Letras mayúsculas y minúsculas.
- Tú también puedes agrege caracteres especiales igual que _ o @ para que su contraseña sea más segura.
- Contraseñas únicas que no se repiten debe utilizarse para el inicio de sesión de Windows y las cuentas de Internet. Si está utilizando la misma contraseña para todos sus dispositivos, también debe cambiarla.
- Finalmente, evitar el uso de términos aparentes como su nombre, su fecha de nacimiento, etc.
- Recuerda anote su contraseña y guárdelo de forma segura.
Recomendado:
- Cómo agregar favoritos en Kodi
- Cómo crear una unidad USB de arranque de Windows 11
- Cómo actualizar aplicaciones en Windows 11
- Cómo ocultar archivos y carpetas recientes en Windows 11
Esperamos que puedas aprender cómocambiar PIN o contraseña en Windows 11 tanto para la cuenta de Microsoft como para la cuenta local. Puede enviar sus sugerencias y consultas en la sección de comentarios a continuación. Nos encantaría saber qué tema desea que exploremos a continuación.



