Solucionar el código de error 118 Steam en Windows 10
Miscelánea / / June 02, 2022

Steam es una plataforma de administración de juegos en línea amada por millones de usuarios en todo el mundo. Tiene una biblioteca de juegos basada en la nube que le permite comprar e instalar juegos en su computadora fácilmente. Según varios informes en línea, los jugadores se enfrentan recientemente al código de error 118 en Steam. Si también se enfrenta al mismo código de error, ¡no se preocupe! Esta guía de resolución de problemas le ayudará a solucionar Steam no puede conectarse al servidor error. Entonces, ¡sigue leyendo!

Contenido
- Cómo reparar el código de error 118 Steam en Windows 10
- Método 1: Pasos básicos para la resolución de problemas
- Método 2: garantizar una conexión a Internet sólida
- Método 3: reiniciar el enrutador
- Método 4: Vuelva a conectar Internet
- Método 5: Ejecute el Solucionador de problemas de red
- Método 6: Salir de todos los procesos en segundo plano
- Método 7: actualizar el cliente de Steam
- Método 8: reparar archivos del sistema
- Método 9: ejecutar análisis de malware
- Método 10: Actualizar Windows
- Método 11: deshabilitar el servidor proxy
- Método 12: restablecer los protocolos TCP/IP
- Método 13: Usar DNS de Google
- Método 14: deshabilite el antivirus temporalmente (si corresponde)
- Método 15: Modificar la configuración del Firewall de Windows Defender
- Método 16: actualizar el controlador de red
- Método 17: reinstalar el controlador de red
- Método 18: revertir los controladores de red
- Método 19: ajustar el archivo de hosts
- Método 20: desinstalar el programa instalado recientemente
- Método 21: reinstalar Steam
- Método 22: restablecer la configuración de red
- Método 23: realizar la restauración del sistema
Cómo reparar el código de error 118 Steam en Windows 10
Cuando juegas o inicias tu juego en Steam, es posible que te encuentres con el código de error 118 Steam. El mensaje de error completo será No es posible conectarse al servidor. El servidor tal vez esté fuera de línea acompañado de un código de error 118. Las razones más comunes que causan el código de error 118 Steam se enumeran a continuación.
- Conectividad a Internet inadecuada.
- Conexión wifi rota.
- Steam está bloqueado por Firewall y antivirus.
- Algunas aplicaciones en su dispositivo bloquean los juegos de Steam.
- Steam desactualizado y faltan archivos de integridad.
- Presencia de virus.
- Controladores y sistema operativo obsoletos.
- Los procesos en segundo plano están interfiriendo con Steam.
Aquí hay algunos métodos simples y efectivos de solución de problemas que lo ayudarán a corregir el código de error 118 Steam.
Nota: Asegúrese siempre de crear un Sistema restaurar punto para restaurar su PC si algo sale mal.
Método 1: Pasos básicos para la resolución de problemas
- Mueva su enrutador a otro lugar y comprobar la conectividad a internet.
- Evite las interferencias inalámbricas desde dispositivos como auriculares inalámbricos, auriculares, TV y mucho más.
- Acerque su PC al enrutador y verifique si el error se repite nuevamente.
- Reinicie su PC. Esto solucionará todas las fallas temporales asociadas con su PC con Windows 10.
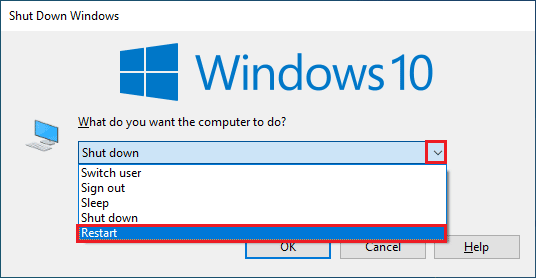
Método 2: garantizar una conexión a Internet sólida
No se enfrentará a que Steam no pueda conectarse al servidor en su computadora con Windows 10 solo si tiene una conexión de red estable. Si hay obstáculos entre su enrutador y su computadora, pueden interferir con la señal inalámbrica y provocar que Steam no pueda conectarse al error del servidor.

- Encuentre la intensidad de la señal de su red y, si es muy baja, elimine todas las obstrucciones en el camino. Tu puedes correr prueba de velocidad para ver la velocidad de su red.
- Evite demasiados dispositivos conectados a la misma red.
Lea también:Solucionar el código de error de Steam e502 l3 en Windows 10
Método 3: reiniciar el enrutador
La razón muy común que causa el código de error 118 Steam es velocidades de red inadecuadas y una señal deficiente. El problema de conectividad entre el servidor Steam y el cliente se puede resolver cuando reinicia su enrutador. Al hacerlo, establecerá una nueva conexión a Internet entre el cliente y el servidor. Puede reiniciar su enrutador siguiendo nuestra guía Reiniciar enrutador o módem. Una vez que su enrutador se haya reiniciado, verifique si puede haber solucionado el error.

Método 4: Vuelva a conectar Internet
Esta es otra solución sencilla que corrige el código de error 118 Steam. La PC con Windows 10 debe conectarse a Ethernet o a la red Wi-Fi a la vez. Verifique si esta condición se aplica a su computadora y si sospecha alguna interrupción entre sus conexiones por cable e inalámbricas, vuelva a conectarlas como se indica a continuación.
1. Desconectar su conexión de red, espere un momento y vuelva a conectarla.
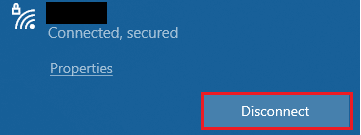
2. Si el Cable de ethernet está conectado, retírelo de su PC. Luego, vuelve a conectarlo o conéctalo a una red Wi-Fi. Esto asegurará que no haya parpadeos entre las conexiones por cable e inalámbricas.
Lea también:Cómo deshabilitar la superposición de Steam en Windows 10
Método 5: Ejecute el Solucionador de problemas de red
Para solucionar varios problemas de conectividad a Internet, puede usar la herramienta incorporada proporcionada en la PC con Windows 10 cuando sea necesario. Al usar la herramienta de solución de problemas de red de Windows, puede analizar y diagnosticar cualquier problema común relacionado con la red. Es un proceso sistemático, cuando se implementa paso a paso, lo ayudará a solucionar Steam que no puede conectarse al servidor. Sigue nuestra guía Cómo solucionar problemas de conectividad de red en Windows 10 para conocer los pasos básicos de solución de problemas para solucionar todos los problemas relacionados con la red mediante el solucionador de problemas del adaptador de red de Windows.

Puede usar los pasos mencionados en la guía para diagnosticar conexiones Wi-Fi, Ethernet y todos los adaptadores de red en su PC con Windows 10. Finalmente, verifique si ha corregido el código de error 118 de la tienda Steam.
Método 6: Salir de todos los procesos en segundo plano
Si hay aplicaciones de terceros en conflicto ejecutándose en su PC, su cliente Steam puede generar códigos de error aleatorios. Por lo tanto, para corregir el código de error 118 Steam, cierre todos los procesos en segundo plano siguiendo nuestra guía Cómo finalizar una tarea en Windows 10 en su PC con Windows 10.

Después de cerrar todos los procesos en segundo plano, verifique si Steam no puede conectarse al código de error del servidor está solucionado o no.
Lea también:Reparar la imagen de Steam no se pudo cargar
Método 7: actualizar el cliente de Steam
Si usa una aplicación Steam desactualizada, se enfrentará al código de error 118 de la tienda Steam. Por lo tanto, siempre asegúrese de usar una versión actualizada de Steam y su juego antes de iniciarlo.
1. Golpea el ventanas clave y tipo Vapor. Luego, haga clic en Abierto.

2. Ahora, haga clic en Vapor en la esquina superior izquierda de la pantalla seguido de Buscar actualizaciones del cliente de Steam... como se destaca a continuación.

3. Si tiene que descargar nuevas actualizaciones, instálelas y asegúrese de tu cliente de Steam está actualizado.
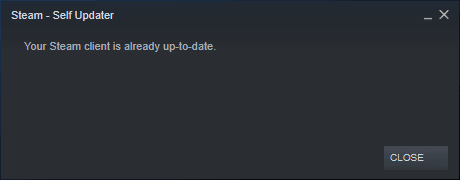
4. Ahora, relanzar vapor y verifique si Steam no puede conectarse al código de error del servidor está resuelto ahora.
Método 8: reparar archivos del sistema
Si hay archivos de sistema corruptos en su sistema operativo Windows, su PC puede enfrentar muchos problemas de conectividad a Internet. Si está experimentando el código de error 118 Steam muy recientemente, hay algunas posibilidades de que los archivos de su computadora se hayan corrompido o dañado. La PC con Windows 10 tiene herramientas de reparación incorporadas como SFC (Comprobador de archivos de sistema) y DISM (Administración y mantenimiento de imágenes de implementación) que lo ayudarán a reparar todos los archivos corruptos. Lea nuestra guía sobre Cómo reparar archivos de sistema en Windows 10 y siga los pasos según las instrucciones para reparar todos sus archivos corruptos.
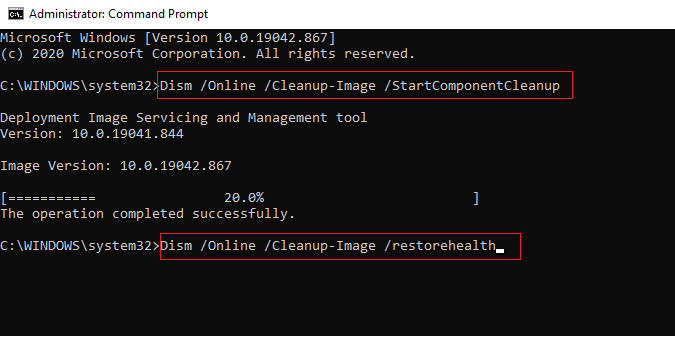
Lea también:Arreglar Steam sigue fallando
Método 9: ejecutar análisis de malware
La presencia de virus causa conflictos y errores como el código de error 118 Steam. Por lo tanto, instale un software antivirus confiable en su computadora y ejecute un análisis completo. Si no está seguro de ejecutar un análisis de malware, nuestra guía ¿Cómo ejecuto un análisis de virus en mi computadora? te ayudará a hacerlo.

Además, si quieres eliminar el malware de tu ordenador, consulta nuestra guía Cómo eliminar el malware de su PC en Windows 10.
Método 10: Actualizar Windows
También puedes erradicar el código de error 118 Steam en tu computadora actualizando tu Sistema Operativo. Siempre asegúrese de haber actualizado su sistema operativo Windows y si hay alguna actualización pendiente en acción, use nuestra guía Cómo descargar e instalar la última actualización de Windows 10

Después de actualizar su sistema operativo Windows, verifique si puede conectarse a su red.
Lea también:Cómo descargar juegos de Steam en un disco duro externo
Método 11: deshabilitar el servidor proxy
A veces, con configuraciones de red inapropiadas en su computadora con Windows 10, enfrentará un error de Steam que no puede conectarse al servidor. Si ha instalado algún servicio VPN o utiliza servidores proxy en su PC, lea nuestro Cómo deshabilitar VPN y Proxy en Windows 10 e implementar los pasos como se indica en el artículo.
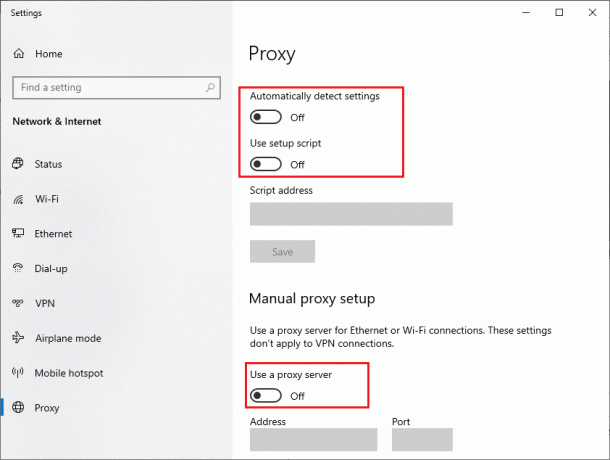
Después de deshabilitar el cliente VPN y los servidores proxy, verifique si ha corregido el código de error 118 de la tienda Steam. Aún así, si enfrenta el mismo problema, intente conectarse a un punto de acceso móvil.
Método 12: restablecer los protocolos TCP/IP
TCP (Transmission Control Protocol) es un protocolo de conexión de red esencial que asigna e identifica normas y estándar trámites por internet. Los protocolos TCP/IP son responsables de transferir paquetes de datos desde el emisor y el receptor. Si hay un conflicto en el proceso, restablecer el protocolo junto con la dirección IP lo ayudará a solucionar el problema discutido. Sigue nuestra guía sobre Cómo solucionar problemas de conectividad de red en Windows 10 para restablecer TCP/IP.

Después de implementar los pasos, verifique si puede arreglar Steam que no puede conectarse al servidor.
Método 13: Usar DNS de Google
Las direcciones del Sistema de Nombres de Dominio (DNS) son responsables de establecer una conexión de red entre el cliente y el lado del servidor. Muchos expertos técnicos han sugerido que el uso de las direcciones DNS de Google les ayudó a corregir el código de error de Steam que no puede conectarse al servidor. Para ello, siga nuestra guía sobre Cómo cambiar la configuración de DNS en Windows 10.
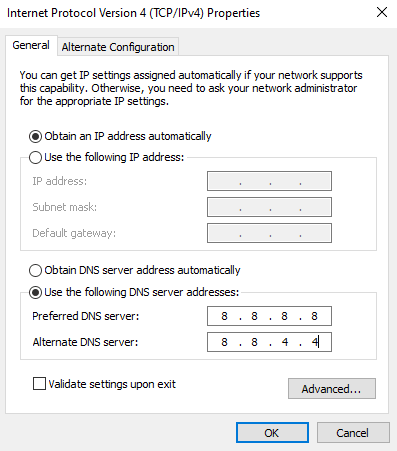
Lea también:Cómo cambiar la configuración del servidor DNS en Windows 11
Método 14: deshabilite el antivirus temporalmente (si corresponde)
Algunos programas antivirus incompatibles instalados en su computadora harán que Steam no pueda conectarse a errores del servidor. Para evitar conflictos, debe asegurarse de la configuración de seguridad de su computadora con Windows 10 y verificar si son estables o no. Para averiguar si el paquete antivirus es la razón por la cual la red sigue fallando, desactívelo una vez e intente conectarse a una red. Lea nuestra guía sobre Cómo deshabilitar el antivirus temporalmente en Windows 10 y siga las instrucciones para deshabilitar temporalmente su programa Antivirus en su PC.

Si no enfrentó ningún problema con Steam después de deshabilitar el programa antivirus en su computadora, se le recomienda desinstalar el programa completamente de su PC. Lea nuestra guía Forzar la desinstalación de programas que no se desinstalarán en Windows 10 para desinstalar su programa antivirus en su computadora.
Método 15: Modificar la configuración del Firewall de Windows Defender
También se enfrentará al código de error 118 Steam, debido a un conjunto de antivirus demasiado reactivo o demasiado protector en su computadora con Windows 10. Esto evita el enlace de conexión entre el iniciador del juego y el servidor. Entonces, para solucionar este problema, puede incluir Steam en la lista blanca en la configuración de su Firewall o desactivar el problema temporalmente.
Opción I: Lista blanca de Steam
Para permitir Steam en su Firewall de Windows Defender, siga nuestra guía Permitir o bloquear aplicaciones a través del Firewall de Windows e implementar los pasos como se indica.

Opción II: deshabilitar el Firewall de Windows Defender (no recomendado)
Si no sabe cómo deshabilitar el Firewall de Windows Defender, nuestra guía sobre Cómo deshabilitar el cortafuegos de Windows 10 te ayudará a hacerlo.
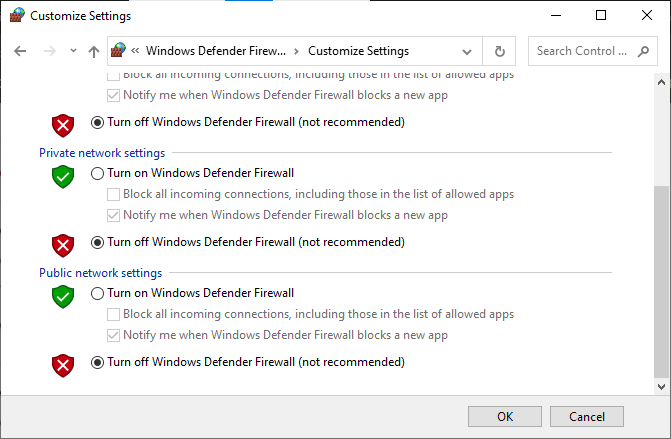
Opción III: Crear Nueva Regla en Firewall
1. Golpea el tecla de Windows y tipo Firewall de Windows Defender con seguridad avanzada. Luego, haga clic en Abierto.
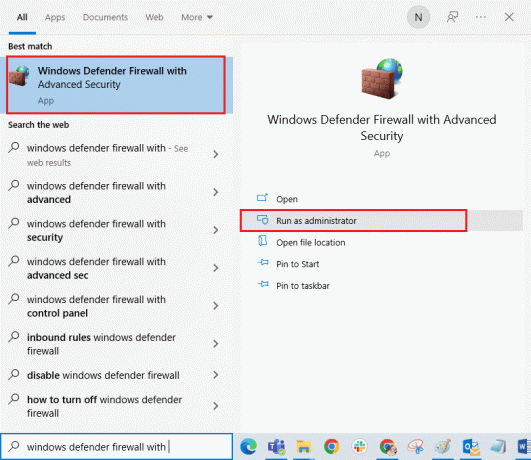
2. Ahora, en el panel izquierdo, haga clic en Reglas de entrada como se representa.
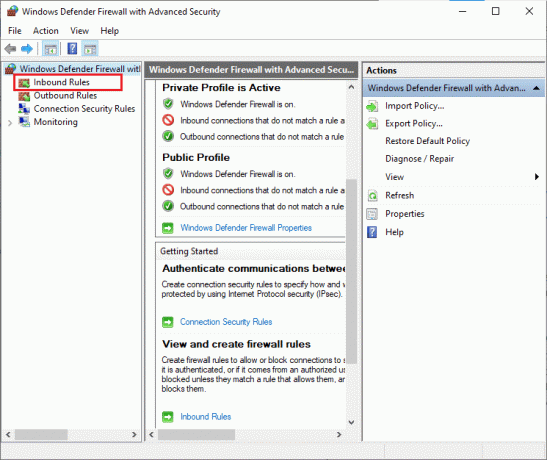
3. Luego, en el panel derecho, haga clic en Nueva regla… como se muestra.

4. Ahora, asegúrese de seleccionar el Programa opción bajo ¿Qué tipo de regla le gustaría crear? menú y haga clic en Siguiente> como se muestra.

5. Luego, haga clic en el Navegar… botón correspondiente a Esta ruta del programa: como se muestra.
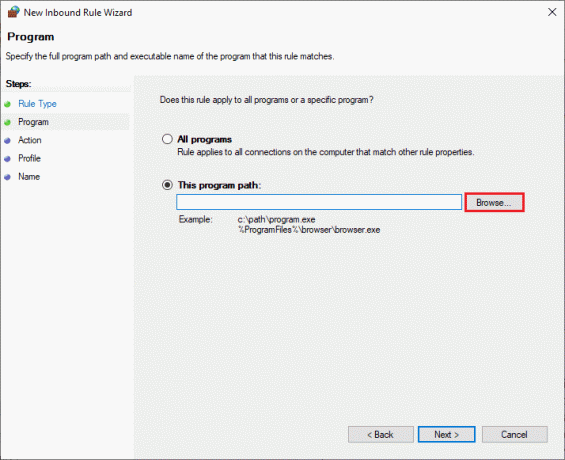
6. Luego, navegue hasta el C:\Archivos de programa (x86)\Steam ruta y haga doble clic en el configuración expediente. Luego, haga clic en el Abierto botón.
7. Luego, haga clic en Siguiente > en el Asistente para nueva regla de entrada ventana como se muestra.

8. Ahora, seleccione el botón de opción junto a Permitir la conexión y haga clic en Siguiente > como se representa.

9. Cerciorarse Dominio, Privado, Público se seleccionan las casillas y se hace clic en Siguiente > como se muestra.

10. Finalmente, agregue un nombre a su nueva regla y haga clic en Finalizar.

¡Todo listo! Compruebe si ha corregido el código de error 118 de la tienda Steam, está arreglado o no.
Lea también:Cómo desinstalar juegos de Steam
Método 16: actualizar el controlador de red
Siempre asegúrese de que está utilizando controladores de red actualizados y si hay alguna actualización pendiente en acción, se le recomienda descargarla e instalarla. Sigue nuestra guía sobre Cómo actualizar los controladores del adaptador de red en Windows 10 para hacerlo Una vez que haya actualizado su controlador de red, reiniciar su computadora y pruebe la conexión de red. No volverás a enfrentarte al código de error 118 de la tienda Steam.
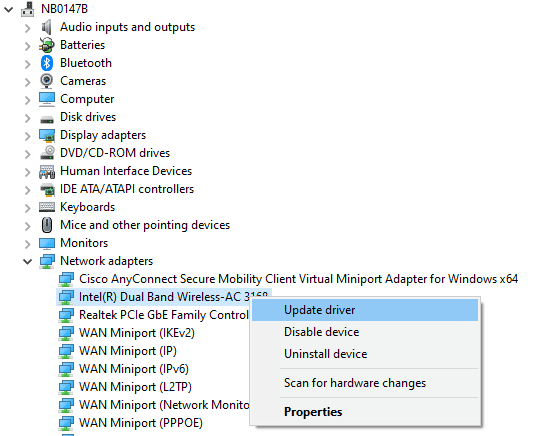
Método 17: reinstalar el controlador de red
Aún así, si enfrenta el código de error 118 Steam incluso después de actualizar los controladores de red, hay otra solución para eliminar todos los controladores en su computadora y reinstalarlos nuevamente. Este proceso estabiliza los problemas de conectividad de la red, resolviendo así que la red sigue desconectando el problema de Windows 10. Sigue nuestra guía Cómo desinstalar y reinstalar controladores en Windows 10 para reinstalar los controladores en su computadora con Windows 10.

Después de reinstalar los controladores de red, verifique si puede conectarse a la red sin ningún problema.
Método 18: revertir los controladores de red
Todas las versiones actuales de los controladores se eliminarán de su PC y la versión anterior se instalará cuando revierta los controladores de red. Esta es una característica útil cuando cualquier controlador nuevo es incompatible con el sistema. Siga los pasos como se indica en nuestra guía Cómo revertir los controladores en Windows 10 para corregir el código de error 118 de la tienda Steam.

Después de que su computadora con Windows 10 haya instalado la versión anterior de los controladores, verifique si puede conectarse a la red sin interrupciones.
Lea también:Arreglar Steam es lento en Windows 10
Método 19: ajustar el archivo de hosts
Si el archivo de hosts ha editado entradas de Steam, verá que Steam no puede conectarse al código de error del servidor. Por lo tanto, debe eliminar las entradas para resolver lo mismo. Aquí hay algunas instrucciones para modificar las entradas de los hosts.
1. Prensa Teclas Windows + E juntos para abrir Explorador de archivos.
2. Ahora, cambia a la Vista pestaña y verifique la elementos ocultos caja en el Mostrar ocultar sección.

3. Ahora ve a lo siguiente sendero en la ruta de navegación de Explorador de archivos.
C:\Windows\System32\drivers\etc.

4. Ahora, seleccione y haga clic derecho en el Hospedadores archivo y seleccione el Abrir con opción como se muestra.

5. Ahora, seleccione el Bloc opción de la lista y haga clic en OK como se representa.

6. Ahora el Hospedadores el archivo se abrirá en Bloc como sigue.
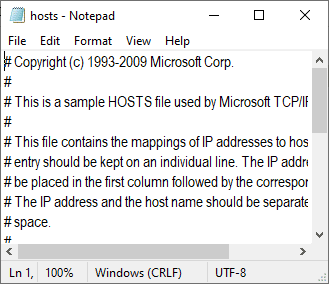
7. Eliminar todos los datos excepto 127.0.0.1 servidor local.
8. Ahora, guarde el archivo haciendo clic en Ctrl + S llaves juntas.
9. Salida Bloc y compruebe si ha corregido el código de error 118.
Método 20: desinstalar el programa instalado recientemente
Si instaló un nuevo programa recientemente en su PC y luego experimenta el código de error 118 Steam, entonces indica que el programa es incompatible con los controladores de la computadora. En primer lugar, inicie su PC en modo seguro y verifique si enfrenta el problema nuevamente. Si no enfrentó el problema en modo seguro, desinstale la aplicación o el programa que agregó recientemente a su PC. Aquí está cómo hacerlo. Sigue nuestra guía Cómo iniciar en modo seguro en Windows 10 para iniciar su PC en modo seguro.

Ahora, verifique si se repite nuevamente en modo seguro. Si no enfrentó el problema en modo seguro, siga los pasos que se mencionan a continuación para desinstalar cualquier aplicación agregada recientemente.
1. presione y mantenga Teclas Windows + I juntos para abrir Configuración de Windows.
2. Ahora, haga clic en aplicaciones.

3. Escriba y busque cualquier aplicación agregada recientemente en la lista y selecciónela.
4. Finalmente, haga clic en Desinstalar.

Lea también:Solucionar el error de bloqueo del archivo de contenido de Steam
Método 21: reinstalar Steam
Si no ha logrado solucionar su problema, reinstale Steam como se indica a continuación.
1. Golpea el tecla de Windows, escribe Panel de control y haga clic en Abierto.

2. Ahora, haga clic en Desinstalar un programa bajo la Programas menú como se muestra.

3. los Programas y características Se abrirá la utilidad y ahora buscará Vapor.
4. Ahora, haga clic en Vapor y seleccione Desinstalar opción como se muestra en la imagen de abajo.

5. Haga clic en el Desinstalar en la ventana de desinstalación de Steam para desinstalar la aplicación Steam en su PC.

6. Borrar el Vapor carpeta en la ruta de ubicación Disco local (C:) > Archivos de programa (x86) presionando el botón Borrar llave.

Los pasos que se explican a continuación lo ayudarán a reinstalar la aplicación Steam en su PC desde cero.
7. Abre el sitio web oficial de la aplicación Steam en su navegador web predeterminado y haga clic en el Instalar vapor botón en la esquina superior derecha de la página de inicio.

8. Haga clic en el INSTALAR VAPOR en la página siguiente para descargar la aplicación Steam en su PC.

9. Haga clic en el descargado SteamSetup.exe archivo en la esquina inferior izquierda de la página para iniciar la aplicación Steam en su PC.

10. Haga clic en el próximo en la ventana Configuración de Steam para iniciar la configuración de su aplicación Steam en su PC.

11. Seleccione el idioma de su elección en la siguiente ventana y haga clic en el próximo botón en el asistente.

12. Seleccione la carpeta de destino de la aplicación Steam haciendo clic en el Navegar… botón y haciendo clic en el Instalar botón para completar la instalación de la aplicación.

13. Haga clic en el Finalizar botón en el Completando la configuración de Steam ventana para completar la configuración de vapor.

14. Crea una nueva cuenta o inicia sesión a su cuenta existente utilizando las credenciales de inicio de sesión en el Vapor aplicación

Ahora, ha reinstalado Steam con éxito en su PC con Windows 10.
Método 22: restablecer la configuración de red
Varios usuarios han declarado que restablecer la configuración de red resolverá el error de Steam al no poder conectarse al servidor. Este método olvidará todos los ajustes de configuración de la red, las credenciales guardadas y mucho más software de seguridad como VPN y programas antivirus. Para ello, siga nuestra guía sobre Cómo restablecer la configuración de red en Windows 10

Lea también:Cómo arreglar Steam que no se abre en Windows 10
Método 23: realizar la restauración del sistema
Si recientemente actualizó su sistema operativo Windows 10 y luego se enfrenta a un error de Steam que no puede conectarse al servidor, el Los últimos componentes de actualización de Windows pueden interferir con cualquier software presente en su computadora y pueden causar el problema discutido. problema. Entonces, en este caso, debe restaurar su computadora a la versión anterior cuando funcionaba bien. Para ello, siga nuestra guía sobre Cómo usar Restaurar sistema en Windows 10 e implementar las instrucciones como se demuestra.

Después de restaurar su PC con Windows 10, verifique si puede conectarse a cualquier juego de Steam sin ningún problema.
Recomendado:
- Los 10 mejores complementos para películas 3D en Kodi
- Arreglar el error del servicio de autenticación y actualización de Hi Rez Studios
- Arreglar el Bootstrapper del cliente de Steam que no responde en Windows 10
- Arreglar steam_api64.dll que falta en Windows 10
Esperamos que esta guía haya sido útil y puedas solucionar código de error 118 Vapor en Windows 10. Siga visitando nuestra página para obtener más consejos y trucos geniales y deje sus comentarios a continuación.



