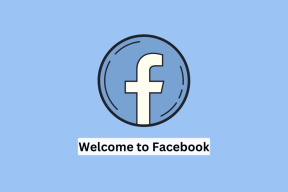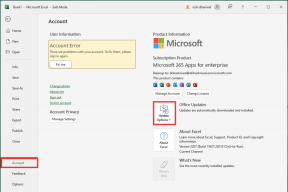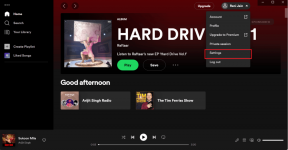Las 7 mejores soluciones para la pantalla negra con sonido de Apple TV en Mac
Miscelánea / / June 02, 2022
A muchos usuarios les gusta ver sus programas favoritos en el Apple TV desde la comodidad de su Mac. Aparte de afrontar el problema de la La aplicación Apple TV no funciona en Mac, algunos usuarios informaron un nuevo problema de pantalla negra mientras miraban contenido. Estos usuarios pueden escuchar el audio muy claramente. Los subtítulos también aparecen en perfecta sincronización con el audio.

Pero la pantalla se vuelve negra, especialmente después de maximizar la ventana de reproducción. Esta publicación le ofrece las mejores formas de reparar la pantalla negra de Apple TV con Sound en Mac.
1. Forzar cierre y reinicio de la aplicación Apple TV
La aplicación Apple TV en Mac te da acceso a una enorme biblioteca de contenido. Pero si sigue viendo una pantalla negra con un problema de sonido cada vez que reproduce una película o un programa de televisión, todas sus sesiones de atracones se arruinan en un instante. Para evitar frenar su entusiasmo, comencemos rápidamente con la primera solución para resolver este problema, es decir, fuerce el cierre y reinicie la aplicación Apple TV. Sigue estos pasos.
Paso 1: Haz clic en el logotipo de Apple en la esquina superior izquierda.

Paso 2: Seleccione Forzar salida en el menú desplegable.

Paso 3: Seleccione Apple TV de la lista de aplicaciones en el menú Forzar salida.

Paso 4: Haga clic en Forzar salida.

Paso 5: Vuelva a iniciar la aplicación Apple TV y reproduzca algo para comprobar si se ha resuelto el problema.

El es el primer plan de acción más básico cada vez que enfrenta algún problema con una aplicación en su Mac. Si esta solución no funciona, continúe con los siguientes pasos.
2. Comprobar el cumplimiento de HDCP en el monitor externo
Si conectó su Mac a un monitor externo para ver deportes o Televisión en vivo en una pantalla más grande, es importante verificar esto. La conexión de un monitor externo también puede causar la pantalla negra con el problema de audio debido a la falta de cumplimiento de HDCP en los puertos de su monitor (HDMI o DVI).
HDCP o Protección de contenido digital de gran ancho de banda ayuda a las plataformas de transmisión como Apple a evitar la posible copia de contenido de audio y video digital. Por lo tanto, si está utilizando un monitor que no tiene puertos compatibles con HDCP, le sugerimos que lo desconecte y use un monitor o televisor que tenga puertos compatibles con HDCP.
3. Degradar la calidad de transmisión a Ahorro de datos
De manera predeterminada, la aplicación Apple TV está calibrada para transmitir contenido con una resolución de hasta 4K. Esto ayuda a los usuarios a disfrutar del contenido en la mejor resolución posible. Y ahora los últimos modelos de Macbook y Mac son compatibles con Dolby Vision y HDR. Pero si enfrenta el problema de la pantalla negra, puede intentar degradar la calidad de transmisión. Sigue estos pasos.
Paso 1: Presione Comando + Barra espaciadora, escriba Apple TV y presione Regresar.

Paso 2: Una vez que se abra la aplicación, haga clic en TV en la barra de menú superior.

Paso 3: Seleccione Preferencias en el menú desplegable.

Paso 4: Haga clic en la pestaña Reproducción.

Paso 5: Haz clic en el menú desplegable junto a Opciones de transmisión.

Paso 6: Seleccione Ahorro de datos.

Paso 7: Haga clic en Aceptar en la esquina inferior derecha.

Paso 8: Reanude la reproducción de su contenido en Apple TV y vea si el problema está resuelto.
4. Cerrar sesión e iniciar sesión nuevamente en su ID de Apple
Si bajar la calidad de transmisión no ayuda, puede intentar cerrar sesión y volver a iniciar sesión en su cuenta de Apple TV. Deberá cerrar sesión e iniciar sesión nuevamente con su ID de Apple en su Mac. Sigue estos pasos.
Paso 1: Abre la aplicación Apple TV.

Paso 2: Haga clic en Cuenta en la barra de menú superior.

Paso 3: Haga clic en Cerrar sesión.

Paso 4: Después de cerrar sesión, haga clic en Cuenta nuevamente y seleccione Iniciar sesión.

Paso 5: Ingrese su ID de Apple y contraseña.

Paso 6: Haga clic en Iniciar sesión,

Paso 7: Intente reanudar la reproducción de su contenido.
5. Restablece la NVRAM de tu Mac
NVRAM o memoria de acceso aleatorio no volátil tiene toda la información sobre configuraciones como volumen de sonido, selección de disco de inicio, zona horaria y más. Entonces, si todavía obtiene una pantalla negra con sonido en Apple TV en su Mac, puede intentar restablecer la NVRAM siguiendo estos pasos. Tenga en cuenta que tendrá que ajustar esta configuración nuevamente en su Mac después de restablecer la NVRAM. Este método solo se aplica a Mac con procesador Intel.
Paso 1: Haga clic en el logotipo de Apple y haga clic en Apagar.

Paso 2: Arranca tu Mac de nuevo.
Paso 3: Mientras su Mac se enciende, presione Opción + Comando + P + R durante 20 segundos.

Paso 4: Suelte las cuatro teclas cuando aparezca el logotipo de Apple por segunda vez.
Eso indica que el reinicio de NVRAM fue un éxito. Después de eso, tu Mac se reiniciará.
Después de que la Mac se reinicie, abra la aplicación Apple TV e intente reproducir algún contenido.

6. Inicie su Mac en modo seguro
Modo seguro eliminará cualquier interferencia de aplicaciones de terceros y solo permitirá que las aplicaciones del sistema se ejecuten mientras se enciende. Esta es una excelente opción de solución de problemas para la pantalla negra con un problema de sonido en la aplicación Apple TV. Sigue estos pasos.
Para Mac con chip M1
Paso 1: Haga clic en el logotipo de Apple en la esquina superior izquierda y seleccione Apagar en el menú que se abre.

Paso 2: Después de que su Mac se apague, mantenga presionado el botón de encendido hasta que vea dos opciones de inicio: Macintosh HD y Opciones.
Paso 3: Seleccione Macintosh HD mientras mantiene presionada la tecla Mayús y seleccione Continuar en modo seguro.

Paso 4: Después de que su Mac termine de iniciarse, reinicie la aplicación Apple TV y reanude la reproducción de contenido.
Para Mac con chip Intel
Paso 1: Haga clic en el logotipo de Apple y seleccione Reiniciar.

Paso 2: Tan pronto como su Mac se reinicie, mantenga presionada la tecla Shift.
Paso 3: Suelte la tecla Shift una vez que vea la ventana de inicio de sesión.
Paso 4: Vuelva a iniciar la aplicación Apple TV y reanude la reproducción de contenido.

7. Actualice macOS para actualizar la aplicación Apple TV
Por último, puede intentar solucionar este problema actualizando la versión de la aplicación Apple TV en su Mac. Y debe buscar actualizaciones de macOS ya que Apple TV es una aplicación del sistema. Sigue estos pasos.
Paso 1: Haga clic en el logotipo de Apple en la parte superior izquierda.

Paso 2: Seleccione Acerca de esta Mac.

Paso 3: Haga clic en Actualización de software.

Paso 4: Descargue e instale la actualización si está disponible.
Paso 5: Vuelva a iniciar Apple TV e intente reproducir algún contenido.
Solucione el problema de la pantalla negra en Apple TV
Apple TV continúa ofreciendo programas y películas de alta calidad en su catálogo. Los pasos mencionados anteriormente lo ayudarán a solucionar el problema de la pantalla negra. Si no puede ver contenido y escuchar su audio, visite su Apple Store más cercano para conectarse con expertos de Apple.
Última actualización el 02 junio, 2022
El artículo anterior puede contener enlaces de afiliados que ayudan a respaldar a Guiding Tech. Sin embargo, no afecta nuestra integridad editorial. El contenido sigue siendo imparcial y auténtico.