Las 6 mejores formas de reparar el autocorrector de iPhone que no funcionan correctamente
Miscelánea / / June 02, 2022
"Qué diablos". Escribes de nuevo. Pato. Pato. Pato. Bueno, esquiva. La autocorrección puede ponerte nervioso a veces. De lo contrario, es una característica bastante buena. Desde perfeccionar su ortografía hasta ayudar a escribir rápidamente, la autocorrección lo hace todo. Si confía en la autocorrección para trabajar con su teclado del iPhone, es difícil imaginar escribir sin él.

Si se enfrenta a una situación en la que la autocorrección no funciona correctamente en su iPhone, aquí hay algunas soluciones que puede usar para intentar solucionar el problema. No se preocupe, sus amigos no tendrán que esperar demasiado antes de poder escuchar el graznido del pato nuevamente.
1. Alternar autocorrección desde la configuración del teclado
Comience con la solución perenne a todos los problemas. Apagar y encender. Este es un proceso simple. Primero, desactive la autocorrección en su iPhone. Segundo, y como predijiste, vuelve a encenderlo.
Paso 1: Abra la aplicación Configuración en su iPhone y toque General.

Paso 2: Pulse sobre la opción Teclado.

Paso 3: Desactive la palanca junto a Corrección automática.

Paso 4: Habilite la corrección automática una vez más.

Para evitar autocorrecciones vergonzosas, es posible que lo haya apagado y olvidado. Vuelva a encenderlo y estará listo para comenzar.
2. Use un idioma admitido en su teclado
Apple admite varios idiomas para su función de autocorrección en el teclado predeterminado del iPhone. Por lo tanto, verifique si está utilizando un idioma compatible visitando Lista oficial de Apple de idiomas admitidos. Digamos que desea autocorregir sus textos en kannada o bhojpuri, es posible que no tenga suerte. Asegure una verificación exhaustiva de la lista oficial de Apple.
Puede agregar un teclado en un idioma diferente haciendo lo siguiente.
Paso 1: Abra la aplicación Configuración en su iPhone y vaya a la sección General.

Paso 2: Ahora, toca Teclado.

Paso 3: En la parte superior, seleccione la opción Teclados.

Paso 4: Seleccione Agregar nuevo teclado.
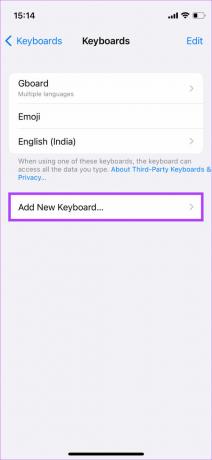
Paso 5: Elija un idioma en el que se admita la autocorrección y configure el teclado.

3. Habilitar el corrector ortográfico y el texto predictivo
El texto predictivo le brinda recomendaciones contextuales de palabras basadas en sus patrones de escritura. Utiliza aprendizaje automático e inteligencia artificial para predecir qué palabras escribiría a continuación en una oración y recomendar sugerencias apropiadas. Esto es lo que ve en la fila superior de su teclado mientras escribe.
El corrector ortográfico básicamente corrige las palabras mal escritas y las reemplaza con una versión de la palabra que tiene la ortografía correcta. Habilitar tanto el texto predictivo como el corrector ortográfico puede ayudar con una mejor autocorrección en su iPhone. Aquí está cómo hacerlo.
Paso 1: Abra la aplicación Configuración en su iPhone y vaya a la sección General.

Paso 2: Ahora, toca Teclado.

Paso 3: Desplácese hacia abajo y asegúrese de que las opciones junto a Verificar ortografía y Predictivo estén habilitadas.

4. Crear un acceso directo de texto
Como el nombre sugiere, atajos de texto habilitar la creación de atajos para frases de uso frecuente. Los atajos de texto son un salvador cuando se trata de escritura rápida. En última instancia, el propósito detrás de la autocorrección es facilitar la escritura rápida. Si la autocorrección no funciona correctamente, puede configurar algunos accesos directos para frases de uso frecuente. Así es cómo.
Paso 1: Abra la aplicación Configuración en su iPhone y toque General.

Paso 2: Ahora, toque la opción Teclado.

Paso 3: Presiona la opción Reemplazo de texto.
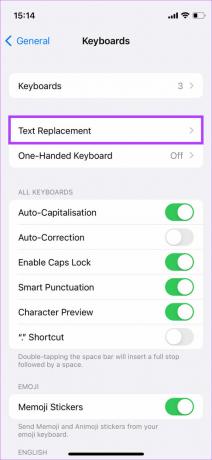
Paso 4: Toque el ícono '+' en la esquina superior derecha

Paso 5: Agregue una frase de su elección y el atajo correspondiente. Una vez hecho esto, toque Guardar.
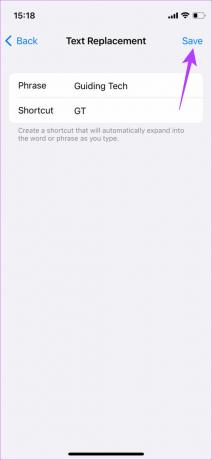
Hemos creado un atajo para Guiding Tech.

Del mismo modo, puede crear un acceso directo para su ID de correo electrónico. Si su ID de correo electrónico es [correo electrónico protegido], puede agregar un acceso directo llamado correo electrónico. Cada vez que escriba 'correo electrónico', se mostrará la autocorrección de su iPhone [correo electrónico protegido]
5. Restablecer diccionario
Si el diccionario de su iPhone está poniendo a prueba su paciencia, comience con una pizarra limpia. Todo lo que tienes que hacer es restablecer el diccionario de tu iPhone. Antes de que te asustes, todo lo que estás haciendo al restablecer tu diccionario son dos cosas simples. Uno, eliminando palabras personalizadas y dos, entrenando a su iPhone para deletrear palabras correctamente.
Como se discutió anteriormente, está comenzando con una pizarra limpia aquí. Entonces, tendrás que hacer el ejercicio de entrenar tu iPhone para deletrear palabras correctamente de nuevo. Si eso suena bien, esto es lo que debe hacer.
Paso 1: Abra la aplicación Configuración en su iPhone y toque General.

Paso 2: Ahora, desplácese hacia abajo y seleccione 'Transferir o restablecer iPhone'.

Paso 3: Toca Restablecer.
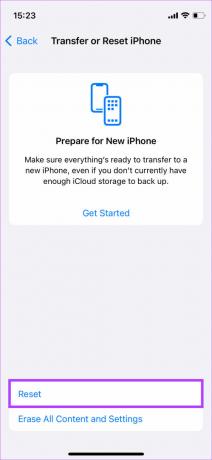
Paso 4: Seleccione Restablecer diccionario de teclado.

Paso 5: Ingrese su código de acceso y su diccionario se restablecerá.

6. Use un teclado de terceros
Si ninguna de las soluciones mencionadas aquí soluciona su problema, nos tememos que la mejor solución sea usar un teclado de terceros. La App Store le ofrece varias opciones como Gboard, SwiftKey y Grammarly Keyboard que puede usar para reemplazar el teclado iOS de serie. Algunos incluso ofrecen más funciones. Puede descargar algunos teclados de terceros y ver cuál le conviene más.
Descargar Gboard para iPhone
Descargar Swiftkey para iPhone
Descargar Teclado Grammarly para iPhone
Escriba lejos en su iPhone
Estas pocas soluciones deberían ser suficientes para solucionar todos sus problemas con la autocorrección en el iPhone. ¡Simplemente siga cada paso cuidadosamente y debería poder enviar mensajes de texto a todos sus amigos con la misma velocidad y precisión que antes!
Última actualización el 02 junio, 2022
El artículo anterior puede contener enlaces de afiliados que ayudan a respaldar a Guiding Tech. Sin embargo, no afecta nuestra integridad editorial. El contenido sigue siendo imparcial y auténtico.



