Los puertos USB no funcionan en Windows 10 [SOLUCIONADO]
Miscelánea / / November 28, 2021
Si recientemente actualizó desde una versión anterior de Windows a Windows 10, es posible que se enfrente a este problema en el que los puertos USB no funcionan en su PC. Parece que el puerto USB ya no reconoce ningún dispositivo USB y el dispositivo USB no funcionará. Ninguno de sus dispositivos USB funcionará como mouse, teclado, impresora o Pendrive USB, por lo que el problema definitivamente está relacionado con los puertos USB en lugar del dispositivo en sí. Y no solo esto, sino que el problema estará relacionado con todos los puertos USB que tiene su sistema, lo cual es bastante frustrante si me preguntas.

De todos modos, el usuario ha probado diferentes soluciones de trabajo para reparar el problema de los puertos USB que no funcionan en Windows 10. Pero antes de eso, analicemos cuáles son algunas de las causas por las cuales los puertos USB no funcionan:
- Problemas con la fuente de alimentación
- Dispositivo defectuoso
- Configuración de administración de energía
- Controladores USB obsoletos o dañados
- Puertos USB dañados
Ahora que conoce las diversas causas, podemos continuar solucionando o solucionando estos problemas. Estos son métodos probados y comprobados que parecen funcionar para varios usuarios. Aún así, no hay garantía de que lo que funcionó para otros también funcione para usted, ya que los diferentes usuarios tienen configuraciones y entornos diferentes. Entonces, sin perder tiempo, veamos cómo solucionar este problema con la guía de solución de problemas que se enumera a continuación.
Contenido
- Los puertos USB no funcionan en Windows 10 [SOLUCIONADO]
- Método 1: ejecutar el solucionador de problemas de hardware y dispositivos
- Método 2: compruebe si el dispositivo en sí está defectuoso
- Método 3: verifique la fuente de alimentación de su computadora portátil
- Método 4: deshabilite la función de suspensión selectiva
- Método 5: Corrección del registro
- Método 6: deshabilite y vuelva a habilitar el controlador USB
- Método 7: actualice los controladores para todos sus controladores USB
- Método 8: el puerto USB puede estar dañado
Los puertos USB no funcionan en Windows 10 [SOLUCIONADO]
Asegurate que crear un punto de restauración por si acaso algo sale mal.
Método 1: ejecutar el solucionador de problemas de hardware y dispositivos
1. Presione la tecla de Windows + X y haga clic en Panel de control.
![panel de control | Los puertos USB no funcionan en Windows 10 [SOLUCIONADO]](/f/814f80c188885d21bde602a61c6c7392.png)
2. Busque Solucionar problemas y haga clic en Solución de problemas.

3. A continuación, haga clic en Ver todo en el panel izquierdo.

4. Haga clic y ejecute el Solucionador de problemas de hardware y dispositivo.

5. El solucionador de problemas anterior puede Repare los puertos USB que no funcionan en Windows 10.
Método 2: compruebe si el dispositivo en sí está defectuoso
Ahora es posible que el dispositivo que intentas usar sea defectuoso y, por lo tanto, Windows no lo reconozca. Para verificar que ese no es el caso, conecte su dispositivo USB en otra PC que funcione y vea si funciona. Por tanto, si el dispositivo funciona en otra PC, puede estar seguro de que el problema está relacionado con los puertos USB y podemos continuar con el siguiente método.
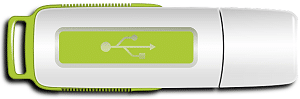
Método 3: verifique la fuente de alimentación de su computadora portátil
Si por alguna razón su computadora portátil no entrega energía a los puertos USB, entonces es posible que los puertos USB no funcionen en absoluto. Para solucionar el problema con la fuente de alimentación de la computadora portátil, debe apagar el sistema por completo. Luego, retire el cable de alimentación y luego retire la batería de su computadora portátil. Ahora mantenga presionado el botón de encendido durante 15-20 segundos y luego vuelva a insertar la batería y conecte la fuente de alimentación. Encienda su sistema y verifique si puede solucionar el problema de que los puertos USB no funcionan en Windows 10.
Método 4: deshabilite la función de suspensión selectiva
De forma predeterminada, Windows cambia sus controladores USB para ahorrar energía (generalmente cuando el dispositivo no está en uso) y una vez que se necesita el dispositivo, Windows vuelve a encenderlo. Pero a veces es posible debido a algunas configuraciones corruptas, Windows no puede encender el dispositivo y, por lo tanto, es recomendable eliminar el modo de ahorro de energía de los controladores USB.
1. Presione la tecla de Windows + R y luego escriba devmgmt.msc y presione Entrar para abrir el Administrador de dispositivos.
![administrador de dispositivos devmgmt.msc | Los puertos USB no funcionan en Windows 10 [SOLUCIONADO]](/f/1f97131b8a33f971de8534d35db5ed7f.png)
2. Expandir Controladores de bus serie universal en el Administrador de dispositivos.
3. Haga clic derecho en Coneccion casera para el USB y seleccione Propiedades.

4. Ahora cambia a Gestión de energía pestaña y desmarque "Permita que la computadora apague este dispositivo para ahorrar energía.”

5. Haga clic en Aplicar, seguido de Aceptar.
6. Repita los pasos 3-5 para cada dispositivo concentrador raíz USB de la lista anterior.
7. Reinicie su PC para guardar los cambios.
Método 5: Corrección del registro
Si la configuración anterior está atenuada o falta la pestaña Administración de energía, puede cambiar la configuración anterior a través del Editor del registro. Si ya ha seguido el paso anterior, entonces no es necesario continuar, salte al siguiente método.
1. Presione la tecla de Windows + R y luego escriba regedit y presione Enter.
![Ejecute el comando regedit | Los puertos USB no funcionan en Windows 10 [SOLUCIONADO]](/f/81294351efb07146de77b718999920d5.png)
2. Navegue hasta la siguiente clave de registro:
HKEY_LOCAL_MACHINE \ System \ CurrentControlSet \ Services \ USB
3. Encontrar DisableSelectiveSuspend en el panel de la ventana derecha, si no está presente, botón derecho del ratón en un área vacía y seleccione Nuevo> Valor DWORD (32 bits).
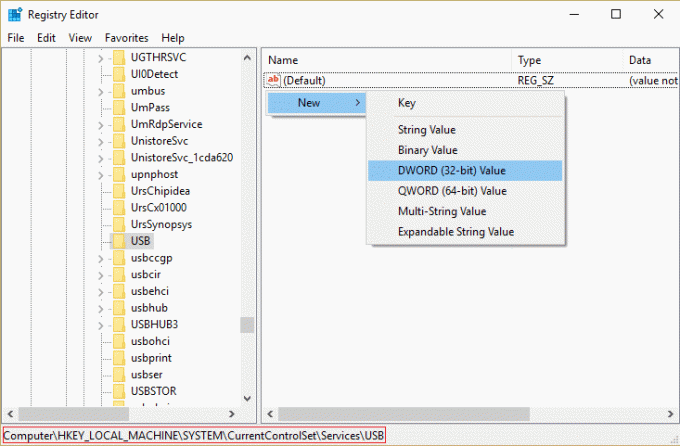
4. Nombra la clave anterior como DisableSelectiveSuspend y luego haga doble clic en él para cambiar su valor.
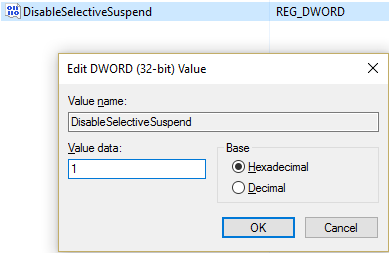
5. En el campo Información del valor, tipo 1 para deshabilitar la función de suspensión selectiva y luego haga clic en Aceptar.
6. Reinicie su PC para guardar los cambios, y esto debería solucionar el problema de que los puertos USB no funcionan, pero si no, continúe con el siguiente método.
Método 6: deshabilite y vuelva a habilitar el controlador USB
1. Presione la tecla de Windows + R y luego escriba devmgmt.msc y presione Entrar para abrir el Administrador de dispositivos.
![administrador de dispositivos devmgmt.msc | Los puertos USB no funcionan en Windows 10 [SOLUCIONADO]](/f/1f97131b8a33f971de8534d35db5ed7f.png)
2. Expandir Controladores de bus serie universal en el Administrador de dispositivos.
3. Ahora haga clic derecho en el primero Controlador USB y luego haga clic en Desinstalar

4. Repita el paso anterior para cada uno de los controladores USB presentes en los controladores de bus serie universal.
5. Reinicie su PC para guardar los cambios. Y despues del reinicio Windows se reinstalará automáticamente todos Controladores USB que desinstalaste.
6. Verifique el dispositivo USB para ver si está funcionando o no.
Método 7: actualice los controladores para todos sus controladores USB
1. Presione la tecla de Windows + R y luego escriba devmgmt.msc y presione Entrar para abrir el Administrador de dispositivos.

2. Expanda Controladores de bus serie universal en el Administrador de dispositivos.
3. Ahora haga clic derecho en el primer controlador USB y luego haga clic en Actualice el software del controlador.
![Software de controlador de actualización de concentrador USB genérico | Los puertos USB no funcionan en Windows 10 [SOLUCIONADO]](/f/5093db148aae4972c8bd0ad8086ddc76.png)
4. Seleccione Buscar automáticamente el software del controlador actualizado y haga clic en Siguiente.
5. Repita el paso anterior para cada uno de los controladores USB presentes en los controladores de bus serie universal.
6. Reinicie su PC para guardar los cambios.
La actualización de controladores parece arreglar los puertos USB. No es un problema de trabajo en la mayoría de los casos, pero si aún está atascado, entonces es posible que el puerto USB de su PC esté dañado, continúe con el siguiente método para obtener más información sobre eso.
Método 8: el puerto USB puede estar dañado
Si ninguno de los métodos anteriores parece solucionar su problema, es probable que sus puertos USB estén dañados. Debe llevar su computadora portátil a un taller de reparación de PC y pedirles que revisen sus puertos USB. Si están dañados, el reparador debe reemplazar los puertos USB disponibles por un precio bastante bajo.

Recomendado:
- Repare el dispositivo USB no reconocido. Error en la solicitud del descriptor de dispositivo
- Cómo reparar el dispositivo USB que no funciona Windows 10
- Cómo reparar un dispositivo USB no reconocido por Windows
- Reparar el código de error 43 del dispositivo USB no reconocido
Eso es todo lo que tienes con éxito Reparar puertos USB que no funcionan en Windows 10 pero si aún tiene alguna pregunta con respecto a esta guía, no dude en hacerla en la sección de comentarios.
![Los puertos USB no funcionan en Windows 10 [SOLUCIONADO]](/uploads/acceptor/source/69/a2e9bb1969514e868d156e4f6e558a8d__1_.png)


