Las 7 mejores formas de arreglar correos electrónicos retrasados en la aplicación de correo en iPhone
Miscelánea / / June 08, 2022
Si bien Apple está agregando nuevas funciones a la aplicación de correo predeterminada con la actualización de iOS 16, la confiabilidad de la aplicación sigue siendo cuestionable. En lugar de recibir correos electrónicos al instante, Mail a menudo no los entrega a tiempo. Si recibe correos electrónicos retrasados en la aplicación Mail en su iPhone, hay algunas formas de solucionar el problema.

Cuando la aplicación Mail no entrega notificaciones por correo electrónico a tiempo, eso puede generar grandes inconvenientes. Después de todo, no querrás abrir la aplicación Mail cada vez que revisas nuevos correos electrónicos. En sus días ocupados, es posible que se pierda correos electrónicos importantes. Arreglemos los correos electrónicos retrasados en la aplicación Mail de una vez por todas.
1. Comprobar permisos de notificación
Esto es lo primero que debes hacer. A veces, los usuarios habilitan las notificaciones para el correo pero desactivan las alertas en la pantalla de bloqueo o en el centro de notificaciones. Asegúrese de que las alertas de correo aparezcan como pancartas en la pantalla de bloqueo y el centro de notificaciones.
Paso 1: Abra la aplicación Configuración en iPhone y desplácese hasta la sección Correo.

Paso 2: Toque en el menú Notificaciones.

Paso 3: Habilite la opción Permitir notificaciones.

Paso 3: Habilite las alertas de correo para la pantalla de bloqueo y el Centro de notificaciones desde el mismo menú.
Mantenga el estilo del banner temporal y no persistente.
2. Use el servicio Push para cuentas de correo electrónico agregadas
Cuando agrega una cuenta de correo electrónico a la aplicación Mail, tiene tres opciones para recibir nuevos correos electrónicos. Puede usar el servicio push que envía correos electrónicos de inmediato, buscar para recibir correos electrónicos a intervalos o usar la opción de actualización manual. Cuando el servicio push no está disponible para una cuenta de correo electrónico, cambiará a la opción de obtención.
Debe usar el servicio push para la cuenta de correo electrónico agregada y, si no está disponible, busque y mantenga el intervalo de actualización más corto.
Paso 1: Abra la aplicación Configuración en iPhone, desplácese hacia abajo hasta la sección Correo y tóquela.

Paso 2: Seleccione Cuentas.

Paso 3: Toque el menú Obtener nuevos datos.

Paso 4: Abra una de sus cuentas de correo electrónico desde Outlook o Gmail.

Paso 4: Seleccione Push en el menú Select Schedule en la parte superior.

Paso 5: No notará la opción Push para las cuentas de Gmail. En ese caso, seleccione Obtener.

Paso 5: Desde el menú de obtención de nuevos datos, puede pedirle a la aplicación de correo que obtenga nuevos datos cada 15 o 30 minutos.
Para una mejor duración de la batería, recupere con menos frecuencia.
3. Desactivar enfoque
Anunciado con iOS 15, Focus es la versión mejorada de DND de Apple (No molestar) en iPhone. Cuando Focus está activado, no recibirá ninguna notificación de ninguna aplicación, y mucho menos de la aplicación Mail. Puede deshabilitar Focus o agregar la aplicación Mail como una excepción para continuar recibiendo nuevas alertas durante Focus.
Paso 1: Inicie Configuración en iPhone, toque el menú Enfoque.

Paso 2: Seleccione su perfil de enfoque preferido.

Paso 2: Toca Aplicaciones.
Paso 3: Seleccione el ícono de agregar '+' en el siguiente menú.



Paso 3: Toque el botón de radio al lado de la aplicación Correo y presione el botón Listo en la parte superior.

Ahora puede disfrutar de un entorno sin distracciones y continuar recibiendo alertas de correo relevantes en su iPhone.
4. Eliminar correo del resumen programado
Si ha agregado la aplicación Correo en Resumen programado en su iPhone, no recibirá una notificación de inmediato. En su lugar, recibirá alertas de correo en un momento determinado. Debe eliminar la aplicación Correo del resumen programado.
Paso 1: Abra Configuración en iPhone y desplácese hasta Notificaciones.

Paso 2: Toque en Resumen programado.

Paso 3: Deshabilite la alternancia de la aplicación de correo.
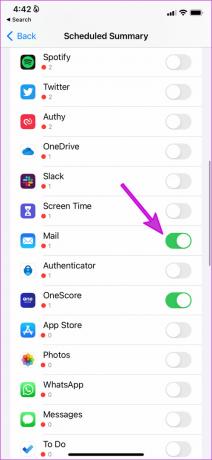
5. Agregar cuenta de correo electrónico nuevamente
¿Tiene problemas de notificación de una cuenta de correo electrónico específica? Debe eliminar la cuenta de correo electrónico y agregarla nuevamente.
Paso 1: Desde la aplicación Configuración, vaya a la sección Correo y abra el menú Cuentas (consulte los pasos de la primera solución anterior).

Paso 2: Seleccione una cuenta de correo electrónico.

Paso 2: Toca Eliminar cuenta y confirma tu decisión.

Paso 3: Regrese al menú Cuentas y seleccione Agregar cuenta.

Paso 4: Seleccione su proveedor de correo electrónico preferido e inicie sesión con los detalles de su cuenta.
Ahora debería comenzar a recibir nuevos correos electrónicos de manera oportuna.
6. Vuelva a instalar la aplicación de correo
Si ninguno de los trucos funciona, debe eliminar la aplicación Mail en su iPhone e instalarla nuevamente desde la App Store.
Paso 1: Mantenga presionado el ícono de la aplicación Correo y seleccione Eliminar aplicación.

Paso 2: Toque Eliminar aplicación en el siguiente menú.

Abra App Store y vuelva a instalar la aplicación Mail.
7. Actualizar el software de iOS
Con las principales actualizaciones de iOS, Apple agrega nuevas funciones a las aplicaciones del sistema y corrige errores molestos. Por ejemplo, iOS 16 está trayendo correo electrónico de recuperación, recordatorios y una mejor función de búsqueda en la aplicación de Correo. Dado que estas aplicaciones del sistema están vinculadas con las actualizaciones del sistema operativo, debe instalar las actualizaciones pendientes de iOS para disfrutar de las nuevas funciones que se ofrecen.
Paso 1: Abra la aplicación Configuración en iPhone y desplácese hasta el menú General.

Paso 2: Seleccione Actualización de software.

Descargue e instale la actualización de iOS y comience a usar la aplicación Mail.
Obtenga notificaciones de correo instantáneo en iPhone
¿Sigues recibiendo correos electrónicos retrasados de la aplicación Mail? Es hora de deshacerse de la aplicación Mail en iPhone y deslizarse con alternativas como panorama, Gmail o Spark desde la App Store. Si logró que la aplicación de Correo volviera a funcionar normalmente, háganos saber el truco que hizo el trabajo por usted.
Última actualización el 08 junio, 2022
El artículo anterior puede contener enlaces de afiliados que ayudan a respaldar a Guiding Tech. Sin embargo, no afecta nuestra integridad editorial. El contenido sigue siendo imparcial y auténtico.

Escrito por
Parth trabajó anteriormente en EOTO.tech cubriendo noticias tecnológicas. Actualmente trabaja de forma independiente en Guiding Tech escribiendo sobre comparación de aplicaciones, tutoriales, consejos y trucos de software y profundizando en las plataformas iOS, Android, macOS y Windows.



