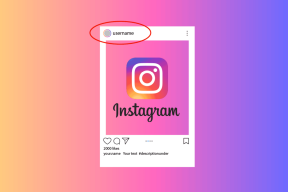Las 5 mejores formas de reparar Microsoft Print to PDF que no funcionan en Windows 11
Miscelánea / / June 08, 2022
Hubo un tiempo en que guardar archivos como PDF no era una tarea sencilla en una PC. Sin embargo, Microsoft cambió eso con la inclusión de Imprimir a PDF en Windows. Microsoft Print to PDF es un acceso directo integrado que le permite guardar un documento o una imagen como PDF a través del cuadro de diálogo Imprimir. Como es una característica nativa, es simple.

Esta característica de Windows 11 desaparece del menú Imprimir al azar y puede dejar sin otra opción que guardar su archivo como PDF. O bien, es posible que la opción no funcione a pesar de estar presente. Si este problema le suena familiar, hay un par de soluciones simples que puede usar para solucionarlo. Aquí hay algunas formas de arreglar Microsoft Print to PDF que no funciona en Windows 11.
1. Asegúrese de que Imprimir en PDF esté habilitado en las características de Windows
Como se mencionó anteriormente, Microsoft Print to PDF es una característica de Windows 11 que se integra en el cuadro de diálogo Imprimir de su PC. A veces, las funciones se desactivan y ya no aparecen cuando abre el cuadro de diálogo Imprimir para un archivo determinado. Cualquiera que sea el motivo, puede asegurarse de que la función esté habilitada con los siguientes pasos.
Paso 1: Haga clic en el botón Inicio, escriba Características de Windows, y haga clic en el primer resultado que aparece. Eso abrirá el cuadro de diálogo Características de Windows para ayudarlo a habilitar o deshabilitar algunas opciones principales.

Paso 2: Desplácese hacia abajo y busque la opción Microsoft Print to PDF. Una vez que lo encuentre, asegúrese de que la casilla de verificación junto a él esté marcada.

Si ya está habilitado, desactívelo y espere unos segundos. Luego repita los pasos para abrir las funciones de Windows y habilite la función nuevamente.
Paso 3: Después de eso, haga clic en Aceptar.
Si se le solicita que instale Microsoft Print to PDF, siga las instrucciones en pantalla y continúe con la instalación. Reinicie su PC y abra el cuadro de diálogo Imprimir una vez más. Debería volver a ver la opción Imprimir a PDF.
2. Intente guardar el archivo en un directorio diferente
Esto puede no parecer muy efectivo al principio, pero la solución simple de guardar el PDF en una ubicación diferente funciona para algunas personas. A veces, puede haber un error al guardar archivos en un directorio determinado; puede ser un problema de permisos o la falta de privilegios administrativos.

Si ve la opción Imprimir a PDF pero al hacer clic en ella no hace nada, intente guardar el archivo en un directorio o ubicación diferente.
3. Establezca Print to PDF como su impresora predeterminada
Imprimir a PDF es esencialmente una función de software que emula la presencia de una impresora real. Por lo tanto, configurarlo como su impresora predeterminada podría ser una buena opción. De esta manera, dar el comando de impresión en cualquier documento debería activar automáticamente Imprimir en PDF. Así es como puede configurarla como su impresora predeterminada en Windows 11.
Paso 1: Haga clic en el botón Inicio, escriba Panel de control y presione regresar para abrir el Panel de control en su PC con Windows 11.

Paso 2: Dentro del Panel de control, haga clic en 'Ver dispositivos e impresoras' en Hardware y sonido.

Paso 3: En Impresoras, seleccione Microsoft Print to PDF y haga clic derecho sobre él.

Paso 4: Haga clic en 'Establecer como impresora predeterminada'.
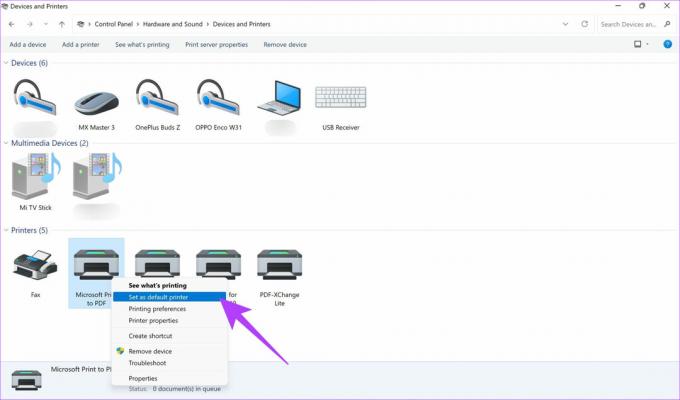
Microsoft Print to PDF está configurado como su impresora predeterminada.
4. Desinstale y vuelva a instalar los controladores de impresión en PDF
De manera predeterminada, su PC viene con los controladores Microsoft Print to PDF preinstalados. Si no ha actualizado estos controladores en el pasado reciente, podrían haberse quedado obsoletos. Esto llevaría a que la función no funcione. Desinstale los controladores y vuelva a instalarlos mediante el siguiente proceso.
Paso 1: Haga clic en el botón Inicio, escriba Panel de control y presione Regresar para abrir la ventana del Panel de control.

Paso 2: Dentro del Panel de control, haga clic en Ver dispositivos e impresoras en Hardware y sonido.

Aquí es donde verá todos sus dispositivos conectados, incluidas las impresoras.
Paso 3: En Impresoras, seleccione Microsoft Print to PDF y haga clic derecho sobre él.

Paso 4: Haga clic en Eliminar dispositivo.
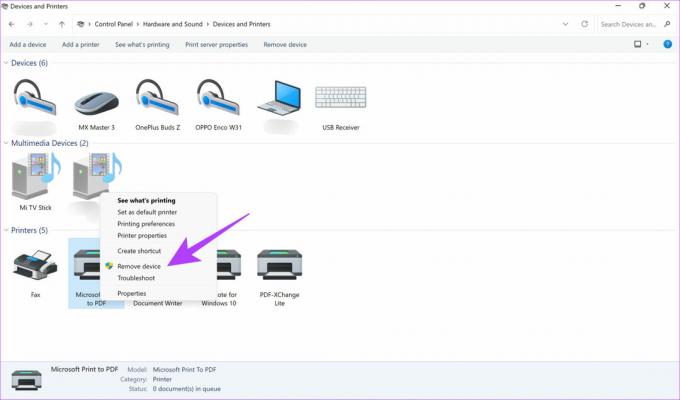
Microsoft Print to PDF ahora se eliminará de su lista de dispositivos. Aquí se explica cómo reinstalarlo.
Paso 1: Haga clic en el botón de Windows, escriba Windows PowerShelly seleccione 'Ejecutar como administrador' en el panel derecho.

Paso 2: Escriba el siguiente comando y presione Retorno:
Enable-WindowsOptionalFeature -online -FeatureName Printing-PrintToPDFServices-Features -All
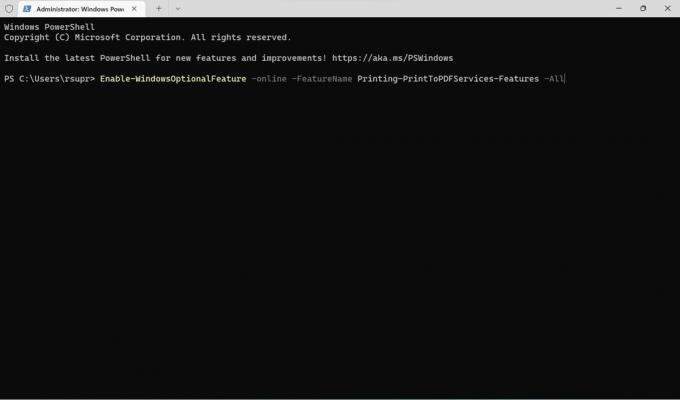
Paso 3: Debería ver el texto Verdadero junto a En línea. Esto confirma que la función se ha vuelto a habilitar.
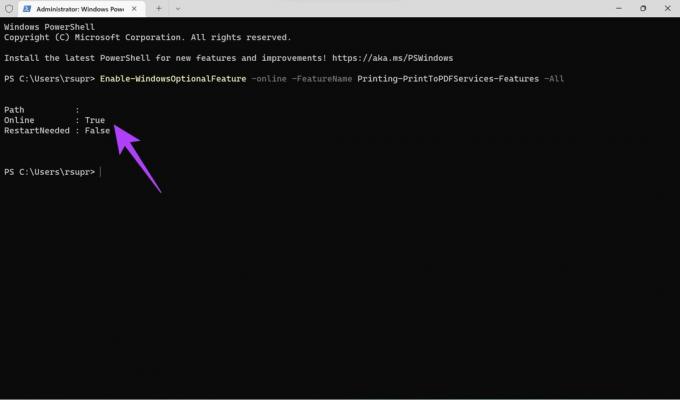
Paso 4: Reinicie su computadora y verifique si Print to PDF funciona según lo previsto.
5. Evite los caracteres especiales en el nombre del archivo
Incluir caracteres especiales en el nombre del archivo al guardar un documento o una imagen como PDF puede causar problemas. Esto es especialmente cierto si el carácter especial es una coma u otro símbolo de uso común. Intente mantener el nombre del archivo como una letra e intente guardarlo como PDF.
Por lo tanto, evite el uso de caracteres especiales en los nombres de archivo y apéguese solo a letras y números mientras usa Imprimir en PDF.
Guarde sus archivos como PDF
Estas pocas soluciones deberían ayudarlo a restaurar la funcionalidad Imprimir a PDF en su PC con Windows 11 y permitirle guardar sus archivos como PDF con facilidad. Puede convertir convenientemente sus documentos e imágenes a PDF y compartirlos a través de su computadora.
Última actualización el 08 junio, 2022
El artículo anterior puede contener enlaces de afiliados que ayudan a respaldar a Guiding Tech. Sin embargo, no afecta nuestra integridad editorial. El contenido sigue siendo imparcial y auténtico.