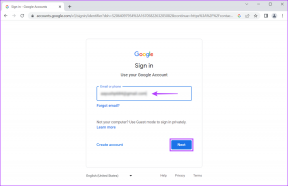Arreglar la tartamudez de Fallout 4 en Windows 10
Miscelánea / / June 10, 2022

Uno de los juegos que aún reina entre los gamers es la serie Fallout. Sin embargo, uno de los términos asociados con el juego en Internet es el problema de tartamudeo y congelamiento de Fallout 4. Muchos informes han afirmado que el problema de la tartamudez y congelación de Fallout 4 y la búsqueda de la corrección de la tartamudez de Fallout 4 continúan. Este artículo es una guía para solucionar el problema de la tartamudez.

Contenido
- Cómo arreglar la tartamudez de Fallout 4 en Windows 10
- Método 1: Métodos básicos de solución de problemas
- Método 2: abre Fallout 4 en modo ventana
- Método 3: cambiar la resolución de la pantalla
- Método 4: modificar la configuración de compatibilidad
- Método 5: verificar la integridad de los archivos del juego (en Steam)
- Método 6: Actualizar el juego Fallout 4
- Método 7: Editar archivos del juego
- Método 8: limitar la tasa de FPS
- Método 9: modificar la configuración de la tarjeta gráfica
- Método 10: ajuste la función V-Sync
- Método 11: use el modo de corrección de tartamudeo de Sprint
- Método 12: Póngase en contacto con el soporte oficial de Bethesda
Cómo arreglar la tartamudez de Fallout 4 en Windows 10
La sección enumera todas las posibles causas del problema de tartamudeo en el juego Fallout 4 en su PC.
- aplicaciones de fondo- Las aplicaciones que se ejecutan en segundo plano pueden causar un retraso en el uso del archivo del juego Fallout 4.
- Controlador de gráficos obsoleto- El controlador de gráficos obsoleto en su PC puede causar retrasos en el uso del juego Fallout 4, ya que es posible que no admitan los archivos.
- Las especificaciones de la PC no son óptimas. Si las especificaciones de la PC requeridas para manejar el juego Fallout 4 no son óptimas en su PC, es posible que experimente el problema de la tartamudez.
- Conflicto con la resolución- Si la resolución de su PC no está alineada con el modo de pantalla completa en Fallout 4, es posible que vea el retraso.
- Incompatibilidad- Si el juego Fallout 4 no es compatible con su versión de Windows; puede experimentar el problema de la tartamudez y la congelación.
- FPS establecido en 60 en el juego Fallout 4- Si el FPS o el cuadro por segundo se establece en el valor de 60 en el juego Fallout 4, es posible que experimente el problema debido a la carga rápida del archivo del juego.
- Habilitado v-sync en el juego Fallout 4- Debe haber habilitado la función Vertical Sync o V-Sync en el juego Fallout 4, y es posible que experimente tartamudeos en el juego.
Método 1: Métodos básicos de solución de problemas
El primer enfoque para solucionar el problema de la tartamudez de Fallout 4 debe ser probar los métodos básicos de resolución de problemas descritos en esta sección.
1. Finalizar procesos en segundo plano
Si muchas aplicaciones que hacen un uso intensivo de la memoria se ejecutan en segundo plano, es posible que experimente un problema de tartamudeo y bloqueo de Fallout 4. Para solucionar este problema, lea el artículo sobre cómo finalizar la tarea en Windows 10.

2. Actualizar controladores de GPU
Dado que Fallout 4 es un juego que requiere un controlador de GPU actualizado, debe asegurarse de que el controlador de gráficos esté actualizado. Utilice el enlace proporcionado aquí para actualice el controlador de gráficos Intel en su PC para resolver el problema con el controlador GPU obsoleto o corrupto.

Los siguientes métodos le permitirán comprender los requisitos básicos de la PC y lo ayudarán a modificarlos para solucionar el problema de tartamudeo de Fallout 4.
3. Verifique las especificaciones del sistema
Las especificaciones del sistema en su PC deben cumplir con los requisitos básicos mínimos del sistema para usar Fallout 4. Puedes verifique las especificaciones del sistema en su PC con Windows 10 utilizando el enlace proporcionado aquí.

Los requisitos básicos del sistema para instalar Fallout 4 se enumeran aquí como:
- Sistema operativo: Windows 7/ 8/ 10 (se requieren 64 bits)
- Procesador GPU: Intel Core i5- 2300 2,8 GHz/ AMD Phenom II X4 945 3,0 GHz o equivalente
- Gráficos: NVIDIA GTX 550 Ti 2 GB/ AMD Radeon HD 7870 2 GB o equivalente
Puede intentar actualizar Windows o intentar instalar Fallout 4 en otra PC con los requisitos especificados.
4. Administrar el espacio de almacenamiento
Si el espacio de almacenamiento disponible en su PC es menor que los requisitos básicos, es posible que no pueda usar Fallout 4 sin problemas de tartamudeo. Los requisitos mínimos de espacio son los siguientes:
- Memoria requerida: 8 GB de RAM
- Espacio de almacenamiento: 30 GB de espacio disponible
Para solucionar el problema con el almacenamiento, puede usar el enlace a administrar el espacio de almacenamiento en tu computadora
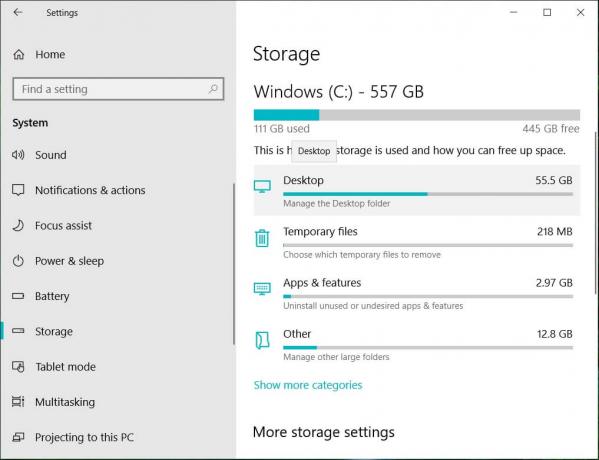
5. Actualizar BIOS (no recomendado)
El BIOS significa Sistema básico de entrada/salida y es el firmware central de su computadora. Puedes probar actualizando el BIOS en tu PC utilizando el enlace proporcionado aquí.
Nota: Se recomienda hacer una copia de seguridad de todos los datos y luego intentar actualizar el BIOS, ya que podría bloquear su PC en el proceso.

Lea también:Arreglar Fallout 76 desconectado del servidor
Método 2: abre Fallout 4 en modo ventana
En la mayoría de los casos, los problemas de tartamudeo y bloqueo de Fallout 4 ocurren si estás usando el juego en modo de pantalla completa. Para evitar este problema, puede intentar usar el juego en el modo Ventana siguiendo los pasos a continuación.
1. Golpea el tecla de Windows, escribe Vapor y haga clic en Abierto.
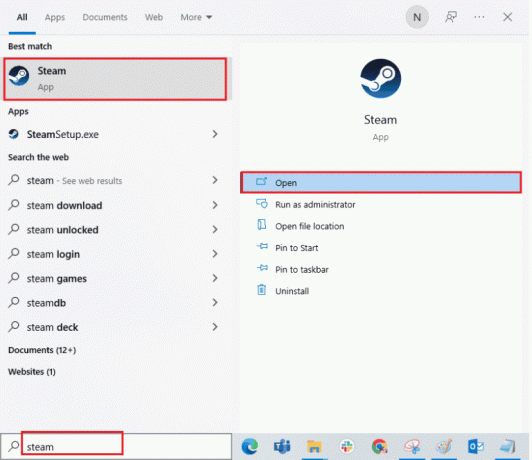
2. Haga clic en el BIBLIOTECA pestaña en el menú superior, haga clic derecho en el consecuencias 4 juego y haga clic en el Propiedades opción.
3. Entonces, en el General pestaña e ir a la OPCIONES DE LANZAMIENTO sección.
4. En el campo de texto proporcionado, escriba –window-noborder y haga clic en el OK botón para guardar los cambios.
Nota 1: Establece la resolución del juego como la resolución de tu PC para evitar cualquier conflicto con la pantalla.
Nota 2: Alternativamente, puede seleccionar las opciones Modo ventana y sin bordes en la ventana.

5. Abre el consecuencias 4 juego en el BIBLIOTECA pestaña en la aplicación Steam y verifique si puede jugar el juego en modo ventana.
Método 3: cambiar la resolución de la pantalla
A veces, ejecutar la aplicación Fallout 4 en el modo sin bordes puede causar el problema de tartamudeo de Fallout 4. Si este es el caso, puede intentar cambiar la resolución de la PC y luego ejecutar la aplicación Fallout 4 en la interfaz de resolución modificada.
1. presione el Teclas Windows + I simultáneamente para abrir la Ajustes.
2. Haga clic en el Sistema en el menú que se muestra para abrir la ventana Detalles del sistema.

3. Haga clic en el Monitor en el panel izquierdo de la ventana y cambie la resolución en el Resolución de pantalla sección para cambiar la resolución de su PC.
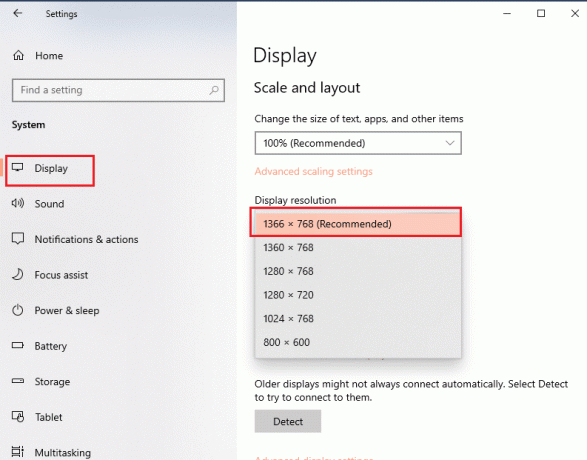
Lea también:Arreglar Fallout 3 Ordinal 43 Error no encontrado
Método 4: modificar la configuración de compatibilidad
Una de las razones del problema de la tartamudez de Fallout 4 es la compatibilidad del juego y Windows. Puede intentar ejecutar Fallout 4 en modo de compatibilidad para solucionar este problema.
1. En el Búsqueda de Windows barra, busca consecuencias 4 y haga clic en el Abrir localización de archivo opción en el panel derecho de la ventana.
2. Haga clic derecho en el Archivo ejecutable de Fallout 4 y haga clic en el Propiedades opción en la lista.
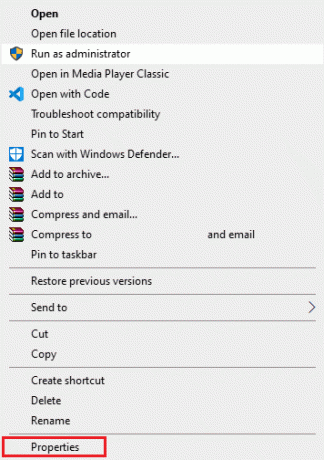
3. Navegar a la Compatibilidad pestaña en la ventana Propiedades, y seleccione la opción Ejecuta este programa en modo compatibilidad para en el Modo de compatibilidad sección.
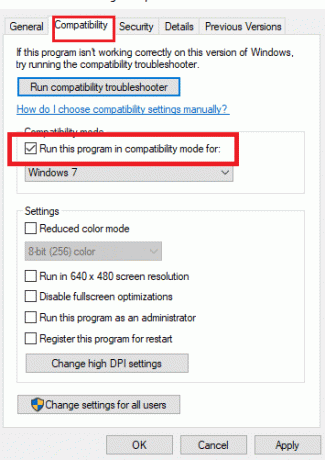
4. Haga clic en el Aplicar y luego en el OK botón para ejecutar Fallout 4 en el modo de compatibilidad.
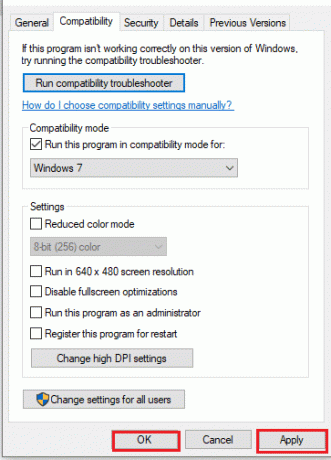
Método 5: verificar la integridad de los archivos del juego (en Steam)
Si falta el juego Fallout 4 o está dañado en la aplicación Steam, es posible que experimente el problema de tartamudeo de Fallout 4. Para reparar el archivo del juego, debe verificar la integridad del juego Fallout 4 en la aplicación Steam. El enlace provisto aquí lo llevará a un artículo sobre el método para verificar la integridad de los archivos del juego en la aplicación Steam.
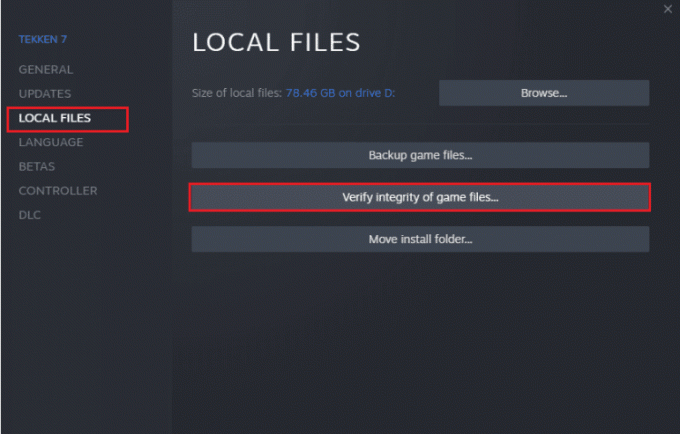
Lea también:Arreglar Steam Remote Play que no funciona en Windows 10
Método 6: Actualizar el juego Fallout 4
Si el juego Fallout 4 está desactualizado, es posible que experimente un problema de retraso en el juego. Debes actualizar el juego a la última versión para solucionar este problema.
1. Descarga lo último juego de consecuencias de vapor.
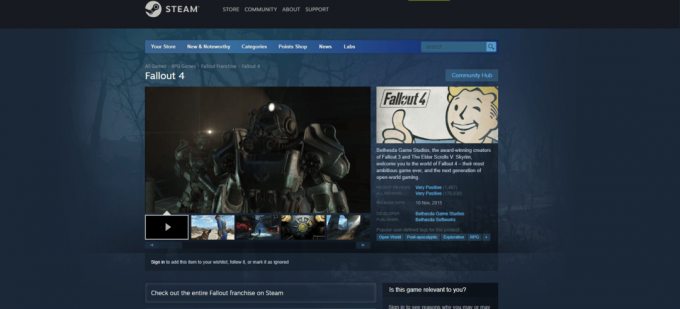
2. Instale la última versión del juego Fallout y ejecute el archivo ejecutable en su PC.
3. presione el ventanas clave, haga clic en el Energía y haga clic en el botón Reiniciar opción para reiniciar su PC.

Método 7: Editar archivos del juego
Los métodos descritos en esta sección lo ayudarán a modificar entradas específicas en el archivo del juego Fallout 4 y a solucionar los problemas de retraso al usar el juego Fallout 4.
Paso I: cambiar el modo de juego y la resolución
Este método lo ayudará a cambiar el modo de juego y la resolución en el juego Fallout 4 y se puede resolver el problema de la tartamudez de Fallout 4.
1. presione el Windows + Ellaves juntos para abrir el Explorador de archivos.
2. Navegar a la Fallout4 carpeta siguiendo la ruta de ubicación como Esta PC > Disco local (C:) > Usuarios > Lenov0 > Documentos > Mis juegos > Fallout4.
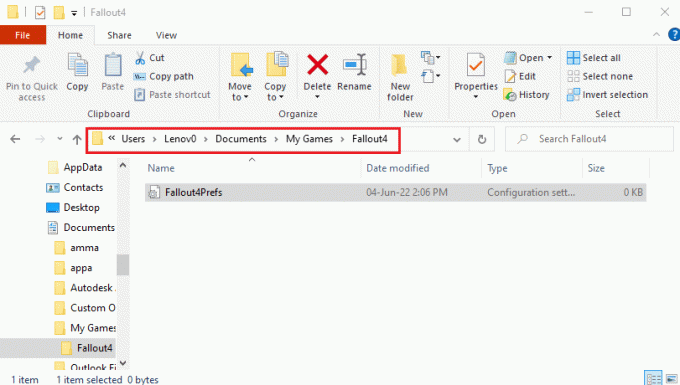
3. Seleccione y haga clic derecho en el Fallout4Prefs.ini archivo, mueva el cursor sobre el Abrir con opción en la lista, y haga clic en el Bloc opción en el menú adyacente que se muestra.
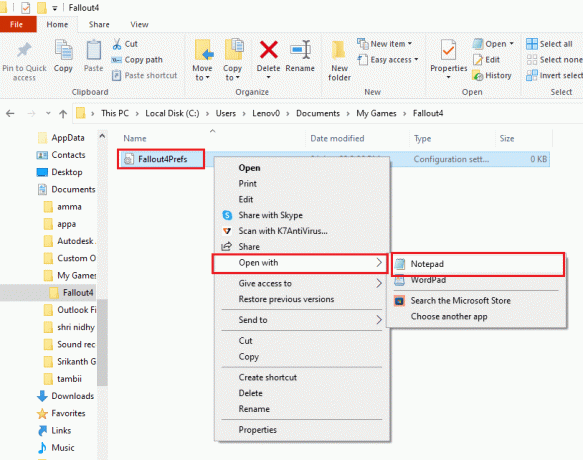
4. En el archivo del editor, modifica y ajusta las entradas del archivo para cambiar el modo de juego y la resolución de la aplicación Fallout 4.
bMaximizarVentana= 1bSin bordes= 1Pantalla completa = 0W= 1440 H= 900 iTalla W= 1440 iTalla H= 900
Nota: Si no puede encontrar la entrada, puede presionar el botón Ctrl + F y busque las entradas para encontrar las entradas en el archivo.
5. presione el Teclas Ctrl + S juntos para guardar el archivo, cerrar el archivo e iniciar sesión en la aplicación Fallout 4 para ver si se solucionó el problema.
Paso II: ajustar la velocidad de fotogramas del juego
La tasa de fotogramas por segundo del juego Fallout 4 se establece en el valor de 60, y esto causa el problema de tartamudeo de Fallout 4. Puede intentar ajustar la velocidad de fotogramas del archivo del juego Fallout 4 para solucionar este problema.
1. presione el Windows+Ellaves simultáneamente para abrir la Explorador de archivos en tu computadora
2. Navegar a la Fallout4 carpeta siguiendo la ruta de ubicación como Esta PC > Disco local (C:) > Usuarios > Lenov0 > Documentos > Mis juegos > Fallout4.

3. Seleccione y haga clic derecho en el Fallout4Prefs.ini archivo, mueva el cursor sobre el Abrir con opción en la lista, y haga clic en el Bloc opción en el menú adyacente que se muestra.
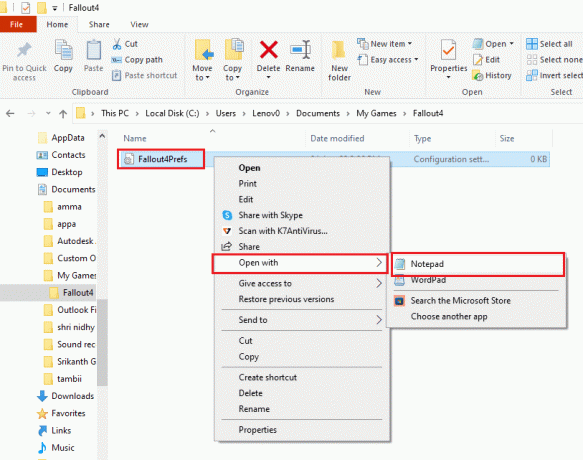
4. Cambie la entrada para la velocidad de fotogramas del juego como iFPSClamp= 58.
Nota: Si no puede encontrar la entrada, puede presionar el botón Ctrl + F y busque las entradas para encontrar las entradas en el archivo.
5. Golpea el Teclas Ctrl + S simultáneamente para guardar el archivo, cerrar el archivo e iniciar sesión en la aplicación Fallout 4 para ver si se solucionó el problema.
Lea también:Los 5 mejores contadores de FPS para Windows 10
Método 8: limitar la tasa de FPS
Otro método para cambiar el FPS en el archivo del juego Fallout 4 es usar cualquier software de terceros para limitar la tasa de FPS por debajo de la tasa de actualización de pantalla.
- tarjeta grafica amd - Si está utilizando la tarjeta gráfica AMD, puede utilizar el software de terceros Radeon frío para limitar la generación de FPS.
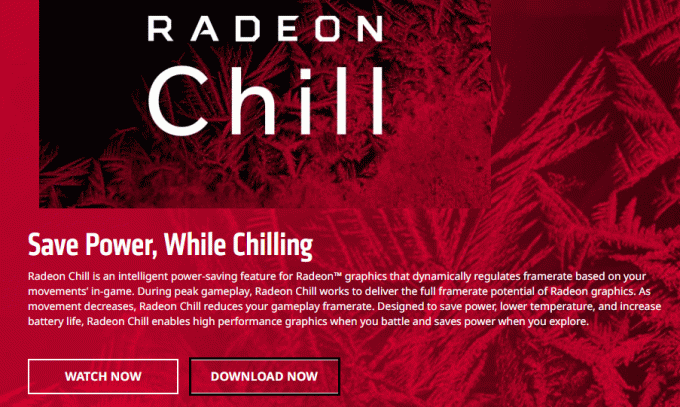
- tarjeta grafica nvidia - Puede utilizar los controladores de la tarjeta gráfica NVIDIA para limitar la tasa de FPS por debajo de la tasa de actualización de la pantalla.
Método 9: modificar la configuración de la tarjeta gráfica
Si está utilizando la tarjeta gráfica NVIDIA, puede intentar modificar la configuración en el Panel de control para solucionar el problema de tartamudeo de Fallout 4.
1. Haga clic con el botón derecho en cualquier espacio vacio en el escritorio y haga clic en el Panel de control de NVIDIA opción en el menú.

2. En el panel izquierdo de la ventana, expanda el Configuración 3D opción y haga clic en el Administrar la configuración 3D opción en la lista.
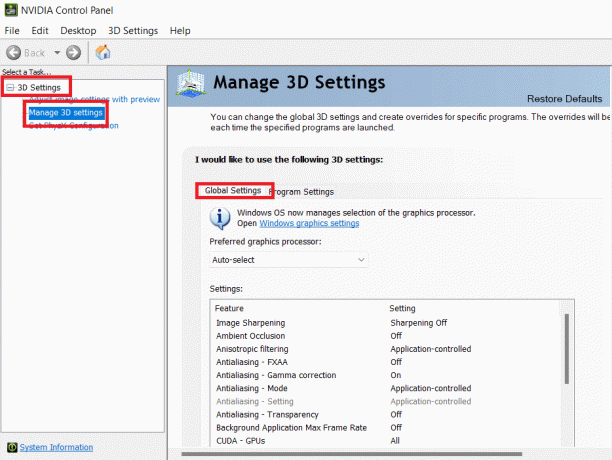
3. Navegar a la Configuración del programa pestaña y seleccione consecuencias 4 en el Seleccione un programa para personalizar sección.
Nota: Si no puede encontrar la aplicación Fallout 4 en el menú desplegable, haga clic en el Agregar, busque y seleccione el archivo ejecutable de Fallout 4.
4. En el Modo de administración de energía característica, modifique la configuración para Prefiere el máximo rendimiento.
5. Selecciona el Amortiguador triple característica a la En ajuste y el Máximo de fotogramas renderizados previamente característica al valor 1 en la sección de configuración.
6. Finalmente, lanzar el juego Fallout 4 después de modificar la configuración en el Panel de control.
Lea también:Arreglar el alto uso de CPU de NVIDIA Container en Windows 10
Método 10: ajuste la función V-Sync
El uso de V-sync o Vertical Sync es para restringir su velocidad de fotogramas y evitar que la pantalla se rompa mientras usa la aplicación. Le ayuda a sincronizar la velocidad de fotogramas de un juego y la frecuencia de actualización de la pantalla del juego. La función V-Sync se puede modificar para solucionar los problemas con el retraso en el uso del archivo del juego Fallout 4.
Opción I: en el panel de control de NVIDIA
Aquí se explica el método para modificar la función V-Sync para solucionar el problema de tartamudeo de Fallout 4 en el panel de control de NVIDIA.
1. Lanzar el Panel de control de NVIDIA ventana.

2. En el panel izquierdo de la ventana, expanda el Configuración 3D opción y haga clic en el Administrar la configuración 3D opción en la lista.
3. Navegar a la Configuración global pestaña y seleccione consecuencias 4 en el Seleccione un programa para personalizar sección.
Nota: Si no puede encontrar la aplicación Fallout 4 en el menú desplegable, haga clic en el Agregar, busque y seleccione el archivo ejecutable de Fallout 4.
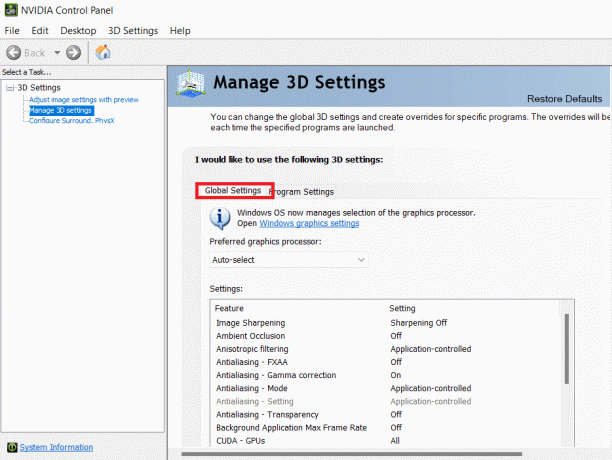
4. En la lista, seleccione el Sincronización vertical función y establezca la función en adaptable en el Ajuste sección.
Opción II: en el panel de control de AMD Radeon
Si está utilizando la tarjeta gráfica AMD Radeon, puede solucionar el problema con el retraso en el juego Fallout 4 siguiendo los pasos a continuación.
1. Abra el sitio web oficial de la RadeonTMPRO en su navegador web predeterminado y haga clic en el DESCARGAR botón para instalar el software.
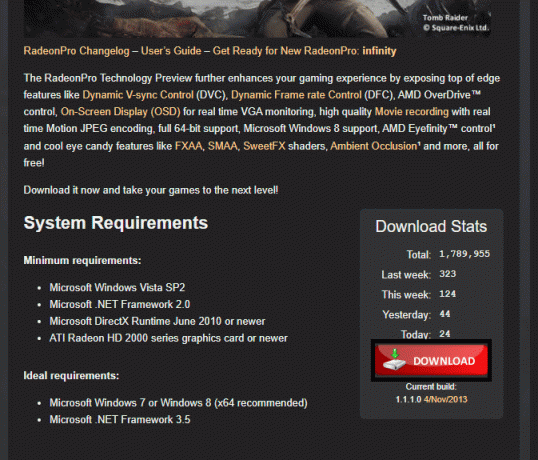
2. Ejecute el software Radeon Pro, navegue hasta el Ajustes pestaña y habilite la V-Sync dinámico en el Control de sincronización V opciones en el software.
Opción III: configurar el archivo de Fallout 4
Esta opción le permitirá ajustar la función V-Sync manualmente en el archivo del juego para solucionar el problema de tartamudeo y congelamiento de Fallout 4.
1. presione el Windows + Ellaves simultáneamente para abrir la Explorador de archivos en tu computadora
2. Navegar a la Fallout4 carpeta siguiendo la ruta de ubicación como Esta PC > Disco local (C:) > Usuarios > Lenov0 > Documentos > Mis juegos > Fallout4.
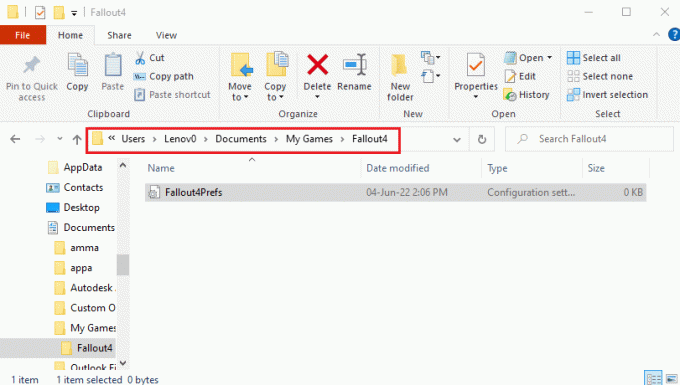
3. Seleccione y haga clic derecho en el Fallout4Prefs.ini archivo, mueva el cursor sobre el Abrir con opción en la lista, y haga clic en el Bloc opción en el menú adyacente que se muestra.
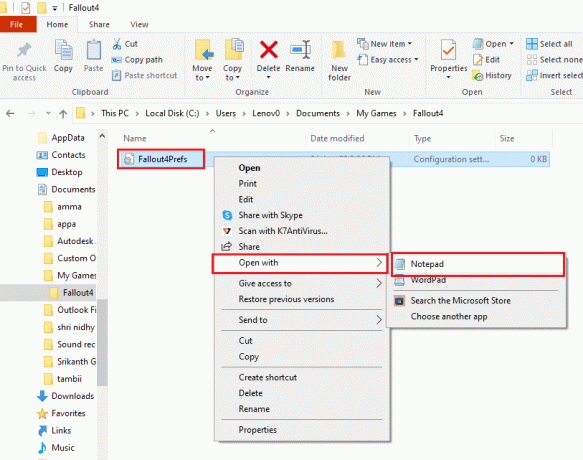
4. En el archivo del editor, modifique y ajuste las entradas en el archivo para cambiar el FPS valor. Establecer iPresentInterval= 0.
Nota 1: Si no puede encontrar la entrada, puede presionar el botón Control + Fllaves simultáneamente y busque las entradas para encontrar las entradas en el archivo.
Nota 2: Si el iPresentInterval la entrada se establece en el valor 1, entonces el límite de FPS no se puede desbloquear en el juego.
5. Presiona las teclas Teclas Ctrl + S juntos para guardar el archivo, cerrar el archivo e iniciar sesión en la aplicación Fallout 4 para ver si se solucionó el problema de tartamudeo y congelamiento de Fallout 4.
Método 11: use el modo de corrección de tartamudeo de Sprint
En lugar de usar los mods, puedes intentar aplicar los mods desarrollados a medida en el juego Fallout 4. los Mod de corrección de tartamudeo de Sprint desarrollado a partir de los mods Nexus suavizará tu juego. Resuelve los bloqueos de armas y los bloqueos de FPS altos en el juego y por lo que puedes resolver el problema de tartamudeo de Fallout 4.
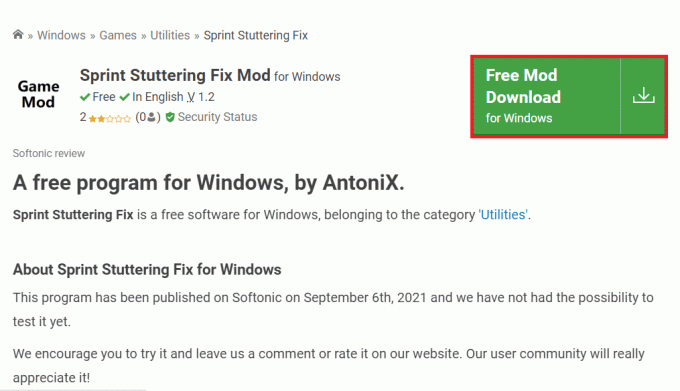
Lea también:Arreglar las modificaciones de Fallout 4 que no funcionan
Método 12: Póngase en contacto con el soporte oficial de Bethesda
Si ninguno de los métodos puede solucionar el problema con el juego Fallout 4, puede probar poniéndose en contacto con el soporte oficial de Bethesda para asistencia. Dirija el problema a ellos y pronto encontrará las soluciones al problema.
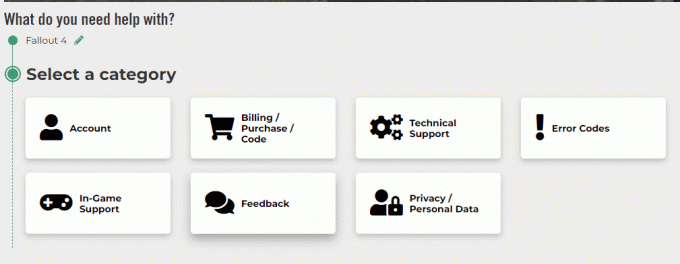
Recomendado:
- 19 increíbles trucos para piratear Roku y obtener canales gratuitos
- Solucionar el error 10054 de Warframe en Windows 10
- Arreglar Overwatch que no se inicia en Windows 10
- Arreglar Fallout 4 Script Extender no funciona en Windows 10
El artículo aborda el tema de Fallout 4 tartamudeo y congelación. Si descubre que Fallout 4 está retrasado en su PC, puede usar los métodos que se proporcionan aquí como guía de solución de tartamudeo de Fallout 4. Deje sus sugerencias y consultas sobre este tema en la sección de comentarios.