7 formas de arreglar la aplicación de juegos MSI que no se abre
Miscelánea / / June 14, 2022

La aplicación de juegos MSI es una excelente manera de conectarse al panel de control del usuario y monitorear ciertas características como la temperatura de la GPU y su uso mientras juega en el sistema. No solo eso, sino que también controla la CPU, ajusta los efectos RGB y ayuda a controlar la configuración de los gráficos. Sin embargo, los usuarios se han enfrentado a problemas con el centro de juegos MSI que no funciona. Si te sucede lo mismo y necesitas una solución para resolver el problema, entonces estás en el lugar correcto. Te traemos una guía perfecta que te ayudará a solucionar que la aplicación de juegos MSI no se abra.

Contenido
- 7 formas de arreglar la aplicación MSI Gaming que no se abre en Windows 10
- ¿Por qué ocurre el problema de no iniciar la aplicación MSI Gaming?
- Método 1: ejecutar arranque limpio
- Método 2: Ejecutar la aplicación como administrador
- Método 3: Ejecute el Solucionador de problemas de aplicaciones de la Tienda Windows
- Método 4: Restablecer caché de Microsoft Store
- Método 5: reinstalar el controlador de disco
- Método 6: Reinstalar Microsoft Visual C++ Redistributable
- Método 7: reinstalar MSI Gaming Center
7 formas de arreglar la aplicación MSI Gaming que no se abre en Windows 10
MSI es una conocida empresa de hardware informático que se dedica a productos y servicios relacionados con la informática. La empresa es conocida por sus diseños de placas base y tarjetas gráficas. Desde computadoras portátiles y de escritorio hasta productos de software, MSI está floreciendo en el mundo de los juegos y los deportes electrónicos. La aplicación de juegos MSI es un producto de software de MSI que mejora el rendimiento de los juegos para los usuarios. Te permite configurar el rendimiento de las tarjetas gráficas MSI para mejorar la experiencia de juego MSI.
¿Por qué ocurre el problema de no iniciar la aplicación MSI Gaming?
Varios factores pueden estar detrás del problema de que la aplicación de juegos MSI no se inicia. Exploremos estas causas brevemente y sepamos mejor por qué la aplicación de juegos MSI falla cuando se reinicia una PC.
- Una de las principales razones detrás del bloqueo de la aplicación de juegos MSI es su versión anterior en su sistema. A veces, cuando se lanza una nueva versión, no se actualiza automáticamente en la aplicación de juegos MSI, por lo tanto, impide que la aplicación se actualice. Por lo tanto, es importante controlar la nueva versión y actualizar manualmente la aplicación cuando sea necesario.
- Si la aplicación de juegos no tiene acceso de administrador, puede ser el motivo del problema de inicio. Para resolverlo, debe otorgar permiso de administrador a la aplicación.
- La versión desactualizada de la unidad es otra razón por la que la aplicación no funciona, en caso de que aún no lo haya hecho, actualice el controlador.
- Si recientemente actualizó la versión de Windows en su escritorio, es posible que esté causando problemas con la aplicación de juegos MSI debido a que no es compatible con ella.
- Una de las muchas razones también puede ser un problema de conectividad. Se sugiere verificar la conexión a Internet y el modo avión en su dispositivo, en este caso.
La aplicación de juegos MSI es una bendición para la familia de los deportes electrónicos, pero el problema de bloqueo de la aplicación hace que todos pregunten cómo solucionar que la aplicación de juegos MSI no se abra. Bueno, para su alivio, es bastante fácil solucionar el problema con su sistema. Analicemos 7 métodos en detalle que pueden ayudarlo a resolver el problema de inmediato.
Método 1: ejecutar arranque limpio
Ejecutar un inicio limpio es el último recurso para los usuarios de la aplicación de juegos MSI. Si la aplicación no se abre debido a una aplicación de terceros o un archivo dañado, el inicio limpio puede ayudarlo a corregir el error, lo que permite que la aplicación se inicie nuevamente.
1. presione el Windows + Rllaves simultáneamente para abrir la Correr caja de diálogo.

2. Escribe msconfig y haga clic OK lanzar Configuración del sistema ventana.

3. Ve a la Servicios pestaña y marque la casilla para Esconder todos los servicios de Microsoft.
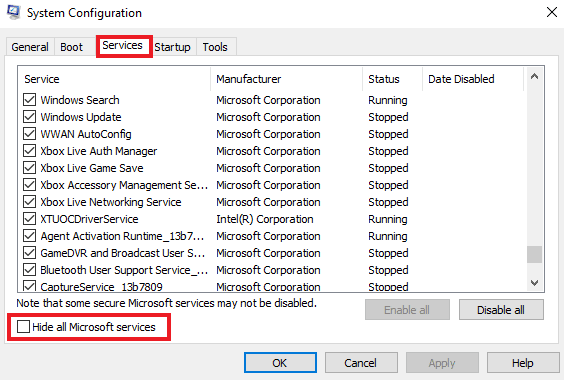
4. Luego, haga clic en Desactivar todo opción.
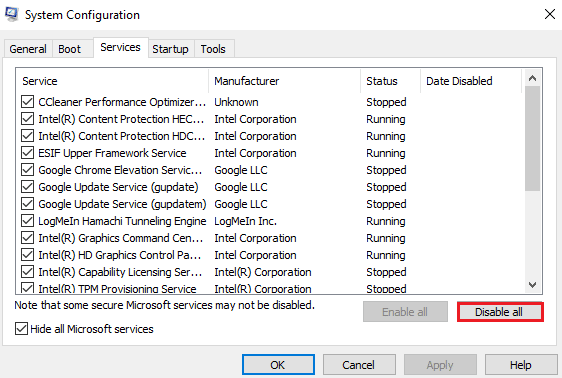
5. A continuación, navegue hasta el Puesta en marcha pestaña en la parte superior y haga clic en el Abrir Administrador de tareas opción.

6. Ahora, seleccione la aplicación no deseada y haga clic en el Deshabilitar opción.
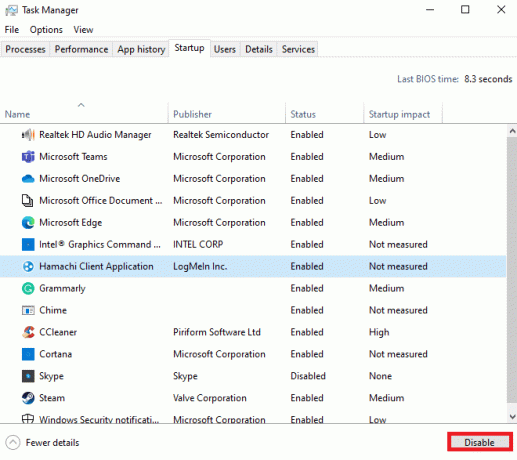
Método 2: Ejecutar la aplicación como administrador
A veces, el problema de que la aplicación de juegos MSI no se inicia persiste en su sistema debido a que no se otorgan permisos para ejecutar la aplicación. Este problema de compatibilidad se puede resolver ejecutando la aplicación como administrador. MSI es una aplicación verificada a la que se le pueden otorgar derechos de administrador sin ninguna duda. Pruebe las instrucciones dadas a continuación para hacer lo mismo.
1. Haga clic derecho en el Aplicación de juegos MSI en su escritorio y abra Propiedades.
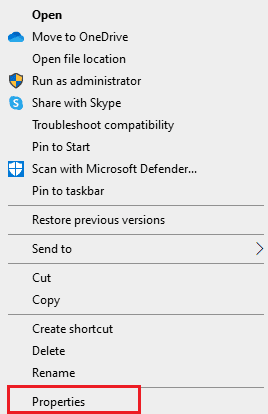
2. Haga clic en el Compatibilidad pestaña.
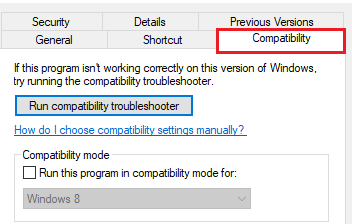
3. Marque la casilla para Ejecute este programa como administrador.

4. Haga clic en OK para aplicar el cambio.

Lea también:Arreglar el error de AMD Windows no puede encontrar Bin64 –Installmanagerapp.exe
Método 3: Ejecute el Solucionador de problemas de aplicaciones de la Tienda Windows
Si la aplicación de juegos MSI aún no se inicia en su sistema, entonces es hora de solucionar los problemas de la aplicación para eliminar el error. Las instrucciones que se dan a continuación le explicarán los pasos que debe seguir para solucionar el problema.
1. Golpea el tecla de Windows, escribe Solucionar problemasajustesy haga clic en Abierto.
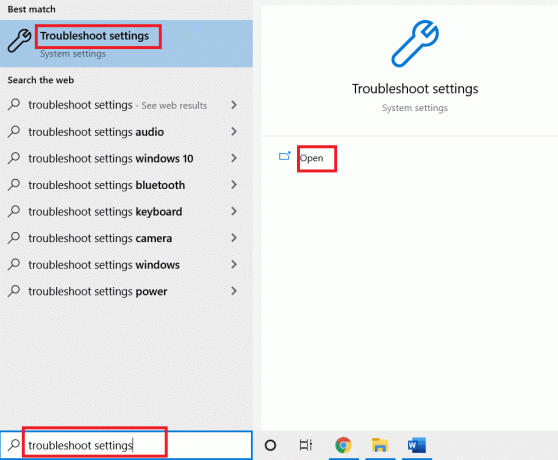
2. Desplácese hacia abajo y seleccione el Aplicaciones de la Tienda Windows, luego haga clic en Ejecute el solucionador de problemas opción

3. Espere el solucionador de problemas para detectando problemas y sigue el instrucción en pantalla para aplicar la solución a cualquier problema.

Método 4: Restablecer caché de Microsoft Store
La instalación corrupta de Microsoft Store también puede ser una de las razones por las que la aplicación de juegos MSI no se abre. Si probó todos los métodos indicados anteriormente y aún enfrenta el problema, es hora de restablecer Microsoft Store Cache. Puede borrarlo siguiendo los pasos que se mencionan a continuación.
1. Abierto Símbolo del sistema desde la barra de búsqueda de tu escritorio.

2. Escribe wsreset.exe en la pantalla que aparece y presiona Introducir clave.
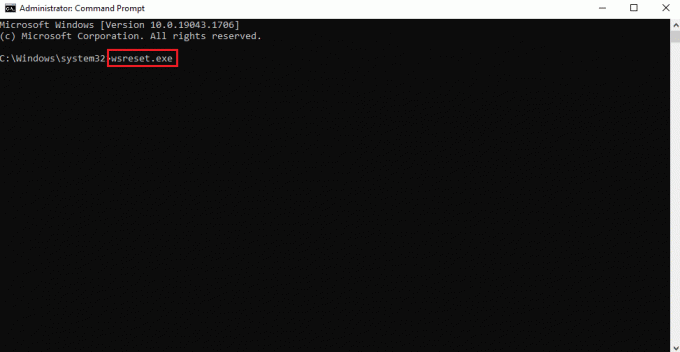
3. No cierres el Símbolo del sistema pantalla.
4. A continuación, espere a que el Aplicación de la tienda de Microsoft para abrir automáticamente.
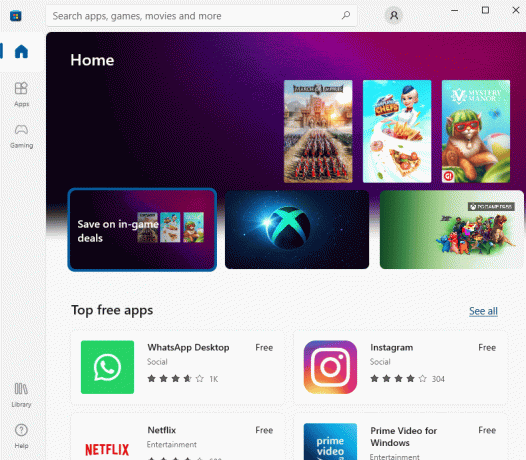
Lea también: Arreglar el panel de control de NVIDIA que falta en Windows 10
Método 5: reinstalar el controlador de disco
En caso de que actualice las ventanas emergentes del controlador cada vez que intente abrir la aplicación de juegos MSI, entonces es hora de que vuelva a instalar el controlador requerido. Puede hacerlo visitando el administrador de dispositivos en su escritorio y desinstalando el dispositivo para volver a instalarlo.
1. presione el tecla de Windows, escribe Administrador de dispositivos y haga clic en Abierto.
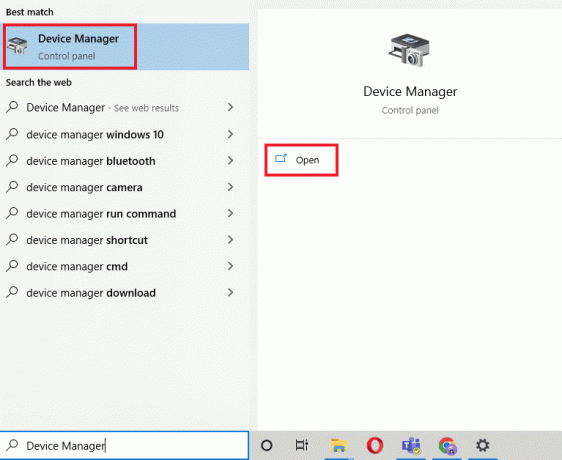
2. Haga doble clic en el conductor con el error y haga clic derecho para Desinstalar dispositivo.
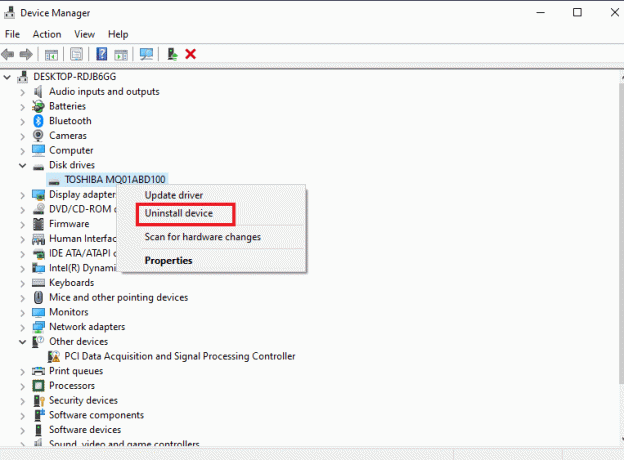
3. Próximo, reiniciar la computadora. Reiniciar el sistema reiniciar los controladores de nuevo en su Windows.
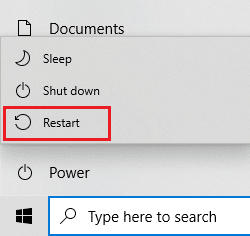
4. En caso de que el controlador no se vuelva a instalar, abra Administrador de dispositivos y haga clic en Acción en la cima.
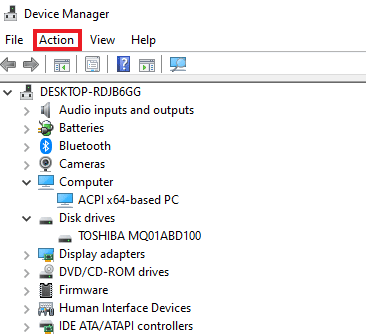
5. Haga clic en Buscar cambios de hardware.

Método 6: Reinstalar Microsoft Visual C++ Redistributable
Si todavía tiene problemas para arreglar la aplicación de juegos MSI que no se abre, la razón detrás del problema podría estar corrupta o una versión obsoleta de Microsoft Visual C ++ Redistributable en su Windows. Por lo tanto, para evitar el error, se sugiere reinstalarlo nuevamente en su escritorio. Hágalo siguiendo las instrucciones paso a paso que se dan a continuación.
1. Golpea el Teclas Windows + I juntos para abrir Ajustes.
2. Haga clic en aplicaciones ajuste.

3. Localiza el Redistribuible de Microsoft Visual C++ y haga clic en él para Desinstalar.

4. A continuación, vaya a Redistribuible de Microsoft Visual C++ Descarga la página y descarga la última versión.

5. Localiza el archivo descargado y ábrelo.
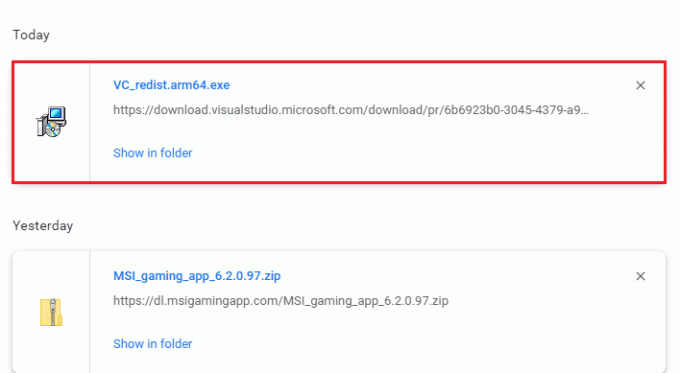
6. Marque la casilla para Acepto los términos y condiciones de la licencia.
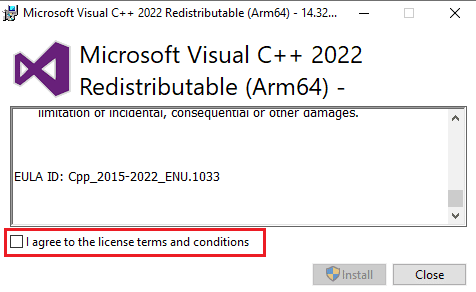
7. Finalmente, haga clic en Instalar para configurar el programa en su escritorio.
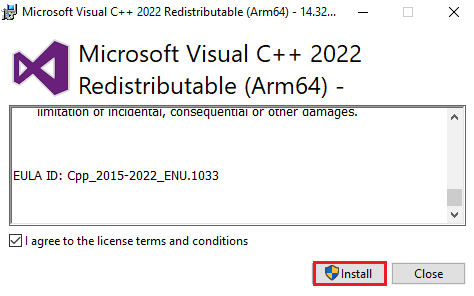
Lea también:Arreglar el centro de control de AMD Catalyst que falta
Método 7: reinstalar MSI Gaming Center
En caso de que el centro de aplicaciones de juegos MSI no funcione en su sistema, hay muchas posibilidades de que sea debido a una versión anterior de la aplicación de juegos MSI que genera errores de incompatibilidad con el nuevo sistema versión. Por lo tanto, para resolver este problema, se sugiere actualizar la aplicación de juegos con una versión completamente nueva. Puede actualizar su aplicación siguiendo las instrucciones que se dan a continuación.
Nota: Asegúrese de que su placa base sea compatible con la aplicación de juegos MSI.
1. Golpea el Teclas Windows + I juntos para abrir Ajustes.
2. Haga clic en aplicaciones ajuste.

3. Localice la aplicación de juegos MSI y haga clic en ella para Desinstalar.

4. A continuación, descargue la última versión del Aplicación de juegos MSI desde el página de descarga de controladores.
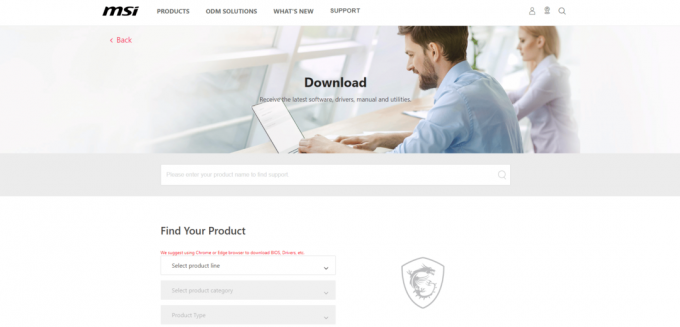
5. Aquí, encuentra tu producto llenando el informacion relevante y descargue la aplicación del centro de juegos MSI para su sistema respectivo.
Preguntas frecuentes (FAQ)
Q1. ¿Cuál es el uso de la aplicación de juegos MSI?
Respuesta La aplicación de juegos MSI es útil para monitorear juegos y otras características en su sistema. Mantiene el control de los efectos, los gráficos, la temperatura de la GPU y las características de la CPU.
Q2. ¿Qué tan buena es la aplicación MSI para juegos?
Respuesta Aplicación de juegos MSI mejora la experiencia de juego hasta seis veces más de lo habitual. Ayuda al usuario a acceder a ciertas funciones de juego que no son posibles con otras aplicaciones.
Q3. ¿Puedo desinstalar la aplicación de juegos MSI de mi sistema?
Respuesta Sí, puede desinstalar la aplicación de juegos MSI de su sistema si desea interrumpir los servicios de la aplicación.
Q4. ¿La aplicación de juegos MSI funciona solo en portátiles MSI?
Respuesta La aplicación de juegos MSI es una función integrada para portátiles MSI mientras que, para otros, la aplicación es compatible con muchos sistemas que existen.
P5. ¿Cómo puedo descargar la aplicación de juegos MSI en mi sistema?
Respuesta Puede descargar la aplicación en su sistema visitando Página de soporte de MSI, seguido de la descripción adecuada de los detalles de la configuración, los detalles del paquete y otros. Una vez hecho esto, la aplicación está lista para descargarse en su sistema.
P6. ¿Qué tan buena es la computadora portátil para juegos MSI?
Respuesta Si está buscando una computadora portátil para juegos MSI, sin duda es uno de los mejores del mercado. Desde mejorar el rendimiento de la experiencia de juego hasta tener especificaciones sorprendentes, es una computadora portátil todo en uno para jugadores.
Recomendado:
- Cómo quitar el filtro rojo en TikTok
- Arreglar el tipo de NAT falló en PS4
- Solucionar el error ABC de Black Ops 3 en PS4
- Arreglar AMD Radeon WattMan Crash en Windows 10
La aplicación de juegos MSI es admirada por muchos jugadores debido a sus características atractivas y completas que le permiten monitorear su sistema mientras está ocupado jugando. Junto con esto también vienen errores técnicos que a veces pueden ser abrumadores para el usuario. Esperamos que esta guía haya sido útil para resolver estos errores y que haya podido solucionarlos. La aplicación de juegos MSI no se abre tema. Háganos saber cuál de los métodos funcionó mejor para usted. Si tiene más consultas o sugerencias, no dude en dejarlas en la sección de comentarios a continuación.



