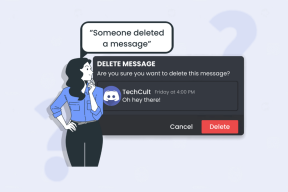Cómo ocultar archivos y carpetas recientes en Windows 11
Miscelánea / / November 28, 2021
Archivos recientes es una de las funciones más útiles de Windows 11, ya que enumera automáticamente los últimos 20 archivos a los que ha accedido en el Acceso rapido directorio. Por lo tanto, el sistema operativo le proporciona un acceso rápido a sus archivos recientes. La desventaja de esta función es que cualquiera puede ver estos archivos. Sin embargo, si comparte su computadora con familiares o amigos, ellos pueden ver a qué archivos ha accedido a través de la sección Archivos recientes de acceso rápido. Esto podría resultar en la divulgación involuntaria de información confidencial o personal. los Sección recomendada de El Menu de inicio en Windows 11 enumera los archivos y aplicaciones recientes de manera similar. En este artículo, le enseñaremos cómo ocultar o mostrar archivos y carpetas recientes en Windows 11 para usar esta función según su conveniencia.
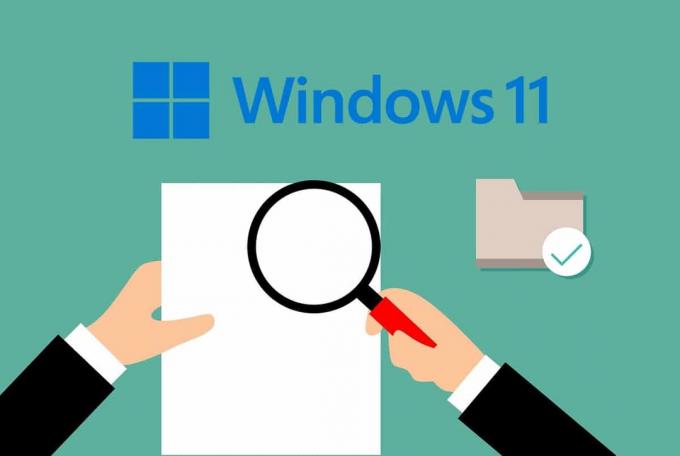
Contenido
- Cómo ocultar o mostrar archivos recientes en Windows 11
- Método 1: Eliminar archivos de la sección recomendada del menú Inicio
- Método 2A: Ocultar archivos en acceso rápido
- Método 2B: Mostrar archivos en acceso rápido
- Método 3A: Ocultar elementos usados recientemente de la configuración de personalización
- Método 3B: Mostrar elementos usados recientemente desde la configuración de personalización
Cómo ocultar o mostrar archivos recientes en Windows 11
Estos son los métodos que puede seguir para ocultar o mostrar archivos y carpetas recientes en Ventanas 11.
Método 1: Eliminar archivos de la sección recomendada del menú Inicio
La adición de la sección Recomendada es algo que ha dividido a los usuarios de Windows sobre su uso. Si desea ocultar archivos y carpetas recientes en Windows 11, en particular, siga estos pasos:
1. Haga clic en Comienzo.
2. Haga clic derecho en el aplicación o archivo quieres eliminar de Recomendado sección.
3. Seleccione Quitar de la lista opción, como se muestra a continuación.
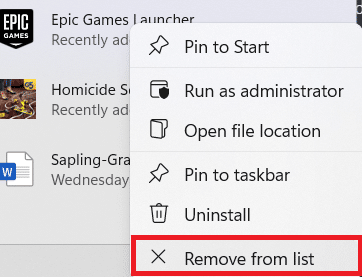
Leer también:Reparar el menú de inicio que no funciona en Windows 10
Método 2A: Ocultar archivos en acceso rápido
Desactivar el acceso rápido, que enumera los archivos recientes en el Explorador de archivos, es bastante simple. Siga estos pasos para hacerlo:
1. prensa Teclas Windows + E simultáneamente para abrir Explorador de archivos.
2. Luego, haga clic en el icono de tres puntos desde la barra de menú en la parte superior de la pantalla.

3. Aquí, seleccione Opciones de la lista dada.
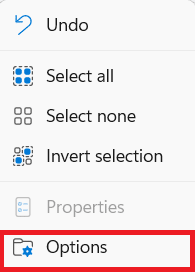
4. Desmarcar las opciones dadas en el General pestaña debajo de la Intimidad sección.
- Mostrar archivos usados recientemente en Acceso rápido
- Mostrar archivos de uso frecuente en Acceso rápido
Nota: Además, haga clic en Claro para borrar el historial del Explorador de archivos.
5. Haga clic en Aplicar> Aceptar para guardar estos cambios.
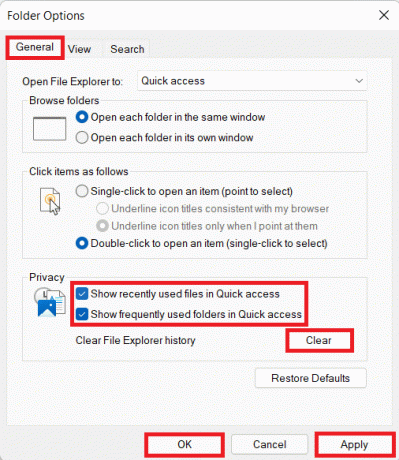
Método 2B: Mostrar archivos en acceso rápido
Si desea mostrar archivos y carpetas recientes en Windows 11,
1. Implemente los pasos 1-3 del método 2A.
2. Compruebe las opciones dadas en Intimidad sección y haga clic en Aplicar> Aceptar para guardar los cambios.
- Mostrar archivos usados recientemente en Acceso rápido
- Mostrar archivos de uso frecuente en Acceso rápido
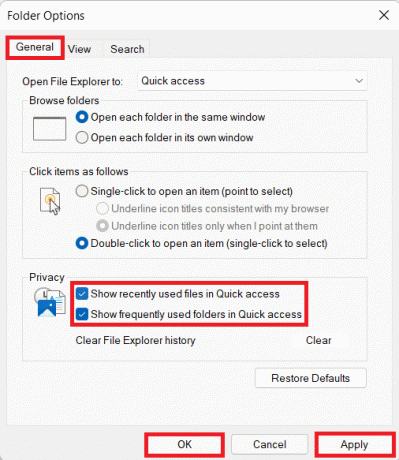
Método 3A: Ocultar elementos usados recientemente Desde la configuración de personalización
Aquí hay otro método para ocultar archivos y carpetas recientes en Windows 11 a través de la aplicación Configuración:
1. prensa Teclas de Windows + I juntos para abrir Windows Ajustes.
2. Haga clic en Personalización desde el panel izquierdo.
3. Aquí, desplácese hacia abajo en la lista y haga clic en Comienzo.

4. Ahora, apagar las siguientes opciones. marcado
- Mostrar aplicaciones agregadas recientemente
- Mostrar las aplicaciones más utilizadas
- Mostrar elementos abiertos recientemente en Inicio, Listas de salto y Explorador de archivos.

Método 3B: Mostrar elementos usados recientemente Desde la configuración de personalización
Ahora, para mostrar archivos y carpetas recientes en Windows 11,
1. Siga los pasos 1-3 del método 3A.
2. Activar las opciones dadas y salir:
- Mostrar aplicaciones agregadas recientemente
- Mostrar las aplicaciones más utilizadas
- Mostrar elementos abiertos recientemente en Inicio, Listas de salto y Explorador de archivos.

Recomendado:
- Reparar Microsoft Office que no se abre en Windows 10
- Cómo desbloquear Windows 11
- Cómo iniciar Windows 11 en modo seguro
Esperamos que este artículo le haya resultado interesante y que haya aprendido cómo ocultar archivos y carpetas recientes en Windows 11. Puede enviar sus sugerencias y consultas en la sección de comentarios a continuación. Háganos saber qué tema desea que exploremos a continuación.