Cómo cambiar al Wi-Fi más fuerte automáticamente en Windows 10 y Windows 11
Miscelánea / / June 14, 2022
Si vive o trabaja en un espacio donde hay múltiples conexiones inalámbricas disponibles, es posible que desee conectarse a la red Wi-Fi más fuerte todo el tiempo. Sin embargo, cambiar manualmente entre redes mientras te mueves por el lugar puede ser agotador. Afortunadamente, hay una mejor manera. Y con él, puede configurar su PC con Windows para escanear y cambiar automáticamente a la red Wi-Fi más fuerte disponible.

Para lograr esto, deberá realizar algunos cambios en el adaptador de red y modificar su valor de Agresividad de roaming. Básicamente obligará a Windows a conectarse a una red Wi-Fi más fuerte. Esto, por supuesto, puede ser útil. si está utilizando una computadora portátil con Windows y tienden a moverse mucho.
En esta publicación, lo guiaremos a través de los pasos necesarios para configurar el cambio de red automático en Windows. Entonces, sin más preámbulos, vamos directo al grano.
Hemos utilizado una PC con Windows 11 para capturar capturas de pantalla para este artículo. Sin embargo, puede seguir los mismos pasos en una PC con Windows 10 para habilitar el cambio automático de red.
Configure Windows para cambiar automáticamente a la red Wi-Fi más potente
De manera predeterminada, Windows no busca otros redes wifi si ya está conectado a uno. Sin embargo, siempre puede cambiar ese comportamiento modificando las propiedades de su adaptador de red.
Permitir que Windows busque otras redes inalámbricas
Para habilitar el cambio automático de red, primero debe permitir que Windows busque otras redes inalámbricas incluso cuando esté conectado a una. Esto es lo que tendrás que hacer.
Paso 1: Haga clic en el ícono Buscar en la barra de tareas o presione la tecla de Windows + S en su teclado para abrir el menú de búsqueda de Windows. Escribe Panel de control en el cuadro y seleccione el primer resultado que aparece.

Paso 2: En la ventana del Panel de control, acceda al menú desplegable en la esquina superior derecha para cambiar el tipo de vista a iconos pequeños o grandes.

Paso 3: Haga clic en Centro de redes y recursos compartidos.
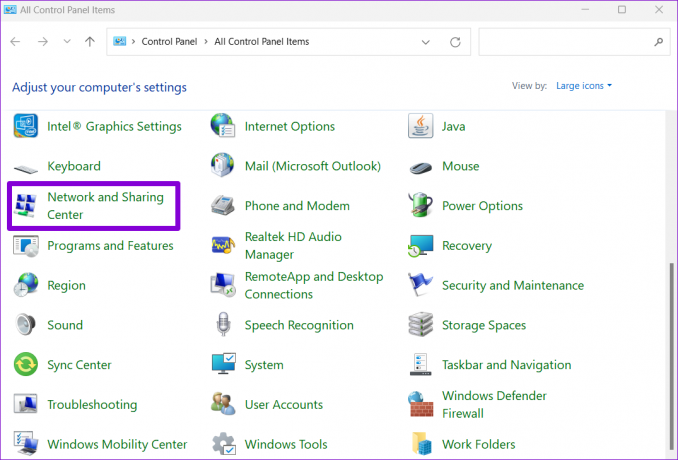
Paso 4: Haga clic en Cambiar la configuración del adaptador en la barra lateral izquierda. Esto abrirá una ventana de Conexiones de red.

Paso 5: Haga clic derecho en el adaptador Wi-Fi y seleccione Estado de la lista.

Paso 6: A continuación, haga clic en el botón Propiedades inalámbricas.
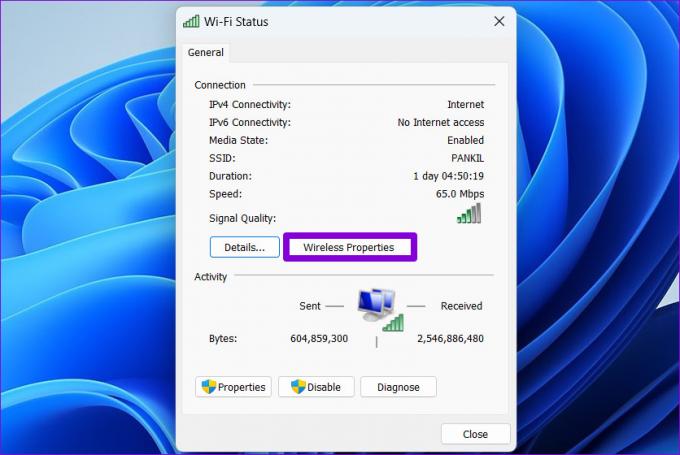
Paso 7: En la pestaña Conexión, marque la casilla que dice "Buscar otras redes inalámbricas mientras está conectado a esta red". Luego, haga clic en Aceptar para salir.

Una vez que complete los pasos anteriores, Windows buscará activamente redes Wi-Fi cercanas.
Modificar la agresividad del roaming
La agresividad de roaming es la velocidad a la que su dispositivo busca puntos de acceso (AP) cercanos o puntos de acceso de red. Para cambiar automáticamente a una red inalámbrica más fuerte, debe aumentar el valor de agresividad de roaming para su adaptador Wi-Fi. Eso significa que su computadora buscará constantemente una mejor red, y eso podría afectar marginalmente la duración de la batería de su computadora portátil.
El valor predeterminado para Agresividad de roaming es Medio. Ponerlo en el nivel más alto obliga al adaptador de red buscar otras conexiones más fuertes incluso si la fuerza de la red actual es adecuada.
Para cambiar el valor de Agresividad de roaming en Windows, siga los pasos a continuación.
Paso 1: Haga clic con el botón derecho en el botón Inicio o presione la tecla de Windows + X para abrir el menú de enlaces rápidos. Luego, seleccione Administrador de dispositivos de la lista.

Paso 2: Haga doble clic en Adaptadores de red para expandirlo.

Paso 3: Haga clic derecho en su adaptador de red y seleccione Propiedades.
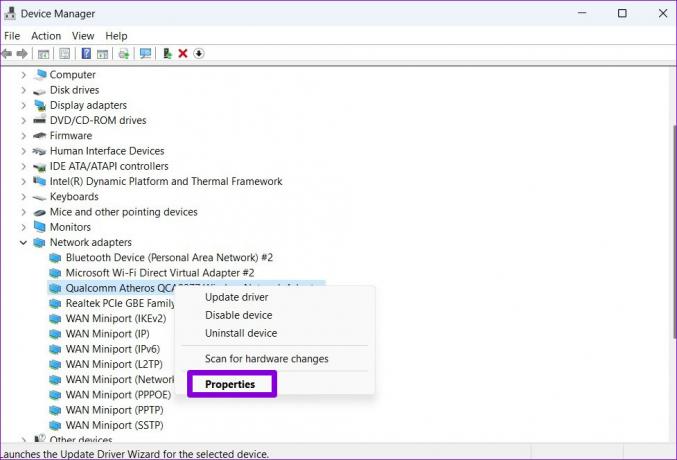
Paso 4: En la ventana Propiedades, cambie a la pestaña Avanzado.

Paso 5: En Propiedad, seleccione Agresividad de roaming. Luego, use el menú desplegable debajo de Valor para seleccionar el Más alto de la lista.
Por último, haga clic en Aceptar para guardar los cambios.

Cierre la ventana del Administrador de dispositivos y reinicie su PC para que los cambios surtan efecto. Después de eso, Windows buscará activamente conexiones de red cercanas y cambiará a una red más fuerte cuando haya una disponible.
Una cosa importante a tener en cuenta es que Windows solo considera la intensidad de la señal al cambiar de red. Si desea asegurarse de que Windows solo se conecte a sus redes inalámbricas preferidas, puede considerar cambiar la prioridad de las redes Wi-Fi guardadas en Windows.
Conmutación sin problemas
También hay aplicaciones y programas de terceros disponibles para Windows que pueden ayudarlo a cambiar automáticamente a la red Wi-Fi más potente. Además del cambio automático de red, estas aplicaciones también le permiten agregar, administrar y eliminar sus conexiones inalámbricas fácilmente. Sin embargo, es una buena idea utilizar las opciones nativas el mayor tiempo posible.
Habilitar el cambio automático de red puede ayudarlo a evitar cualquier problema de Internet causado por una señal débil o desconexiones aleatorias. Sin embargo, si está experimentando Velocidades lentas de Internet en Windows a pesar de una intensidad de señal sólida, es posible que desee solucionar el problema de inmediato.
Última actualización el 14 de junio de 2022
El artículo anterior puede contener enlaces de afiliados que ayudan a respaldar a Guiding Tech. Sin embargo, no afecta nuestra integridad editorial. El contenido sigue siendo imparcial y auténtico.

Escrito por
Pankil es un ingeniero civil de profesión que comenzó su viaje como escritor en EOTO.tech. Recientemente se unió a Guiding Tech como escritor independiente para cubrir procedimientos, explicaciones, guías de compra, consejos y trucos para Android, iOS, Windows y Web.


