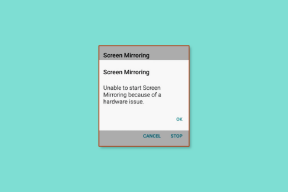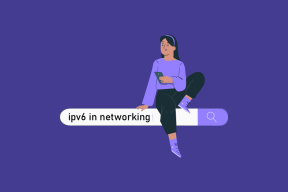Las 7 mejores soluciones para YouTube siguen desconectándote automáticamente en Mac
Miscelánea / / June 15, 2022
YouTube es una poderosa plataforma de video. Puede explorar y suscribirse a varios canales de contenido según su interés. También te permite compartir un clip de un video que te pareció interesante. Todo lo que tiene que hacer es iniciar sesión con su cuenta de Google en su dispositivo móvil, tableta, computadora de escritorio o TV.

Varios Los usuarios de Mac se desconectan automáticamente de YouTube después de cerrar el navegador en su Mac. Sorprendentemente, incluso los usuarios de YouTube Premium enfrentan el mismo problema. Esta publicación proporcionará las mejores soluciones cuando YouTube siga desconectándote automáticamente en Mac.
1. Forzar el cierre y reinicio de su navegador
Puede ver fácilmente videos de YouTube en cualquier navegador web en su Mac usando Safari u otros navegadores web como Cromo y Firefox. Si se desconecta de YouTube automáticamente, lo primero que deberá hacer es forzar el cierre y reiniciar el navegador.
Siga estos pasos que se aplican a todos los navegadores web.
Paso 1: Haga clic en el logotipo de Apple en la esquina superior izquierda de la barra de menú.

Paso 2: Seleccione Forzar salida en el menú desplegable.

Paso 3: En la pestaña Forzar salida, seleccione el navegador que usa para YouTube.

Paso 4: Haga clic en el botón Forzar salida.

Paso 5: Reinicie su navegador y abra YouTube para verificar si esto soluciona el problema.
2. Desactivar servicio VPN
Esto se aplica a los usuarios que utilizan principalmente el servicio VPN en su Mac o en la red. A servicio VPN le permite acceder a contenido que no está disponible en su país sin comprometer su privacidad. Pero, a veces, puede olvidarse de usar los servicios VPN para navegar por la web y puede provocar tales errores.
Para frenar este problema, abra su navegador y apague su servicio VPN temporalmente. Luego puede ir a YouTube, iniciar sesión en su cuenta y verificar si el problema persiste.
3. Restablecer contraseña de YouTube
¿Olvidaste cambiar tu contraseña recientemente? Si ese es el caso, es posible que el navegador no haya actualizado la contraseña. Puede solucionar esto reiniciando o cambiar la contraseña de su cuenta de Google. Sigue estos pasos.
Paso 1: Abra el sitio de Google en su navegador preferido y haga clic en el botón Iniciar sesión en la esquina superior derecha si aún no ha iniciado sesión.

Paso 2: Haz clic en el icono de tu perfil en la esquina superior derecha.

Paso 3: Haga clic en 'Administrar su cuenta de Google'.

Paso 5: Una vez que se carga la página, haga clic en Seguridad en el menú de la izquierda.
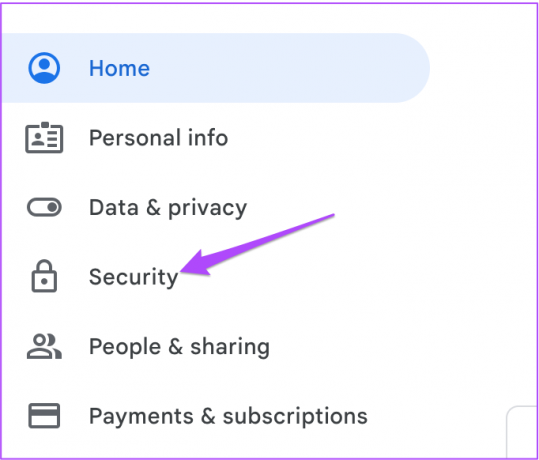
Paso 6: Desplácese hacia abajo y busque la sección "Iniciar sesión en Google".

Paso 7: Haga clic en Contraseña.

Paso 8: Introduce tu contraseña actual.
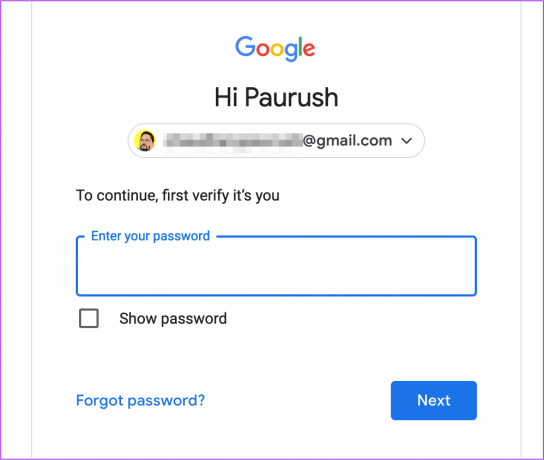
Paso 9: Cree una nueva contraseña de cuenta de Google y haga clic en Cambiar contraseña.

Luego, abra YouTube en el navegador y verifique si cambiar la contraseña resuelve el problema.
4. Eliminar extensiones del navegador
Las extensiones del navegador mejoran nuestra experiencia en Internet al proporcionar herramientas rápidas como seguimiento del tiempo, grabación de pantalla, ver fiesta de Netflix con amigos y más. Pero algunas extensiones de navegador no reciben actualizaciones y no son compatibles con la versión más nueva de los navegadores. Si YouTube cierra sesión automáticamente, esto puede deberse a una extensión de navegador antigua o con errores. Le mostraremos los pasos para verificar y eliminar las extensiones para Safari, Chrome y Firefox.
Quitar las extensiones del navegador de Safari
Paso 1: Presiona Comando + Barra espaciadora para abrir Spotlight Search, escribe Safari, y presione Regresar.
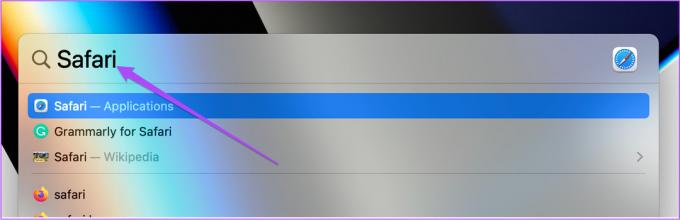
Paso 2: Haz clic en la pestaña Safari en la esquina superior izquierda.

Paso 3: Preferencias seleccionadas.

Paso 4: Haga clic en la pestaña Extensiones.

Todas sus extensiones de Safari estarán visibles en la ventana.
Paso 5: Haga clic en la extensión que desea eliminar.
Paso 6: Haga clic en Desinstalar debajo del nombre de la extensión. Luego cierra la ventana.

Paso 7: Abra YouTube en una pestaña separada y verifique si la eliminación de esa extensión ayudó a resolver el problema.
De lo contrario, repita los mismos pasos para verificar qué extensión está defectuosa.
Eliminar las extensiones del navegador de Chrome en Mac
Paso 1: Presiona Comando + Barra espaciadora para abrir Spotlight Search, escribe Cromo, y presione Regresar.
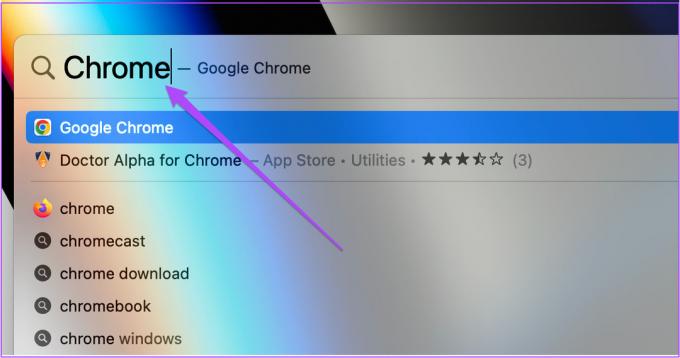
Paso 2: Haga clic en el icono Extensiones en la esquina superior derecha.

Paso 3: Seleccione Administrar extensiones.

Paso 4: Una vez que se abra la página para mostrar todas las extensiones instaladas, seleccione y haga clic en Eliminar debajo de su nombre.

Abra YouTube en una nueva pestaña y verifique si eliminar la(s) extensión(es) resuelve el problema. Repita los pasos si desea eliminar más extensiones.
Eliminar las extensiones del navegador de Firefox en Mac
Paso 1: Presiona Comando + Barra espaciadora para abrir Spotlight Search, escribe Firefox, y presione Regresar.
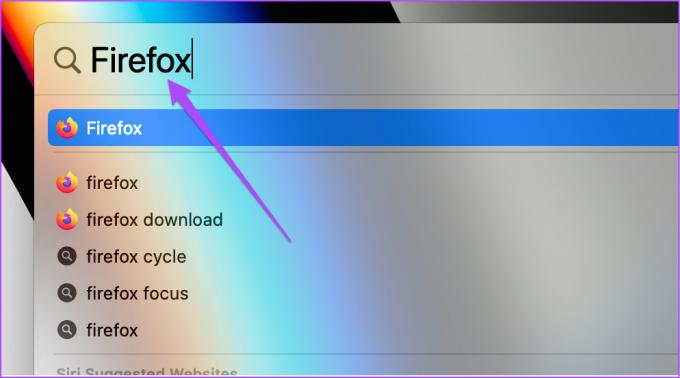
Paso 2: Haga clic en el ícono de Configuración en la esquina superior derecha.

Paso 3: Haga clic en Administrar más configuraciones en el menú desplegable.

Paso 4: En la página Configuración, desplácese hacia abajo y busque Idiomas y apariencia.

Paso 5: Haga clic en Extensiones y temas.

Paso 6: Selecciona Extensiones en el menú de la derecha.

Paso 7: Una vez que vea todas las extensiones instaladas, elija la que desea eliminar.
Paso 8: Haga clic en los tres puntos junto a la palanca azul.

Paso 9: Selecciona Quitar.

Paso 10: Abre una nueva pestaña, ve a youtube.com y compruebe si el problema se ha resuelto.
5. Deshabilitar la captación previa de DNS en Safari
La captación previa de DNS está destinada a aumentar la velocidad de carga de páginas web en Safari. Una vez que abra la página inicial de un sitio web, esta característica le permitirá a Safari escanear todos los enlaces en esa página web incluso antes de que los abra. Una vez que Safari resuelve los nombres de dominio de esos enlaces con sus direcciones IP, esos enlaces se abrirán rápidamente. Pero a veces, la captación previa de DNS provoca un rendimiento lento, páginas cargadas parcialmente y otros errores de página web.
Para frenar este problema de YouTube, puede intentar deshabilitar esta función en Safari en su Mac. Así es cómo.
Paso 1: Presiona Comando + Barra espaciadora para abrir Spotlight Search, escribe Terminal, y presione Regresar.

Paso 2: Una vez que se abra la aplicación Terminal, ingrese el siguiente código:
valores predeterminados correctos com.apple.safari WebKitDNSPrefetchingEnabled -booleano falso

Paso 3: Presiona Return y cierra la ventana de Terminal.
Vuelva a abrir Safari e inicie el sitio de YouTube para comprobar si esto resuelve el problema.
6. Actualizar el navegador en Mac
Su último recurso es actualizar la versión de su navegador. Esto asegurará una experiencia libre de errores y se recomienda especialmente si no lo ha hecho por un tiempo. Sigue estos pasos.
Actualizar Safari
Para actualizar la versión de Safari, debe buscar actualizaciones de macOS. Sigue estos pasos.
Paso 1: Haz clic en el logotipo de Apple en la esquina superior izquierda.

Paso 2: Seleccione Acerca de esta Mac en el menú desplegable.

Paso 3: Haga clic en Actualización de software. Si hay una actualización disponible, descárguela e instálela en su Mac.

Paso 4: Una vez que su Mac se reinicie después de instalar la actualización de macOS, abra Safari y verifique si el problema está resuelto.
Actualizar Google Chrome en Mac
Paso 1: Haga clic en Plataforma de lanzamiento.
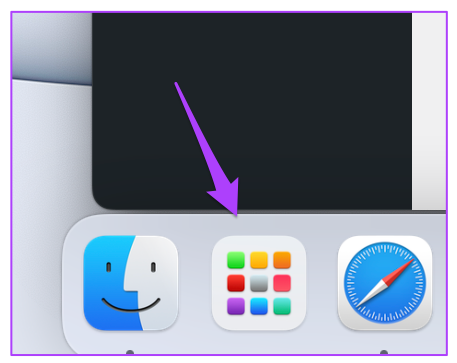
Paso 2: Haga clic en cromo.

Paso 3: Haga clic en los tres puntos en la esquina superior derecha.
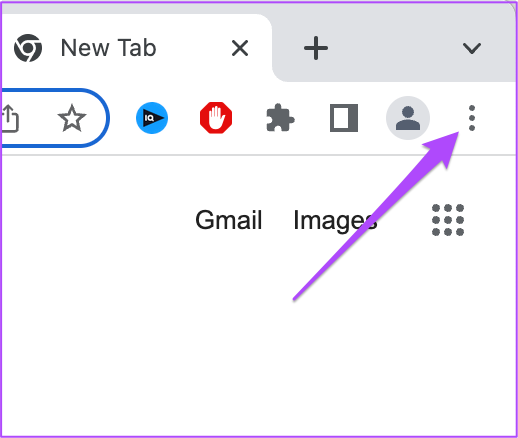
Paso 4: Seleccione Ayuda de la lista de opciones.

Paso 5: Haz clic en Acerca de Chrome.

Chrome buscará actualizaciones automáticamente después de que se cargue la página.
Paso 6: Si ve una actualización, haga clic en Relanzar para instalarla.

Después de que Google Chrome se vuelva a abrir, visite el sitio de YouTube y verifique si inicia sesión automáticamente.
Actualizar Firefox en Mac
Paso 1: Abre Firefox.

Paso 2: Haz clic en el ícono del menú de hamburguesas en la esquina superior derecha.

Paso 3: Haga clic en Configuración.

Paso 4: En la pestaña Configuración, desplácese hacia abajo y busque la pestaña "Actualizaciones de Firefox".

Paso 5: Haga clic en Buscar actualizaciones.
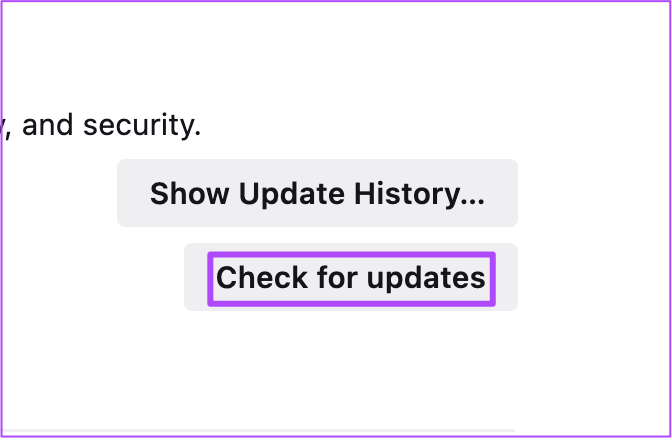
Paso 6: Si hay una actualización disponible, descárguela e instálela.
Abra el sitio de YouTube en una nueva pestaña, inicie sesión nuevamente si es necesario y verifique si el problema persiste.
Disfruta de tus videos favoritos en YouTube
Así es como puedes dejar de desconectarte de YouTube. La plataforma ahora admite formatos de contenido como HDR y Dolby Vision. También puede disfrutar del contenido en Dolby Atmos en YouTube si tiene la configuración de audio necesaria.
Última actualización el 15 de junio de 2022
El artículo anterior puede contener enlaces de afiliados que ayudan a respaldar a Guiding Tech. Sin embargo, no afecta nuestra integridad editorial. El contenido sigue siendo imparcial y auténtico.