Arreglar No se puede descargar la actualización de creadores de Windows 10
Miscelánea / / November 28, 2021
¿No puede descargar la última actualización para creadores de Windows 10? Si es así, no se preocupe, ya que existen ciertas formas a través de las cuales puede descargar e instalar fácilmente las últimas actualizaciones de Windows.
Windows 10 Creators Update es una actualización importante para todas las PC con Windows. Esta actualización trae algunas características interesantes para sus usuarios y, lo más importante, Microsoft ofrece esta actualización de forma gratuita. Esta última versión mantiene su dispositivo actualizado con todas las mejoras de seguridad y resulta ser una gran actualización.
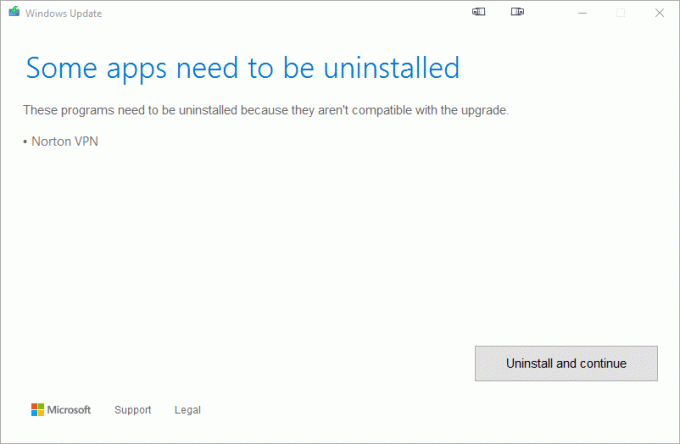
A medida que se implementa la actualización, los usuarios la descargan e intentan actualizar su PC, pero aquí es donde surge el problema real. Hay muchos problemas a los que se enfrentan los usuarios al descargar dichas actualizaciones. Los dispositivos pueden encontrar errores y errores al actualizar a Creators Update. Si se enfrenta a problemas similares, ha venido al lugar correcto. Siga leyendo la Guía para resolver No se puede descargar la actualización de creadores de Windows 10.
Las diversas formas que puede utilizar para solucionar los problemas relacionados con Creators Update son las siguientes:
Contenido
- Arreglar No se puede descargar la actualización de creadores de Windows 10
- Paso 1: Desactive la opción Aplazar actualizaciones
- Paso 2: Verifique su almacenamiento
- Paso 3: deshabilite la conexión medida
- Paso 4: apague el antivirus y el firewall
- Paso 5: actualice más tarde
- Paso 6: Solucione el problema del archivo faltante o dañado
- Paso 7: Instale manualmente la actualización de Windows 10 Creators con la herramienta de creación de medios
Arreglar No se puede descargar la actualización de creadores de Windows 10
Paso 1: Desactive la opción Aplazar actualizaciones
Si se enfrenta al problema de no poder descargar Windows 10 Creators Update, debe deshabilitar la opción de aplazar actualizaciones. Esta opción evita la instalación de actualizaciones importantes. Como la actualización de los creadores es una de las actualizaciones principales, al deshabilitar las opciones Aplazar actualizaciones, este problema se puede resolver.
Para deshabilitar las actualizaciones diferidas, siga los pasos a continuación:
1. Abra la configuración con el Tecla de Windows + I. Clickea en el Actualización y seguridad opción en la ventana Configuración.

2. En Actualización y seguridad, haga clic en actualizacion de Windows en el menú que aparece.

3. Clickea en el "Opciones avanzadas" opción.

4. El cuadro de diálogo que se abre tendrá una casilla de verificación junto a aplazar actualizaciones opción. Desmarcar si está marcado.
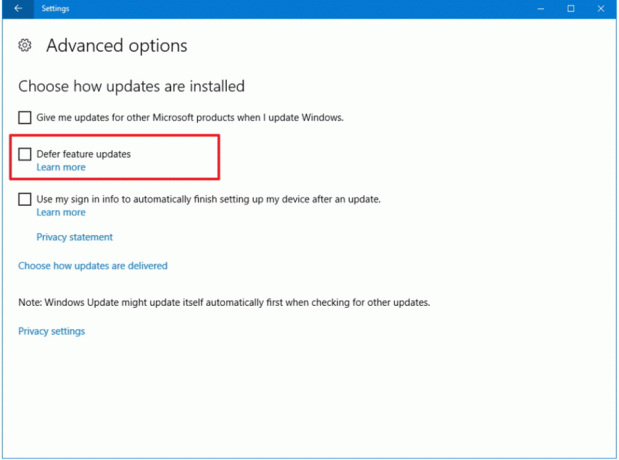
Ahora, una vez que la opción Aplazar actualizaciones esté desactivada, comprobar si hay actualizaciones de creadores. Ahora podrá descargar e instalar Creator Upgrade sin problemas.
Paso 2: Verifique su almacenamiento
Para descargar e instalar actualizaciones importantes, como la actualización de creadores, debe tener espacio libre en su sistema. Si no tiene suficiente espacio en su disco duro, es posible que tenga problemas al descargar el Actualización de creadores.
Necesita hacer espacio en su disco duro eliminando los archivos no utilizados o adicionales o transfiriendo estos archivos. También puede crear espacio en su disco duro eliminando los archivos temporales.
Para limpiar su disco duro de estos archivos temporales, puede usar el herramienta de limpieza de disco. Para utilizar la herramienta, siga estos pasos:
1. Abierto Limpieza de disco utilizando el Menu de iniciobuscar.

2. Seleccione la unidad desea limpiar y haga clic en el OK botón.

3.Se abrirá la limpieza del disco para la unidad seleccionada.
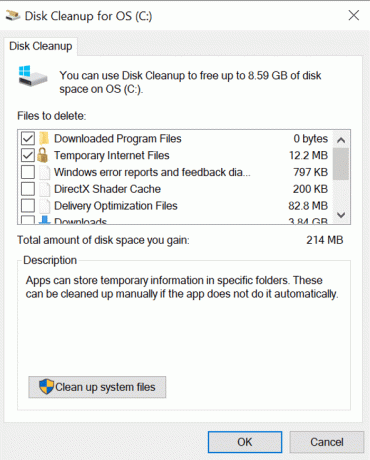
4. Desplácese hacia abajo y marque la casilla junto a Archivos temporales y haga clic en OK.
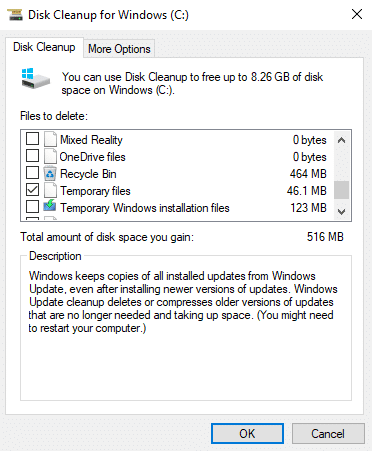
5.Espere unos minutos antes de que el Liberador de espacio en disco pueda completar su operación.

6 de nuevo abierto Limpieza de disco para la unidad C:, esta vez haga clic en el botón "Limpiar archivos del sistema”Botón en la parte inferior.

7.Si se lo solicita UAC, seleccione sí luego de nuevo seleccione Windows C: conducir y haga clic en Aceptar.
8.Ahora marque o desmarque los elementos que desea incluir o excluir del Liberador de espacio en disco y luego haga clic en está bien.

Ahora tendrá algo de espacio libre para descargar e instalar la actualización de los creadores de Windows.
Paso 3: deshabilite la conexión medida
La conexión medida evita el ancho de banda adicional y no permite que su actualización funcione o se descargue. Por lo tanto, el problema relacionado con Creators Update se puede resolver desactivando la conexión medida.
Para deshabilitar la conexión medida, siga estos pasos:
1. Abra la configuración con el Tecla de Windows + I. haga clic en Red e Internet opción.

2. Clickea en el Ethernet opción del menú de la izquierda que aparece.

3. Bajo Ethernet, apagar el botón al lado de Establecer como conexión medida.

Ahora, intente descargar e instalar la actualización del creador. Su problema puede resolverse ahora.
Paso 4: apague el antivirus y el firewall
El antivirus y el cortafuegos evitan las actualizaciones y también bloquean las funciones de actualizaciones importantes. Entonces, al apagarlo, su problema se puede resolver. Para apagar o deshabilitar el Firewall de Windows, siga estos pasos:
1. Abierto Panel de control utilizando el opción de búsqueda. Clickea en el Sistema y seguridad opción en la ventana que se abre.

2. Haga clic en Firewall de Windows Defender.

3. En el menú que aparece en la pantalla, elija el Active o desactive la opción Firewall de Windows Defender.

4. Apagar los Firewall de Windows Defender tanto para redes públicas como privadas haciendo clic en el botón junto a Desactive la opción Firewall de Windows Defender.
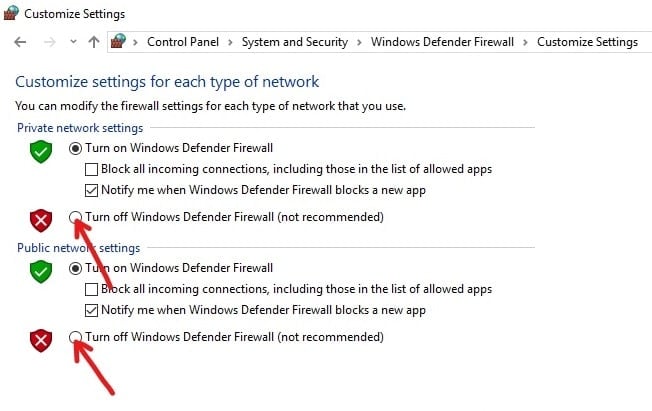
5. Clickea en el OK en la parte inferior de la página.
Después de completar estos pasos, intente descargar e instalar Creators Update. Su problema puede resolverse ahora.
Si no puede apagar el Firewall de Windows con el método anterior, siga los pasos a continuación:
1.Presione la tecla de Windows + I para abrir Configuración y luego haga clic en Actualización y seguridad.

2.En el menú de la izquierda, haga clic en el Seguridad de Windows opción.
3.Ahora, en la opción Áreas de protección, haga clic en Cortafuegos de red& proteccion.

4.Allí puedes ver ambos Redes públicas y privadas.
5.Tienes que deshabilitar el cortafuegos tanto para la red pública como para la privada.
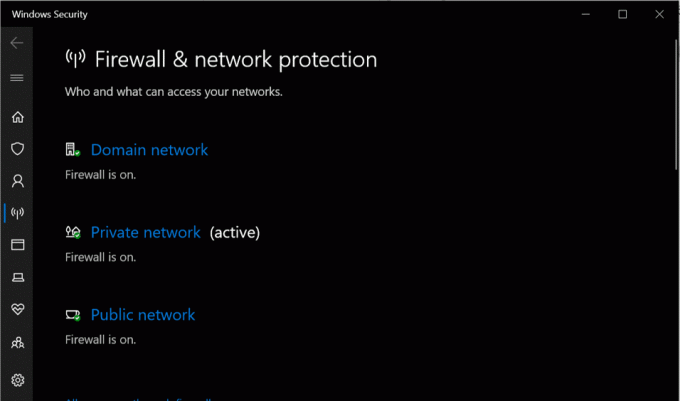
6.Después deshabilitando el Firewall de Windows, puede volver a intentar actualizar Windows 10.
Paso 5: actualice más tarde
Cuando se lanza una nueva actualización, el servidor de Windows Update está abarrotado y este puede ser el motivo de los problemas durante la descarga. Si este es el problema, debería intentar descargar la actualización más tarde.
Paso 6: Fix Problema de archivo perdido o dañado
Si se enfrenta al mensaje de error 0x80073712 durante la actualización, debe comprender que faltan o están dañados algunos archivos importantes de actualizaciones de Windows, que son importantes para una actualización.
Necesita eliminar esos archivos dañados. Para esto, necesita ejecutar el Limpieza de disco para C: Drive. Para ello, debe escribir limpieza de disco en la barra de búsqueda de Windows. Luego seleccione C: unidad (generalmente donde está instalado Windows 10) y luego elimine Archivos temporales de Windows. Después de eliminar los archivos temporales, vaya a Actualizaciones y seguridad y vuelva a buscar actualizaciones.

Paso 7: manualmente Instale la actualización de Windows 10 Creators con la herramienta de creación de medios
Si todas las prácticas estándar para actualizar Windows 10 fallan, también puede actualizar manualmente su PC con la ayuda de la Herramienta de creación de medios.
1. Debe instalar una herramienta de creación de medios para este proceso. Para instalar esto ir a este enlace.
2.Una vez finalizada la descarga, abra el Herramienta de creación de medios.
3. Debe aceptar el Acuerdo de usuario haciendo clic en "Aceptar" botón.
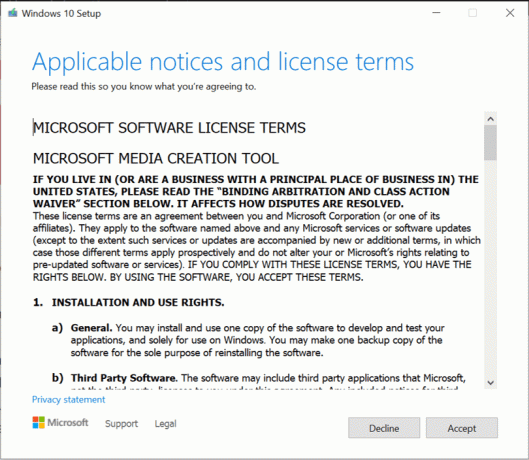
4. En la sección "¿Qué quieres hacer?" marca de verificación de pantalla "Actualiza esta PC ahora" opción.

5.A continuación, asegúrese de marcar la opción "Conservar sus archivos y aplicaciones" para proteger sus archivos.

6.Haga clic en Instalar en pc para finalizar el proceso.

Estas son algunas soluciones que puede probar si se enfrenta a la No se puede descargar el problema de actualización de Windows 10 Creators. Esperamos que esta guía le ayude a resolver los problemas que tenía antes. No dude en abordar cualquier problema que esté enfrentando en la sección de comentarios.



