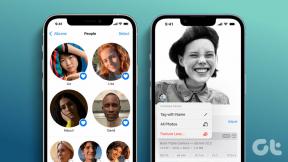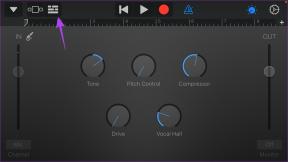Las 5 mejores formas de arreglar aplicaciones que no se actualizan en Android TV
Miscelánea / / June 17, 2022
La interfaz de Android TV es una excelente manera de mejorar su experiencia de visualización de contenido. Puede descargar directamente una plétora de aplicaciones de la Play Store para ver tu contenido favorito en la pantalla grande. Estas aplicaciones reciben actualizaciones periódicas para eliminar errores y agregar nuevas funciones.

Pero a veces, los usuarios no pueden actualizar las aplicaciones en su Android TV. Si también enfrenta el mismo problema, aquí hay una lista de soluciones para reparar aplicaciones que no se actualizan en Android TV.
1. Compruebe el almacenamiento interno de su Android TV
Muchas marcas siguen lanzando televisores Android en diferentes variantes de almacenamiento. Y al igual que los teléfonos Android, los televisores Android también enfrentan problemas de almacenamiento debido a las aplicaciones del sistema y otras aplicaciones. Entonces, si ninguna aplicación se actualiza en Android TV, debe verificar la situación del almacenamiento interno.
Sigue estos pasos.
Paso 1: En la pantalla de inicio de su Android TV, navegue hasta el ícono de Configuración en la esquina superior derecha.

Paso 2: Seleccione Preferencias del dispositivo en el menú Configuración.

Paso 3: Seleccione Almacenamiento de la lista de opciones.

Paso 4; Seleccione Almacenamiento compartido interno para obtener más detalles.
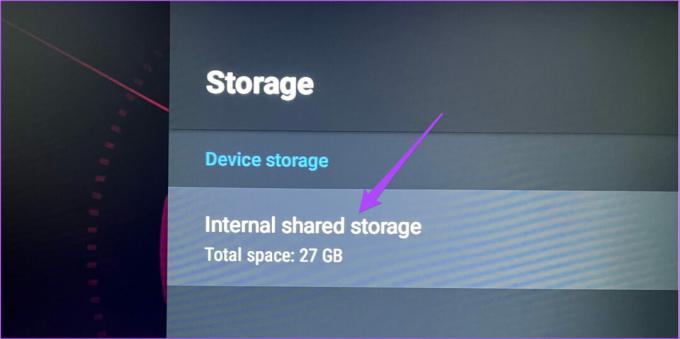
La pantalla mostrará qué componentes ocupan espacio en el almacenamiento interno de su Android TV.

Si su Android no tiene suficiente almacenamiento, siga el siguiente paso.
2. Desinstalar aplicaciones menos frecuentes de Android TV
El siguiente paso para hacer espacio para las actualizaciones de aplicaciones en Android TV es desinstalar las aplicaciones que no usa con frecuencia. Lo mismo se aplica para Usuarios de Amazon Fire TV Stick que enfrentan el mismo problema de que las aplicaciones no se actualizan. Identifique dichas aplicaciones y siga estos pasos para desinstalarlas de su Android TV.
Paso 1: Seleccione la pestaña Aplicaciones en la barra de menú superior.

Paso 2: En la pestaña Aplicaciones, navegue hasta la aplicación que desea desinstalar.
Paso 3: Mantenga presionado el ícono de la aplicación para revelar opciones adicionales.
Paso 4: Seleccione Desinstalar.

Paso 5: Seleccione Aceptar para confirmar su acción.

Paso 6: Vaya a Play Store e intente actualizar las aplicaciones para verificar si el problema se resolvió.

3. Cerrar sesión y volver a iniciar sesión en Play Store
Si eliminar las aplicaciones no utilizadas y borrar el almacenamiento interno no ayudó, puede cerrar sesión y volver a iniciar sesión en Play Store. Esto le dará un nuevo comienzo a su cuenta de Google en su Android TV. Sigue estos pasos.
Paso 1: En la pantalla de inicio de su Android TV, navegue hasta el ícono de Configuración en la esquina superior derecha.

Paso 2: Seleccione 'Cuentas e inicio de sesión' en el menú Configuración.
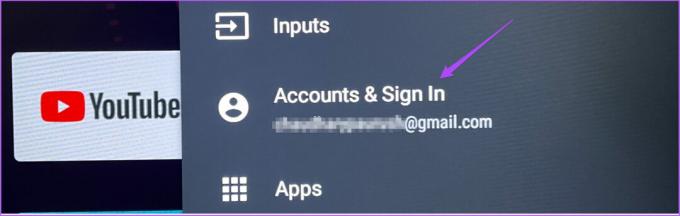
Paso 3: Seleccione su cuenta de Google iniciada sesión en su Android TV.

Paso 4: Seleccione Eliminar cuenta.

Paso 5: Confirme su acción seleccionando Ok.

Paso 6: Una vez que se elimine su cuenta de Google, seleccione Agregar cuenta.
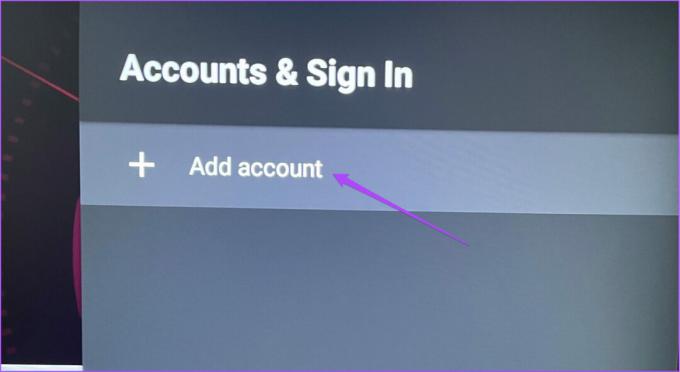
Paso 7: Seleccione Iniciar sesión en la página de configuración de Android TV.
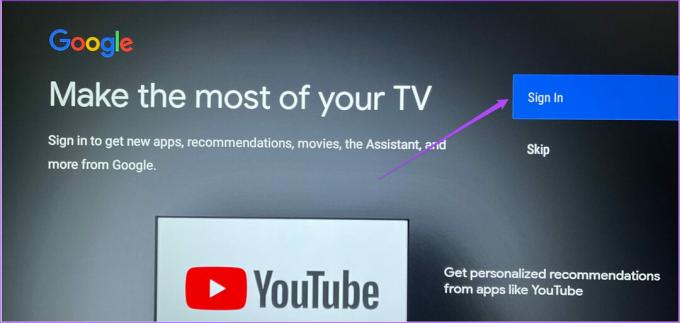
Paso 8: Ingrese su ID y contraseña de Google.

Paso 9: Después de iniciar sesión, vuelva a Play Store e intente actualizar sus aplicaciones.

4. Comprobar la actualización del sistema operativo Android TV
Siempre es una buena práctica actualizar regularmente el sistema operativo de su dispositivo. Lo mismo ocurre con los usuarios de Android TV. Si no ha actualizado la versión del sistema operativo de su Android TV, ya es hora de que verifique lo mismo. Una nueva versión del sistema operativo trae nuevos cambios y elimina los errores que impiden que su dispositivo funcione a niveles óptimos.
Siga estos pasos para actualizar su sistema operativo Android TV.
Paso 1: Abra el menú Configuración.

Paso 2: Vaya a Preferencias del dispositivo.
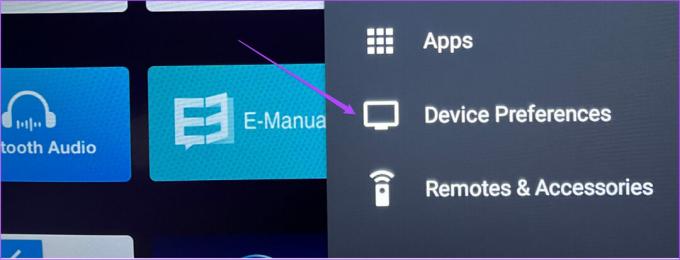
Paso 3: Seleccione Acerca de este dispositivo.

Paso 4: Seleccione Actualización del sistema.

Paso 5: Si hay una actualización disponible para su Android TV, descárguela e instálela.

Paso 6: Una vez instalada la actualización, abra Play Store e intente actualizar sus aplicaciones.

5. Desinstalar y reinstalar la aplicación
Si nada le ha funcionado, le sugerimos que desinstale y vuelva a instalar las aplicaciones que no puede actualizar. En lugar de actualizar la aplicación, puede volver a instalarla en su Android TV desde Play Store. Sigue estos pasos.
Paso 1: Seleccione la aplicación que desea desinstalar y manténgala presionada para mostrar las opciones.
Paso 2: Seleccione Desinstalar.

Paso 3: Seleccione Aceptar para confirmar su acción.

Paso 4: Vaya a Play Store, busque la aplicación e instálela de nuevo.

Actualizar aplicaciones en Android TV
Recomendamos actualizar las aplicaciones en cualquier plataforma para disfrutar de la mejor experiencia. Los pasos mencionados anteriormente lo ayudarán a resolver los problemas de actualización de la aplicación en su Android TV. Comparte esta publicación con alguien que esté enfrentando el mismo problema.
Última actualización el 17 junio, 2022
El artículo anterior puede contener enlaces de afiliados que ayudan a respaldar a Guiding Tech. Sin embargo, no afecta nuestra integridad editorial. El contenido sigue siendo imparcial y auténtico.