Las 7 mejores formas de arreglar algo que sucedió en nuestro error final en Microsoft Store
Miscelánea / / June 17, 2022
A pesar de ser una aplicación nativa, Tienda de Microsoft sigue siendo un desastre en Windows. Ocasionalmente, es probable que encuentre errores y fallas mientras navega, descarga o actualiza sus aplicaciones favoritas. Uno de esos casos es cuando Microsoft Store muestra el error "Algo sucedió en nuestro extremo" en Windows.

Afortunadamente, hay muchas cosas que puede hacer para corregir estos errores de Microsoft Store. En esta publicación, hemos compilado consejos efectivos para ayudarlo a abordar el error "Algo sucedió de nuestra parte" de Microsoft Store. Entonces, comencemos.
1. Ejecute el Solucionador de problemas de aplicaciones de Microsoft Store
Windows ofrece un solucionador de problemas para la mayoría de sus utilidades y servicios. Ejecutar el solucionador de problemas de aplicaciones de Microsoft Store permitirá que Windows diagnostique y solucione cualquier problema con la aplicación de Microsoft Store. Por lo tanto, este es el primer lugar donde debe comenzar.
Paso 1: Abra el menú Inicio, escriba solucionar problemas de configuracióny presione Entrar.

Paso 2: Haga clic en Otros solucionadores de problemas.
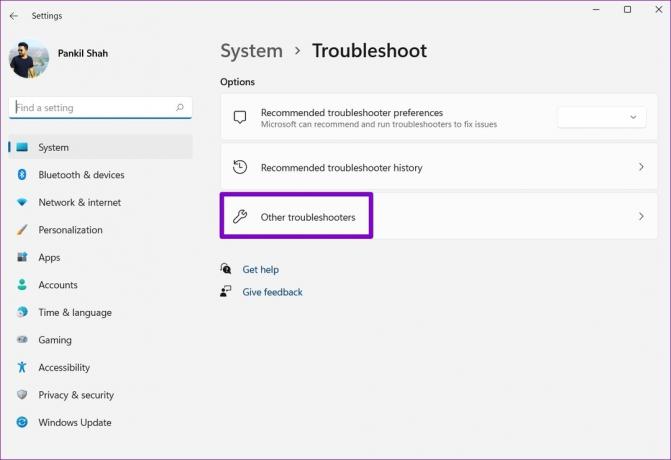
Paso 3: Desplácese hacia abajo para hacer clic en el botón Ejecutar junto a Aplicaciones de la Tienda Windows.
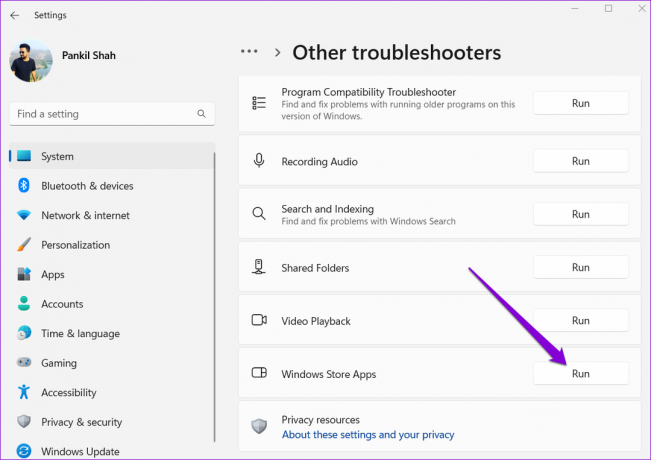
Esto solo debería tomar un par de minutos. Después de ejecutar el solucionador de problemas, intente utilizando la tienda de Microsoft y ver si el error aparece de nuevo.
2. Fecha y hora correctas del sistema
Si su PC muestra una incorrecta fecha u hora, Microsoft Store puede fallar al comunicarse con sus servidores y mostrar el error "Algo sucedió de nuestra parte". Para evitar discrepancias, debe configurar Windows para usar la fecha y la hora proporcionadas por la red.
Paso 1: Presione la tecla de Windows + I para abrir la aplicación Configuración. Vaya a la pestaña Hora e idioma y haga clic en Fecha y hora.

Paso 2: Active el interruptor junto a Establecer hora automáticamente.

Abra Microsoft Store y vea si el error ocurre nuevamente.
3. Comprobar permisos para la carpeta de paquetes
Otra razón por la que puede encontrar tales errores durante la descarga o actualizar aplicaciones es si Microsoft Store no tiene los permisos necesarios para acceder a la carpeta Paquetes. Esto es lo que puede hacer para solucionarlo.
Paso 1: Presione la tecla de Windows + R para ejecutar el comando Ejecutar. Escriba la siguiente ruta en el campo Abrir y presione Entrar.
C:\Usuarios\Nombre de perfil\AppData\Local
Reemplazar Nombre de perfil en la ruta anterior con el nombre real de su perfil en Windows.

Paso 2: En la ventana del Explorador de archivos, haga clic con el botón derecho en la carpeta Paquetes y seleccione Propiedades.

Paso 3: Dirígete a la pestaña Seguridad y haz clic en Avanzado.

Paso 4: Verifique el acceso a la carpeta para todos los usuarios en su PC. Si los usuarios ya tienen control total, puede pasar a la siguiente solución. Si no, haga clic en Agregar.
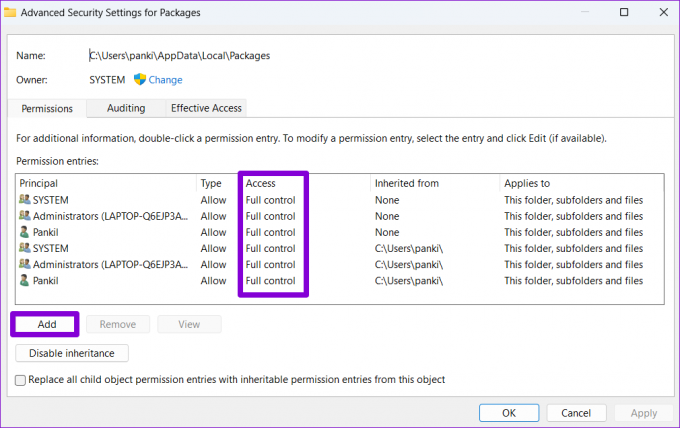
Paso 5: Haga clic en Seleccionar un principal.
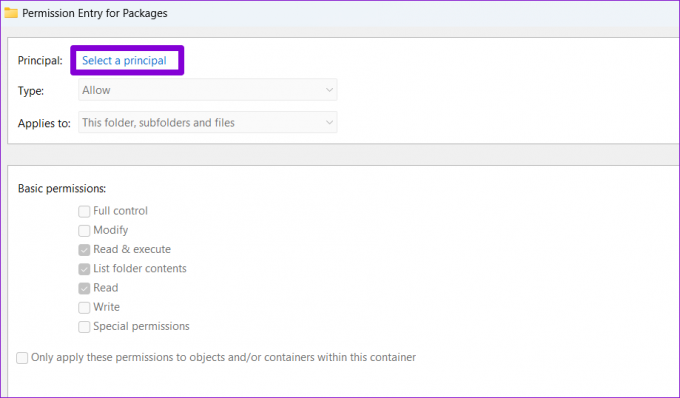
Paso 6: Escribe usuarios en el cuadro 'Ingrese el nombre del objeto para seleccionar' y haga clic en Aceptar.
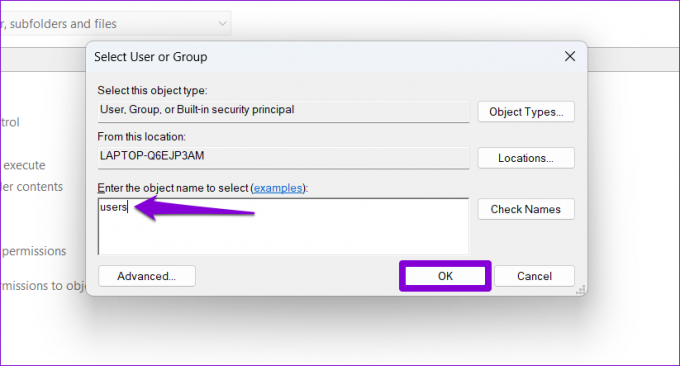
Paso 7: En Permisos básicos, marque la casilla Control total y presione Aceptar.

Paso 8: Finalmente, haga clic en Aplicar para guardar los cambios.

Abra Microsoft Store e intente descargar o actualizar una aplicación para ver si funcionó.
4. Reinicie el servicio de instalación de Microsoft Store
El servicio de instalación de Microsoft Store es responsable de manejar todas las instalaciones de aplicaciones desde Microsoft Store. Si el servicio ha tenido un error o ha dejado de funcionar por alguna razón, es posible que encuentre errores al usar Microsoft Store. Así es como puedes arreglarlo.
Paso 1: Presione la tecla de Windows + R para iniciar el comando Ejecutar, escriba servicios.mscy presione Entrar.
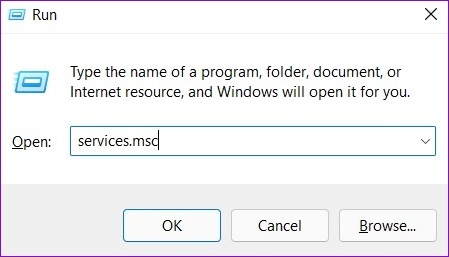
Paso 2: En la ventana Servicios, desplácese hacia abajo para ubicar el Servicio de instalación de Microsoft Store. Haga clic derecho sobre él y seleccione Reiniciar. Si el servicio no se está ejecutando, elija Iniciar.

5. Desactivar VPN temporalmente
¿Estás usando un conexión VPN? Si es así, es probable que se enfrente a un error de este tipo. Varios usuarios en los foros informaron que deshabilitar la conexión VPN les ayudó a corregir este error. Entonces, si solo está buscando descargar o actualizar una aplicación, puede deshabilitar temporalmente su conexión VPN e intentarlo nuevamente.
6. Restablecer caché de la tienda de Microsoft
Microsoft Store, como la mayoría de las aplicaciones, recopila datos de caché para mejorar el rendimiento y reducir los tiempos de carga. Sin embargo, una vez que los datos envejecen, también pueden interferir con los procesos de Microsoft Store y generar problemas. Para solucionar esto, deberá restablecer el caché de Microsoft Store siguiendo los pasos a continuación.
Paso 1: Haga clic derecho en el botón Inicio y seleccione Ejecutar de la lista.

Paso 2: Escribe wsreset.exe en el cuadro y presione Entrar.

Espere a que Windows borre la memoria caché de Microsoft Store. Después de eso, Microsoft Store debería abrirse automáticamente.
7. Reparar o restablecer Microsoft Store
Por último, puede intentar reparar la aplicación si el error "Algo sucedió de nuestro lado" de Microsoft Store no desaparece. Así es cómo.
Paso 1: Haga clic en el icono de búsqueda en la barra de tareas para abrir Windows Search. Escribe tienda microsoft en el cuadro y haga clic en Configuración de la aplicación.

Paso 2: Desplácese hacia abajo hasta la sección Restablecer y haga clic en el botón Reparar.

Espere a que Windows repare la aplicación y luego intente usarla. Puede intentar restablecer la aplicación desde el mismo menú si el problema persiste, pero recuerde que eliminará los datos de la aplicación.
No es la tienda más amigable de la ciudad
Dichos errores con Microsoft Store pueden ser frustrantes. La implementación de las soluciones mencionadas anteriormente debería ayudarlo a corregir el error "Algo sucedió de nuestra parte". en PC con Windows 10 y Windows 11. Háganos saber cuál de los métodos anteriores funcionó en los comentarios. abajo.
Última actualización el 17 junio, 2022
El artículo anterior puede contener enlaces de afiliados que ayudan a respaldar a Guiding Tech. Sin embargo, no afecta nuestra integridad editorial. El contenido sigue siendo imparcial y auténtico.

Escrito por
Pankil es un ingeniero civil de profesión que comenzó su viaje como escritor en EOTO.tech. Recientemente se unió a Guiding Tech como escritor independiente para cubrir procedimientos, explicaciones, guías de compra, consejos y trucos para Android, iOS, Windows y Web.




