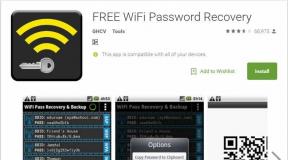Las 7 mejores soluciones para la pantalla negra durante la videollamada de WhatsApp en el iPhone
Miscelánea / / June 18, 2022
Puede usar WhatsApp para conectarse con su familia y amigos a través de llamadas de texto y audio o video. Para que los textos sean más interactivos, puede incluso reaccionar a los mensajes de WhatsApp con diferentes emojis. Sin embargo, nada puede compararse con una buena videollamada antigua a través de WhatsApp.
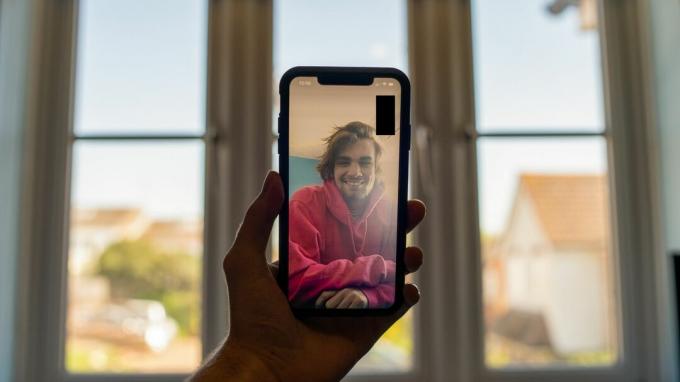
Algunos usuarios tienen informó el problema de una pantalla negra mientras cambia de audio a videollamada o cambia entre aplicaciones durante una videollamada de WhatsApp. El único recurso para ellos es desconectarse y volver a iniciar la videollamada. Si también se enfrenta a lo mismo, aquí hay una lista de soluciones para solucionar este problema.
1. Cambiar de datos móviles a Wi-Fi
Comencemos con las soluciones básicas. La primera es que debe cambiar de datos móviles a Wi-Fi. La fuerza de los datos móviles depende de su ubicación. Es posible que obtenga una buena conectividad para las llamadas. Pero ese podría no ser el caso de la velocidad de datos móviles también. Además, muchos usuarios tienen límites de datos diarios. Se recomienda que conecte su iPhone con Wi-Fi y luego haga la videollamada de WhatsApp.
2. Verifique su velocidad de Internet
Después de cambiar a la red Wi-Fi, comprobar su velocidad de internet. Su proveedor de servicios de Internet podría estar enfrentando un tiempo de inactividad o realizando trabajos de mantenimiento en su área. Siempre que eso suceda, su conectividad a Internet será irregular y las videollamadas de WhatsApp mostrarán una pantalla negra al azar.
3. Cambiar a una banda de frecuencia de 5 GHz
Una banda de frecuencia de 5 GHz proporciona velocidades más rápidas en comparación con una banda de frecuencia de 2,4 GHz en su red Wi-Fi. Por lo tanto, cambiar a la banda de 5 GHz puede mejorar significativamente la calidad de la videollamada de WhatsApp y detener el problema de la pantalla negra. Sin embargo, no se aleje demasiado de su enrutador debido a las restricciones de área con una red de 5 GHz. Consulte nuestra guía de aumentar la señal Wi-Fi del enrutador.

4. Comprobar si WhatsApp tiene permisos de acceso a la cámara
Después de instalar una actualización de software, o para evitar videollamadas accidentales, es posible que haya revocado el acceso a la cámara para WhatsApp. Ya sea que eso suceda o no, es una buena idea verificar si WhatsApp tiene acceso a la cámara para realizar videollamadas. Sigue estos pasos.
Paso 1: Abra la aplicación Configuración en su iPhone.

Paso 2: Desplázate hacia abajo y toca WhatsApp.

Paso 3: Compruebe si el interruptor de 'Cámara' está activo. Si el acceso ya está habilitado, toque el interruptor para apagar, espere unos segundos y vuelva a encenderlo.

Cierre la aplicación Configuración y abra WhatsApp para iniciar una videollamada para verificar si el problema persiste.
5. Deshabilitar menos uso de datos para llamadas de WhatsApp
WhatsApp le brinda la función de usar menos datos para llamadas de audio y video. Esto es útil si está utilizando un plan de datos móviles con un límite de uso modesto. Sin embargo, esta opción puede actuar como un obstáculo durante las videollamadas de WhatsApp y mostrar una pantalla negra. Puede intentar desactivar esta función, especialmente cuando usa Wi-Fi para hacer videollamadas. Sigue estos pasos.
Paso 1: Abre WhatsApp en tu iPhone.
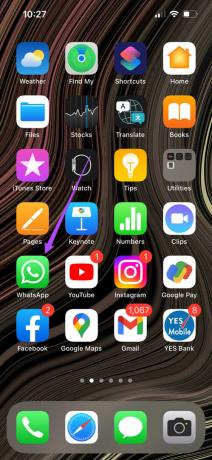
Paso 2: Presiona el ícono de Configuración en la esquina inferior derecha.

Paso 3: En la siguiente pantalla, seleccione Almacenamiento y datos.

Paso 4: Toque el interruptor para deshabilitar la opción de 'Usar menos datos para llamadas'.
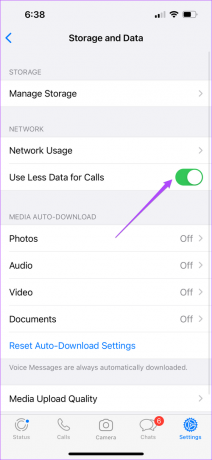
Inicie una videollamada en WhatsApp y verifique si usted o la otra persona aún ven una pantalla en negro.
6. Vaciar caché de DNS en iPhone
Borrar la caché de DNS ayuda a mejorar los tiempos de carga de la página y mejorar su experiencia en Internet. También liberará algo de espacio de almacenamiento. Para frenar este problema de la pantalla negra durante las videollamadas de WhatsApp, puede intentar borrar la caché de DNS de su iPhone. Puede optar por seguir cualquiera de los tres métodos mencionados a continuación.
Usar modo avión
Paso 1: Configuración abierta.

Paso 2: Toca el interruptor para activar el modo avión.

Paso 3: Toque el interruptor nuevamente después de 10 a 15 segundos para desactivar el Modo avión.
Reinicia tu iPhone
Paso 1: Configuración abierta.

Paso 2: Toca General.

Paso 3: Desplácese hacia abajo y toque Apagar.

Paso 4: Deslice el control deslizante hacia la izquierda para apagar su iPhone.

Paso 5: Mantenga presionado el botón de encendido para reiniciar su iPhone.
Reiniciar configuración de la red
Deberá volver a conectarse a su red Wi-Fi nuevamente ingresando su contraseña. Eso también borrará la configuración de datos móviles del iPhone y tendrá que configurarlo nuevamente.
Paso 1: Abra la aplicación Configuración en su iPhone.

Paso 2: Toca General.

Paso 3: Desplácese hacia abajo y toque "Transferir o restablecer iPhone".

Paso 4: Seleccione Restablecer en la parte inferior.
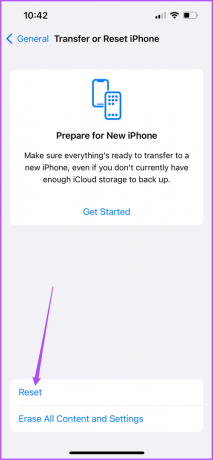
Paso 5: Toque Restablecer configuración de red.

7. Actualizar WhatsApp
Este problema de la pantalla negra puede surgir si tú o la otra persona usan una versión muy antigua de WhatsApp. Para estar seguro, actualice la aplicación WhatsApp a su última versión disponible. Sigue estos pasos.
Paso 1: Abra la tienda de aplicaciones.

Paso 2: Toca el icono de tu perfil en la esquina superior derecha.

Paso 3: Deslice hacia abajo para actualizar la página Configuración del perfil.
Paso 4: Desplácese hacia abajo y busque la actualización de WhatsApp.

Paso 5: Si hay uno disponible, descárguelo e instálelo.
Después de que finalice la actualización de la aplicación WhatsApp, cierre App Store e inicie una videollamada usando WhatsApp.
Use videollamadas en WhatsApp con facilidad
Así es como puede eliminar fácilmente el problema de la pantalla negra que afecta su experiencia de videollamada de WhatsApp. Como buena práctica, debe actualizar WhatsApp periódicamente para evitar posibles errores o molestias.
Última actualización el 18 de junio de 2022
El artículo anterior puede contener enlaces de afiliados que ayudan a respaldar a Guiding Tech. Sin embargo, no afecta nuestra integridad editorial. El contenido sigue siendo imparcial y auténtico.