Cómo mover juegos de Origin a otra unidad
Miscelánea / / June 18, 2022
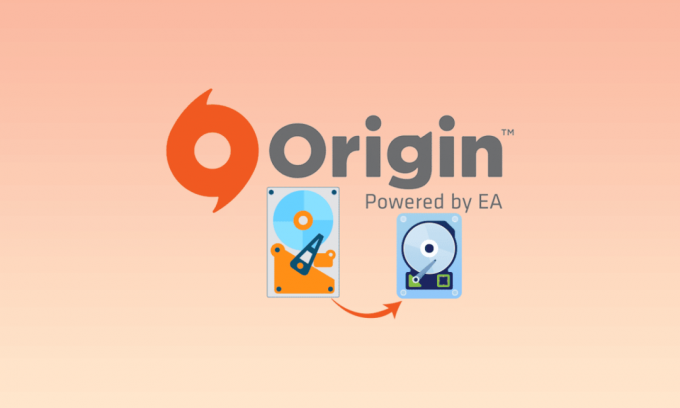
Una de las aplicaciones de juegos populares que adoran los jugadores es Origin Client, y tiene una gran base de seguidores. Sin embargo, debido al gran espacio que ocupan los archivos del juego, los archivos del juego Origin ocupan mucho espacio en los discos duros. Para solucionar el problema con el espacio de almacenamiento, puede mover los juegos de Origin a otra unidad en su PC. El problema es que la práctica tradicional de mover los archivos del juego no te permite jugar en Origin Client. En este artículo se analizan las soluciones que funcionan para mover los juegos de Origin a un disco duro diferente sin perder los datos del archivo del juego. Lea todos los métodos del artículo e implemente los métodos para mover los archivos del juego de origen a otra ubicación en su PC.

Contenido
- Cómo mover juegos de Origin a otra unidad
- Método 1: alterar la ubicación de destino
- Método 2: utilice el software Steam Mover
- Método 3: Transferir juegos de Origin a otra PC
- Método 4: Usar software de transferencia de terceros
- Método 5: ampliar el espacio en la unidad de partición
- Consejo profesional: Cómo recuperar juegos perdidos después de mover archivos de juegos
Cómo mover juegos de Origin a otra unidad
Los siguientes son los posibles métodos para mover los juegos de Origin a diferentes disco duro.
Método 1: alterar la ubicación de destino
Puede mover los juegos simplemente modificando la ubicación de descarga en Origin Client fácilmente. Hay dos opciones para mover los archivos del juego usando la aplicación Origin.
Opción I: modificar todo el directorio de descargas
Puede usar este método para mover los juegos de Origin a otra unidad modificando la ubicación de destino de la descarga en Origin Client.
1. presione el tecla de Windows, escribe origen y haga clic en Abierto.
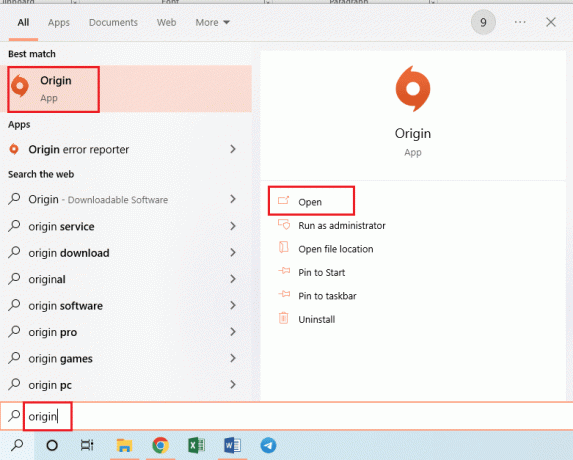
2. Haga clic en el Origen en la barra superior de la página de inicio y haga clic en el Configuraciones de la aplicación pestaña en el menú que se muestra.

3. Navegar a la INSTALAR Y GUARDAR pestaña en la barra superior y haga clic en el Cambiar carpeta… botón en el Ubicación de la biblioteca de juegos sección.

4. Busque la unidad de destino en la Directorio abierto ventana, botón derecho del ratón en cualquier espacio, mueva el cursor a la Nuevo opción y haga clic en el Carpeta opción en el menú adyacente. Seleccione la carpeta Juegos de origen sobre el Directorio abierto ventana y haga clic en el Seleccione la carpeta para configurar la carpeta como la carpeta para descargar los juegos.
Nota: Escriba el nombre de la nueva carpeta como Juegos de origen y presione el botón Ingresar tecla para nombrar la carpeta.
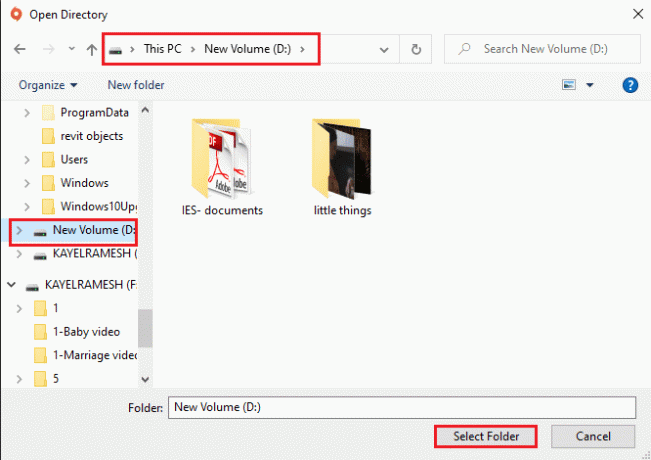
5. Haga clic en el Cerca botón en el Tu configuración ha cambiado ventana para completar el proceso.
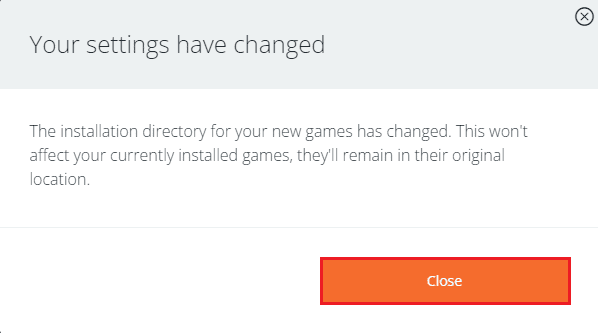
Los siguientes pasos te permitirán mover los juegos de Origin a otra unidad moviendo los archivos del juego desde la ubicación preinstalada.
6. presione el Windows+E llaves al mismo tiempo para abrir Explorador de Windows y navegue hasta el carpeta del juego siguiendo la ruta de ubicación como Esta PC> Disco local (C:)> Archivos de programa (x86)> Juegos de origen.
Nota: A efectos explicativos, la carpeta Los Sims es seleccionado.
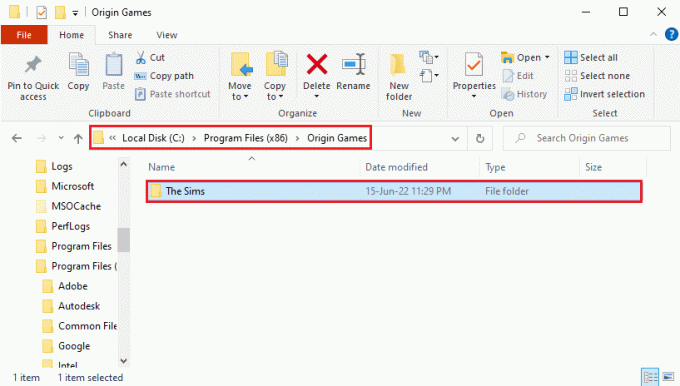
7. presione el Ctrl + X llaves para cortar Los Sims carpeta desde la ruta de ubicación.
8. Navegue a la nueva ruta de ubicación como Esta PC > Nuevo Volumen (D:) > Juegos Origin y presiona las teclas Ctrl + V pegar Los Sims carpeta en la nueva ubicación.
Nota 1: Debe navegar hasta la ruta de ubicación que ha seleccionado en Origin Client y pegar la carpeta del juego.
Nota 2: Si el cliente de Origin no puede seleccionar la ruta de destino, se indicará con un mensaje de error en la pantalla.

9. Lanzar el cliente de origen, haga clic en el Mi biblioteca de juegos pestaña en el panel izquierdo de la ventana, haga clic en Los Sims juego en la lista y haga clic en el Descargar para descargar los archivos del juego a la nueva ubicación de destino.
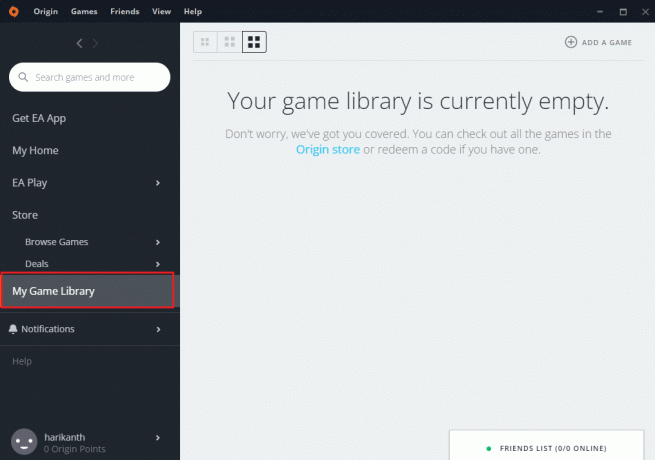
10. Después de la Instalando el proceso está completo, el cliente de origen ejecutará automáticamente un proceso llamado VERIFICAR LOS ARCHIVOS DEL JUEGO.
11. Una vez que se completa el proceso, puede usar el archivo del juego descargado desde la nueva ubicación.
Lea también: Cómo arreglar Origin no se abre en Windows 10
Opción II: Mover archivo de juego particular
El método para mover los juegos de Origin a otra unidad usando Origin Client se analiza en la sección. Puede mover cualquier juego en particular a otra ubicación fácilmente usando la aplicación Origin.
El juego que está intentando mover a otra ubicación no debería estar ejecutándose en segundo plano, así que cierre el juego que se está ejecutando en Origin Client para evitar cualquier error. El juego tampoco debe estar en el proceso de descarga en Origin Client y debes tener la Conexión wifi habilitado para utilizar el Cliente Origin en el modo Online.
1. Golpea el tecla de Windows, escribe origen y haga clic en Abierto.

2. Haga clic en el Mi biblioteca de juegos pestaña en el panel izquierdo de la ventana, botón derecho del ratón en Los Sims juego en la lista y haga clic en el juego de movimiento opción.
Nota: A efectos explicativos, la carpeta Los Sims es seleccionado.

3. Busque la ubicación en el Directorio abierto ventana, seleccione otra carpeta y haga clic en el Seleccione la carpeta botón para mover la carpeta del juego.
Nota: Puede mover el archivo del juego a cualquier ubicación que desee en lugar de la específica carpeta de destino.
4. Después de la Instalando el proceso está completo, el cliente de origen ejecutará automáticamente un proceso llamado VERIFICAR LOS ARCHIVOS DEL JUEGO.
Nota: Si no puede seleccionar la opción Mover juego, reinicie su PC y ejecute Origin Client como administrador.
Método 2: utilice el software Steam Mover
Puede usar la aplicación Steam Mover para mover los juegos en la aplicación Origin como puede mover los juegos de Steam. La primera fase para mover los juegos de Origin a otra unidad es elegir otra carpeta de destino en Origin Client.
1. Lanzar el aplicación de origen.

2. Haga clic en el Origen en la barra superior de la página de inicio y haga clic en el Configuraciones de la aplicación pestaña en el menú que se muestra.

3. Navegar a la INSTALAR Y GUARDAR pestaña en la barra superior y haga clic en el Cambiar carpeta… botón en el Ubicación de la biblioteca de juegos sección.
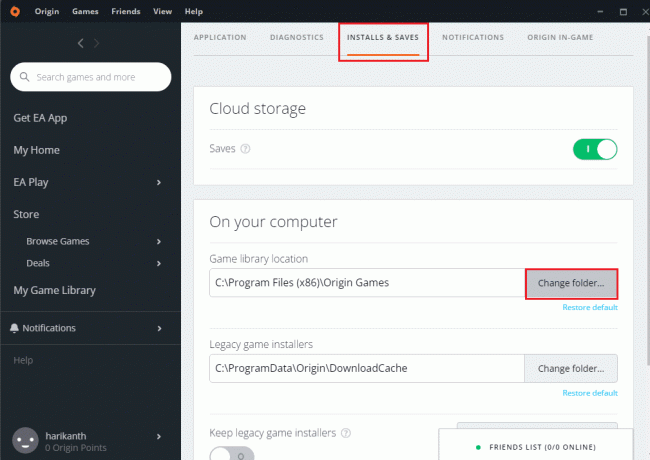
4. Busque la unidad de destino en la Directorio abierto ventana, botón derecho del ratón en cualquier espacio, mueva el cursor a la Nuevo opción y haga clic en el Carpeta opción en el menú adyacente. Seleccione la carpeta Juegos de origen sobre el Directorio abierto ventana y haga clic en el Seleccione la carpeta para configurar la carpeta como la carpeta para descargar los juegos.
Nota: Escriba el nombre de la nueva carpeta como Juegos de origen y presione el botón Ingresar tecla para nombrar la carpeta.
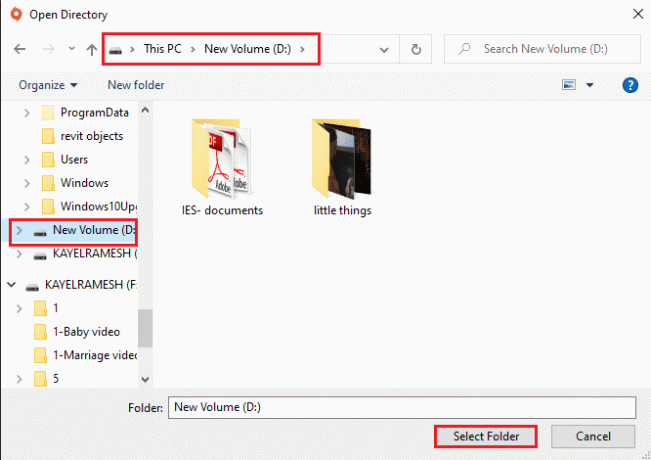
5. Haga clic en el Cerca botón en el Tu configuración ha cambiado ventana para completar el proceso.
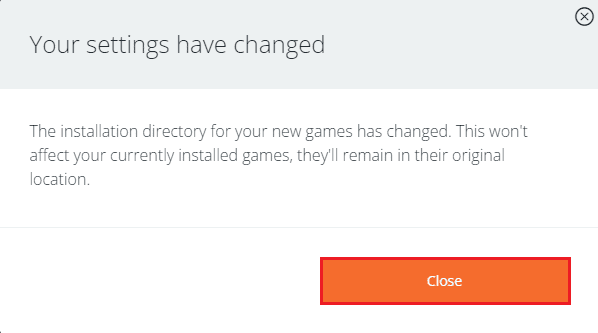
La siguiente fase es descargar la aplicación Steam Mover y luego mover los juegos de Origin a otra unidad usando la aplicación.
6. Abra el sitio web de descarga para Motor de vapor en la aplicación Google Chrome y haga clic en el Descargar ahora botón.

7. Haga doble clic en el archivo descargado para ejecutar el Motor de vapor software en su PC.
Nota: No necesita instalar la aplicación, solo ejecute el archivo de software descargado.
8. En el panel izquierdo de la ventana, navegue hasta la ruta de ubicación como Esta PC> Disco local (C:)> Archivos de programa (x86)> Juegos de origen y haga clic en la carpeta Los Sims en la lista.
9. En el panel derecho de la ventana, navegue a la nueva ruta de ubicación como Esta PC > Nuevo Volumen (D:) > Juegos Origin.
10. Haga clic en el flecha azul en la esquina inferior izquierda de la ventana y debería ver la copia de los archivos en curso.
Lea también: Cómo reparar el error de origen 9:0 en Windows 10
Método 3: Transferir juegos de Origin a otra PC
Si desea transferir los archivos del juego Origin de una PC a otra, puede seguir este método.
Paso I: Desinstalar Origin Client
Debe desinstalar Origin Client en la PC de origen para mover los juegos de Origin a otra unidad en la otra PC.
1. presione el tecla de Windows, escribe Panel de control y haga clic en Abierto.
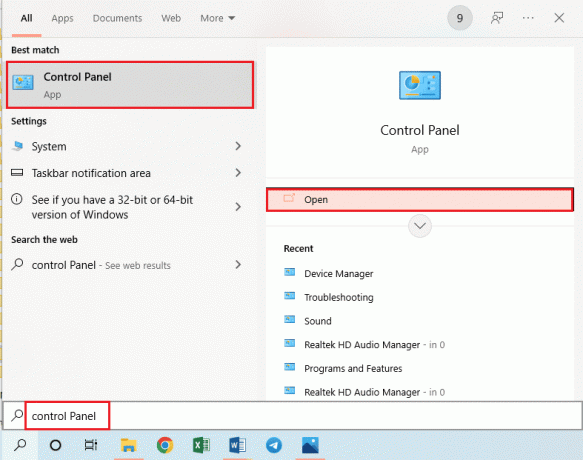
2. Haga clic en el Desinstalar un programa en el Programas para desinstalar la aplicación Origin instalada.
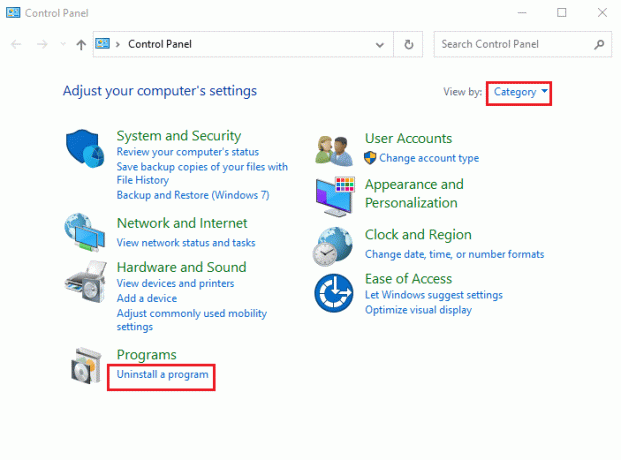
3. Selecciona el Origen aplicación en la lista y haga clic en el Desinstalar botón en la barra superior.
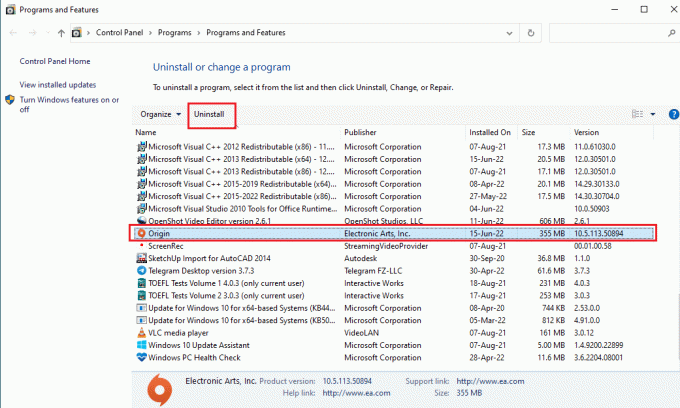
4. Haga clic en el Desinstalar botón en el Desinstalar origen ventana para inicializar la desinstalación.
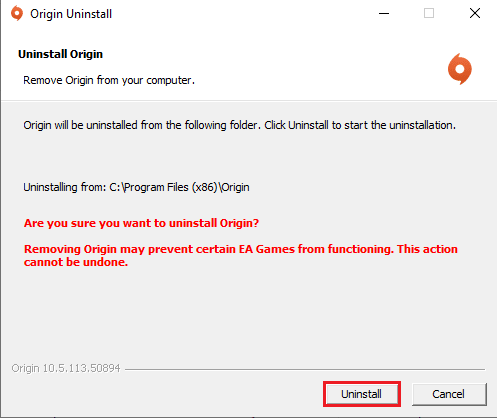
5. Haga clic en el próximo en la siguiente ventana y espere hasta que se complete el proceso de desinstalación.
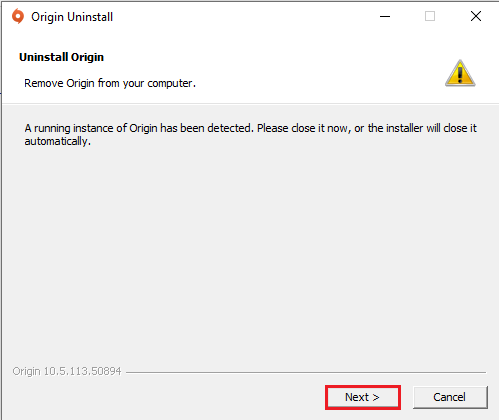
6. Haga clic en el Finalizar botón en el Completar la desinstalación de Origin ventana para completar el proceso de desinstalación.
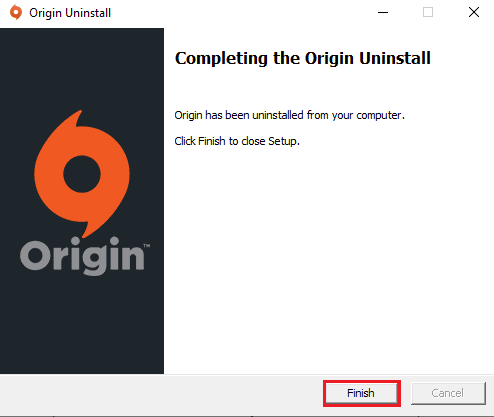
Paso II: Instalar cliente de origen
Para mover los juegos de Origin a otra unidad en la otra PC, debe instalar Origin Client en la otra PC y los archivos se descargarán automáticamente.
1. Descarga Origin desde su página web oficial haciendo clic en Descargar para Windows botón, como se muestra.

2. Espere a que se complete la descarga y ejecute el archivo descargado haciendo doble clic sobre él.
3. Aquí, haga clic en Instalar origen como se representa.

4. Selecciona el Ubicación de la instalación… y modifique otras opciones según sus necesidades.
5. A continuación, compruebe el Acuerdo de licencia de usuario final para aceptarlo y haga clic en Continuar como se ilustra a continuación.

6. los ultima versión de Origen se instalará como se muestra.

7. Inicie la aplicación Origin usando la barra de búsqueda en la otra PC y podrá ver todos los archivos de juegos instalados en la PC.
Nota: Puedes borrar los archivos del juego en la PC de origen en la ruta de ubicación Esta PC> Disco local (C:)> Archivos de programa (x86)> Juegos de origen.

Lea también:Cómo reparar el error de origen 327683:0
Método 4: Usar software de transferencia de terceros
Puede usar cualquier software de transferencia de terceros para transferir los archivos del juego de un disco duro a otro en la PC o transferirlos fácilmente a otra PC.
Opción I: A otra unidad de partición
Puede usar el método que se describe a continuación para mover los juegos de Origin a otra unidad en la PC en la que está usando Origin Client.
1. Golpea el tecla de Windows, escribe Ccromo, y haga clic en Abierto.

2. Abra el sitio web oficial de la EaseUS Todo PCTrans y haga clic en el Descarga gratis botón para instalar el software.
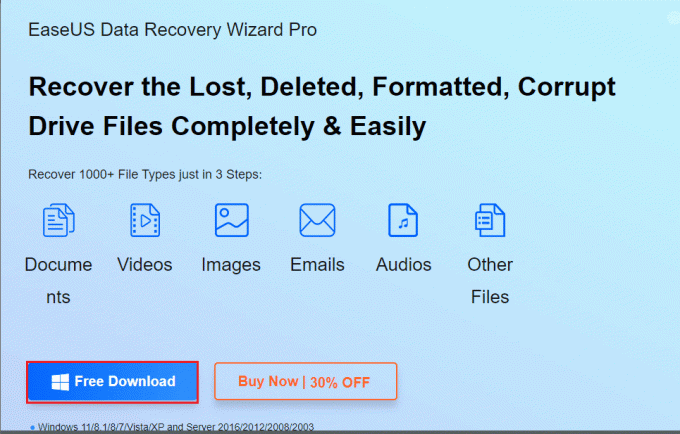
3. Ejecute el archivo descargado e inicie el EaseUS Todo PCTrans software en su PC.
4. Haga clic en el Migración de aplicaciones pestaña en el Transferir en el panel izquierdo de la ventana y haga clic en el comienzo botón.
5. Haga clic en el Disco local (C:) unidad en el panel izquierdo de la siguiente pantalla, marque todos los archivos del juego que le gustaría transferir, seleccione la ubicación de destino usando el menú desplegable y haga clic en el Transferir botón.
6. Los archivos del juego se transferirán a la nueva ubicación después de que se complete la ventana de proceso.
Opción II: Transferir archivos del juego a otra PC
La otra opción para mover los juegos de Origin a otra unidad es transferir los archivos del juego de una PC a otra usando el método aquí.
1. Lanzar el EaseUS Todo PCTrans software en su PC escribiendo en la barra de búsqueda de Windows. Haga clic en Abierto.
2. Haga clic en el PC a PC pestaña > comienzo opción, como se muestra.
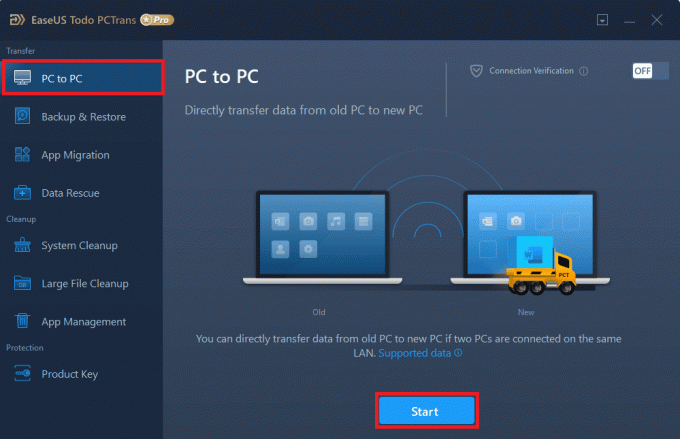
3. Haga clic en el Antiguo en la pantalla para enviar los archivos desde esta PC.
4. Seleccione el nombre de la otra PC y haga clic en el Conectar botón en la pantalla.
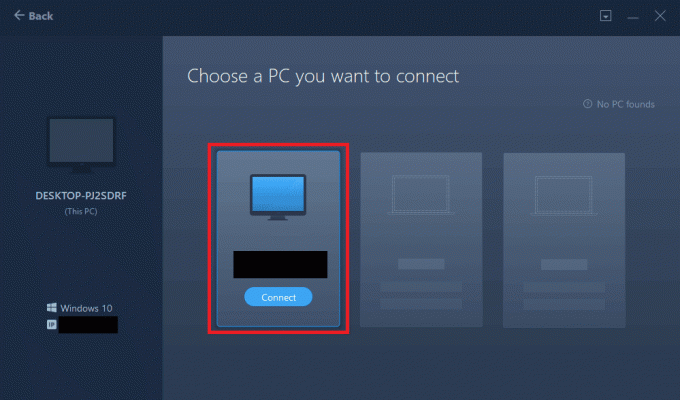
5. Escriba la contraseña de inicio de sesión de la otra PC y haga clic en el OK botón.
Nota: Si el nombre de la PC no está en la lista, haga clic en el conectar manualmente en el panel izquierdo de la ventana.
6. Haga clic en el archivos pestaña en la pantalla, seleccione los archivos del juego y haga clic en el Transferir en la pantalla para transferir los archivos.
Método 5: ampliar el espacio en la unidad de partición
Si no desea mover los juegos de Origin a otra unidad, puede ampliar el espacio de partición de la unidad seleccionada mediante el software extensor de partición.
1. Lanzar el Google Chrome aplicación

2. Abre el Asistente de partición de MiniTool sitio web y haga clic en el Descargar ahora botón para instalar la aplicación.

3. Ejecute el archivo descargado e inicie el Asistente de partición de MiniTool aplicación en su PC.
4. Selecciona el C: unidad en la lista y haga clic en el Extender partición pestaña en el panel izquierdo de la ventana.
5. Sobre el Extender partición ventana, haga clic en cualquier unidad de partición en el menú desplegable y haga clic en el OK botón.
6. Haga clic en el Aplicar botón en la parte superior para ampliar el espacio en el Disco local (C:).
Lea también:Cómo verificar la integridad de los archivos del juego en Steam
Consejo profesional: Cómo recuperar juegos perdidos después de mover archivos de juegos
Si no puede usar los archivos del juego que ha movido desde la ubicación de origen, puede intentar recuperar los juegos perdidos usando este método.
1. Abre el Origen aplicación

2. Haga clic en el Juegos pestaña en la barra superior y haga clic en el Recargar biblioteca de juegos opción en el menú para recuperar los archivos del juego.
Nota: Puedes hacer click en el Agregar juego que no sea de origen... opción, busque el archivo del juego en la nueva ubicación y seleccione el .exe archivo en el archivo del juego para agregar el juego a Origin Client.
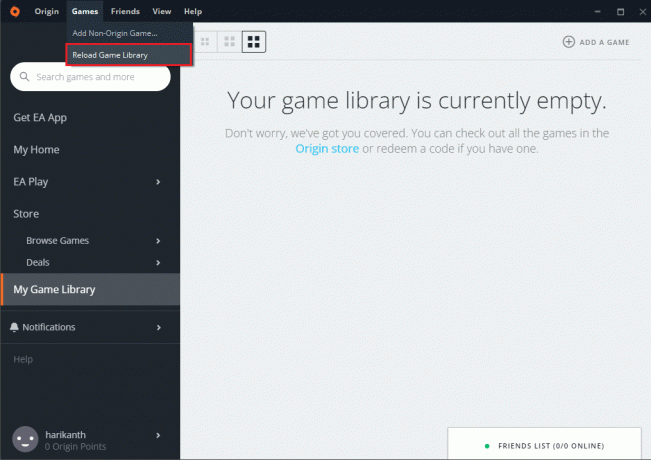
Recomendado:
- Repara las descargas que detiene Steam en Windows 10
- Repare WOW High Latency pero Internet está bien en Windows 10
- Cómo agregar juegos manualmente a GeForce Experience
- Cómo transmitir juegos de Origin a través de Steam
El artículo analiza los métodos para mover los juegos de Origin a otra unidad en tu computadora Puede usar los métodos para mover los juegos de Origin a un disco duro diferente y guardar los archivos del juego en otra ubicación. Por favor, háganos saber todas sus sugerencias y consultas sobre el tema en la sección de comentarios.


