Repara las descargas que detiene Steam en Windows 10
Miscelánea / / June 18, 2022

Si te encantan los juegos de PC, entonces debes estar familiarizado con Steam. Steam es una popular plataforma de distribución de juegos. Puede descargar varios juegos gratuitos y premium de Steam. Sin embargo, en algún momento puede tener problemas con la detención y el inicio de la descarga de Steam. Este error puede ocurrir debido a varias razones posibles. Le traemos una guía perfecta para corregir el error de descarga de detención de Steam en Windows 10. Entonces, ¡sigue leyendo!
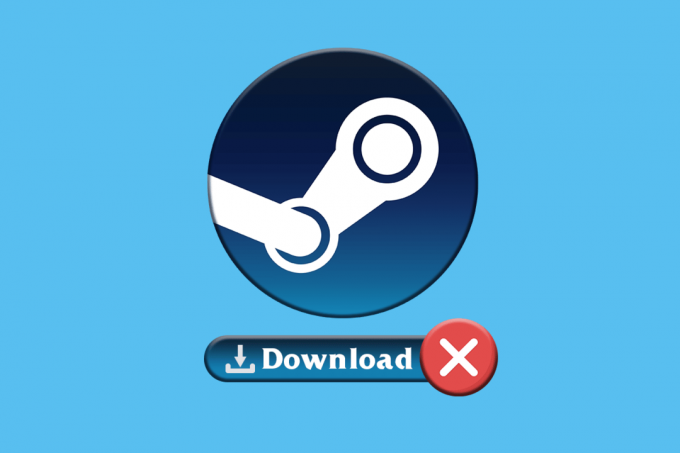
Contenido
- Cómo arreglar las descargas que detiene Steam en Windows 10
- Método 1: Ejecute el Solucionador de problemas de red
- Método 2: reparar las carpetas de la biblioteca de Steam
- Método 3: deshabilite el antivirus temporalmente (si corresponde)
- Método 4: Borrar caché de descarga
- Método 5: reinstalar Steam
Cómo arreglar las descargas que detiene Steam en Windows 10
En este artículo, hemos enumerado todos los posibles métodos de solución de problemas para corregir los errores de detención e inicio de descargas de Steam.
Método 1: Ejecute el Solucionador de problemas de red
Los problemas con su adaptador de red pueden causar que Steam detenga el error de descarga en Windows 10. Siga los pasos dados para ejecutar el solucionador de problemas de red.
1. Golpea el tecla de Windows y tipo Solucionar problemas de configuracióny haga clic en Abierto.

2. Desplácese hacia abajo para Adaptador de red y haga clic en Ejecute el solucionador de problemas opción.

3. Espere a que el solucionador de problemas detecte problemas y aplique la solución siguiendo las instrucciones en pantalla.

Método 2: reparar las carpetas de la biblioteca de Steam
Estos son los pasos para reparar las carpetas de la biblioteca de Steam para solucionar el problema de Steam que detiene las descargas.
1. Golpea el tecla de Windows, escribe Vapory haga clic en Abierto.

2. Haga clic en el Vapor opción de la esquina superior izquierda, como se muestra a continuación.

3. Haga clic en Ajustes de las opciones del menú.

4. Desde el Ajustes ventana, haga clic Descargas > CARPETAS DE LA BIBLIOTECA STEAM bajo la Bibliotecas de contenido sección, como se muestra a continuación.

5. En el Administrador de almacenamiento ventana, haga clic en el icono de tres puntos junto a la carpeta Steam.

6. Haga clic en el Carpeta de reparación opción.

7. los Control de cuentas del usuario aparecerá una ventana emergente en su pantalla indicando ¿Desea permitir que esta aplicación realice cambios en su dispositivo? Haga clic en el Sí opción.
8. Después de unos momentos, la carpeta de la biblioteca Steam se reparará, luego haga clic en Cerca.

Lea también:Reparar la imagen de Steam no se pudo cargar
Método 3: deshabilite el antivirus temporalmente (si corresponde)
Si ha instalado software antivirus en su PC, entonces, debido al escudo antivirus, es posible que se enfrente a un error de detención e inicio de la descarga de Steam. El antivirus generalmente detecta malware en la PC y, mientras descarga archivos de juegos desconocidos, puede ver esos archivos como una amenaza para su PC. Por lo tanto, puede desactivar su antivirus temporalmente para solucionar el problema. Sigue nuestra guía para desactivar el Antivirus temporalmente en Windows 10.

Método 4: Borrar caché de descarga
Los juegos dañados después de la descarga pueden crear errores en la carpeta de caché de descarga, lo que provoca más interrupciones en la actualización y descarga de juegos en Steam. Por lo tanto, borrar el caché de descarga puede solucionar el problema de Steam que detiene las descargas. Siga estos pasos para hacerlo.
1. Abre el Vapor aplicación e ir a la Ajustes.
2. En el Descargas sección, haga clic en el BORRAR CACHE DE DESCARGA opción.

3. Hacer clic OK en la siguiente ventana emergente como se muestra a continuación para completar el proceso.

Lea también:Solucionar el código de error de Steam e502 l3 en Windows 10
Método 5: reinstalar Steam
El cliente de Steam desactualizado también puede provocar un error de detención de descargas de Steam. Por lo general, Steam se actualiza automáticamente cada vez que se inicia la aplicación, pero puede reinstalar Steam manualmente para obtener la última versión. Siga los pasos enumerados a continuación para reinstalar Steam:
1. Golpea el tecla de Windows, escribe Panel de control y haga clic en Abierto.

2. Ahora, haga clic en Desinstalar un programa bajo la Programas menú, como se muestra.

3. los Programas y características Se abrirá la utilidad y ahora buscará Vapor.
4. Ahora, haga clic en Vapor y seleccione Desinstalar opción, como se muestra en la imagen de abajo.

5. Haga clic en el Desinstalar botón en el Desinstalación de vapor ventana para desinstalar la aplicación Steam en su PC.

6. Borrar el Vapor carpeta en la ruta de ubicación Disco local (C:) > Archivos de programa (x86) presionando el botón Borrar llave.

Los pasos que se explican a continuación lo ayudarán a reinstalar la aplicación Steam en su PC desde cero para solucionar el problema de detención de las descargas de Steam.
7. Abre el sitio web oficial de la aplicación Steam en su navegador web predeterminado y haga clic en el Instalar vapor botón en la esquina superior derecha de la página de inicio.

8. Haga clic en el INSTALAR VAPOR en la página siguiente para descargar la aplicación Steam en su PC.

9. Haga clic en el descargado SteamSetup.exe archivo en la esquina inferior izquierda de la página para iniciar la aplicación Steam en su PC.

10. Haga clic en el próximo en la ventana Configuración de Steam para iniciar la configuración de su aplicación Steam en su PC.

11. Seleccione el idioma de su elección en la siguiente ventana y haga clic en el próximo botón en el asistente.

12. Seleccione la carpeta de destino de la aplicación Steam haciendo clic en el Navegar… botón y haciendo clic en el Instalar botón para completar la instalación de la aplicación.

13. Haga clic en el Finalizar botón en el Completando la configuración de Steam ventana para completar la configuración de Steam.

14. Crea una nueva cuenta o inicia sesión a su cuenta existente utilizando las credenciales de inicio de sesión en el Vapor aplicación

Ahora, ha reinstalado Steam con éxito en su PC con Windows 10.
Recomendado:
- 4 formas de dividir cadenas por delimitador en SQL
- ¿Qué sucede cuando desactiva su cuenta de Discord?
- 4 formas de arreglar SMITE que no puede conectarse a Steam
- Arreglar el Bootstrapper del cliente de Steam que no responde en Windows 10
Entonces, estos fueron los métodos para arreglar Steam detiene las descargas en Windows 10. Esperamos que haya podido aprender cómo solucionar el error de inicio y detención de la descarga de Steam con la ayuda de los pasos mencionados en este artículo. No dude en comunicarse con nosotros con sus consultas y sugerencias a través de la sección de comentarios a continuación.



