Las 6 mejores formas de arreglar el portapapeles universal que no funciona en Mac y iPhone
Miscelánea / / June 18, 2022
Una de las mayores ventajas de ingresar al ecosistema de Apple es la estrecha integración de hardware y software. Si tiene un iPhone y una Mac, sabe lo bien que funcionan los dos en conjunto. Puede contestar las llamadas del iPhone en la Mac a través de Manos libres, usar Entrega por paracaídas, escanear documentos a través del iPhonee incluso utilizar la función de portapapeles universal.

El portapapeles universal te permite copiar algo en tu iPhone y pegarlo en tu Mac o viceversa. Es una característica útil, especialmente si desea copiar enlaces entre los dos dispositivos. Si usa mucho esta función, es posible que haya encontrado ciertas situaciones en las que el portapapeles universal deja de funcionar. Aquí hay algunas formas de arreglar el portapapeles universal que no funciona entre su Mac y iPhone.
1. Habilite Wi-Fi y Bluetooth en ambos dispositivos
El portapapeles universal funciona de forma inalámbrica y utiliza una red Wi-Fi para transmitir los datos necesarios de un dispositivo a otro. Bluetooth se utiliza para mantener una conexión entre los dos dispositivos. Por lo tanto, deberá mantener habilitados los conmutadores de Wi-Fi y Bluetooth en su iPhone y Mac para que funcione el portapapeles universal.

Deslice hacia arriba desde la esquina superior derecha de su iPhone para acceder al centro de control y habilitar Wi-Fi y Bluetooth. Haz clic en el interruptor Wi-Fi de tu Mac para encenderlo.
2. Mantener los dispositivos cerrados
La transmisión inalámbrica a menudo puede interrumpirse o comportarse de manera irregular si los dos dispositivos están muy separados. Asegúrese de que su iPhone y la Mac estén cerca uno del otro sin ninguna obstrucción sólida similar a una pared entre ellos.
Si está tratando de copiar datos de una habitación y pegarlos en su dispositivo ubicado en otra, y hay muchas paredes en el medio, es posible que tenga problemas. Muévase a la misma habitación y vuelva a intentarlo.
3. Inicie sesión con la misma ID de Apple en ambos dispositivos
Hay un requisito básico para que el portapapeles universal funcione entre sus dispositivos Apple: deberá usar la misma ID de Apple en ambos dispositivos. Así es como puede verificar todos los dispositivos vinculados a su ID de Apple.
Paso 1: Haga clic en el logotipo de Apple en la esquina superior izquierda de la pantalla de su Mac.

Paso 2: Seleccione Preferencias del sistema.

Paso 3: Haga clic en ID de Apple en el lado superior izquierdo de la ventana.

Paso 4: Verá la lista de sus productos Apple registrados en su ID de Apple en la parte inferior izquierda.

Si sus dispositivos no aparecen allí, inicie sesión con la misma ID de Apple en su iPhone y Mac. Luego, intente usar el portapapeles universal. Puede usar el portapapeles universal en todos los dispositivos enumerados en esta columna.
4. Habilite Handoff Toggle en su iPhone y Mac
La función Handoff en iPhone y Mac es lo que permite que el portapapeles universal funcione en todos sus dispositivos Apple. Por lo tanto, deberá habilitar Handoff en todos sus iPhone y Mac. Incluso si ya está habilitado, puede ser una buena idea apagarlo y luego volver a habilitarlo para ver si funciona. Aquí está cómo hacerlo.
Habilitar Handoff en iPhone y iPad
Paso 1: Abra la aplicación Configuración y navegue hasta la opción General.

Paso 2: Toca AirPlay y Transferencia.
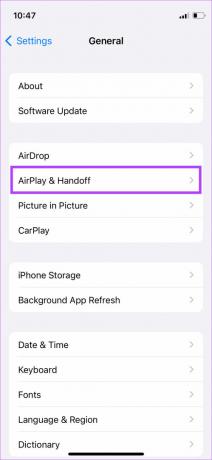
Paso 3: Habilite el interruptor junto a Handoff. Si ya está habilitado, apáguelo y vuelva a encenderlo.

Habilitar transferencia en Mac
Paso 1: Haga clic en el logotipo de Apple en la esquina superior izquierda de la pantalla de su Mac.

Paso 2: Seleccione Preferencias del sistema.

Paso 3: Ahora, haga clic en General.
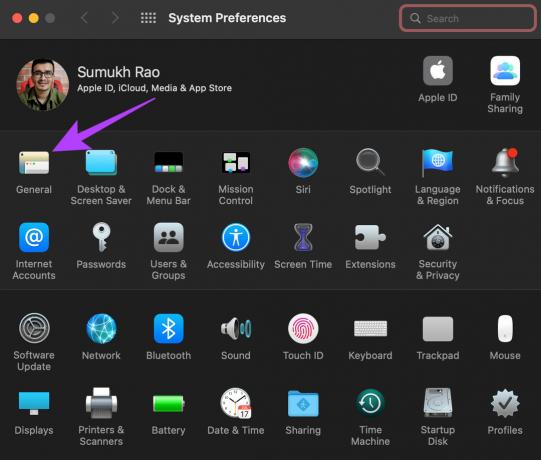
Paso 4: Verá una casilla de verificación en la parte inferior que dice "Permitir transferencia entre esta Mac y sus dispositivos iCloud". Haga clic en ella para seleccionarla. Si ya está seleccionado, desactívelo y haga clic en él una vez más para seleccionarlo.
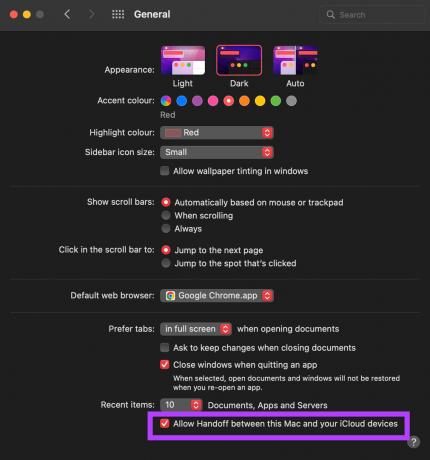
Espere un momento y sus dispositivos deberían establecer una conexión entre sí.
5. Forzar el reinicio de tu iPhone y Mac
A veces, un simple Reanudar la fuerza puede solucionar muchos problemas. Intente forzar el reinicio de su iPhone y Mac para ver si comienzan a comunicarse entre sí y le permiten usar el portapapeles universal. Aquí está cómo hacerlo.
Forzar reinicio de un iPhone
Para iPhone 6s o inferior:
Mantenga presionado el botón de inicio y el botón de encendido al mismo tiempo. Suéltelos cuando vea el logotipo de Apple en la pantalla.
Para iPhone 7:
Mantenga presionada la tecla para bajar el volumen y el botón de encendido. Suéltelos cuando vea el logotipo de Apple en la pantalla.
Para iPhone 8 y superior:
Presione y suelte la tecla para subir el volumen, presione y suelte la tecla para bajar el volumen y luego presione y mantenga presionado el botón lateral/encendido hasta que vea el logotipo de Apple en la pantalla.
Forzar el reinicio de una Mac
Mantenga presionado el botón de encendido o el botón Touch ID en su Mac hasta que la pantalla se quede en blanco y vea el logotipo de Apple.
6. Reiniciar configuración de la red
Restablecer la configuración de red en su iPhone podría ser útil. Esto restablecerá todos los parámetros de red, como redes Wi-Fi guardadas, dispositivos Bluetooth, planes de datos, etc. Tendrá que configurarlos de nuevo manualmente. Pero es muy probable que esto resuelva sus problemas con el portapapeles universal.
Paso 1: Abra la aplicación Configuración en su iPhone y toque General.

Paso 2: Desplácese hacia abajo para encontrar una opción para 'Transferir o restablecer iPhone'. Tóquelo.

Paso 3: Seleccione la opción Restablecer aquí.

Paso 4: Ahora, seleccione Restablecer configuración de red.

Inicie sesión en su red Wi-Fi una vez más y espere un momento para que su iPhone y su Mac se comuniquen.
Comando+C, Comando+V
Siga estos pasos para que el portapapeles universal vuelva a funcionar normalmente entre su Mac y su iPhone, de modo que pueda copiar cualquier texto que desee en un dispositivo y pegarlo en el otro. Esto hace que su flujo de trabajo sea mucho más fácil, especialmente si se ocupa constantemente de su iPhone y Mac.
Última actualización el 18 de junio de 2022
El artículo anterior puede contener enlaces de afiliados que ayudan a respaldar a Guiding Tech. Sin embargo, no afecta nuestra integridad editorial. El contenido sigue siendo imparcial y auténtico.



