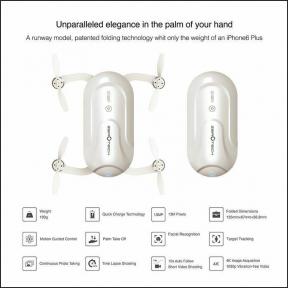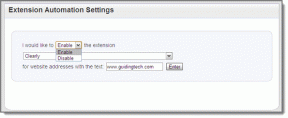Las 5 mejores formas de corregir el error "Un controlador no se puede cargar en este dispositivo" en Windows 11
Miscelánea / / June 20, 2022
Puede ser frustrante si Windows 11 sigue mostrándote el mensaje "Un controlador no se puede cargar en este dispositivo" cada vez que inicias tu computadora. Este tipo de error suele ocurrir cuando Windows falla para cargar un controlador específico debido a problemas de compatibilidad o configuraciones de seguridad mal configuradas.

Afortunadamente, el mensaje de error también menciona el controlador que necesita atención. En esta publicación, compartiremos algunas formas de corregir el mensaje "Un controlador no se puede cargar en este dispositivo" en su PC con Windows 11. Entonces, comencemos.
1. Actualizar controlador
Si un controlador es incompatible, es posible que Windows no pueda cargarlo. En la mayoría de los casos, puede solucionar estos problemas simplemente actualizando el controlador. Por lo tanto, debe comenzar con eso.
Paso 1: Haga clic derecho en el botón Inicio y seleccione Administrador de dispositivos de la lista.

Paso 2: Navegue hasta el controlador problemático, haga clic derecho sobre él y seleccione Actualizar controlador.

Después de eso, siga las instrucciones en pantalla para terminar de actualizar el controlador y ver si el error vuelve a aparecer.
2. Volver al controlador anterior
Si el mensaje "Un controlador no se puede cargar en este dispositivo" solo comenzó a aparecer después de una actualización reciente del controlador, puede intentar volver a la versión anterior del controlador. Así es cómo.
Paso 1: Haga clic en el icono de búsqueda en la barra de tareas, escriba administrador de dispositivosy presione Entrar.

Paso 2: Navegue hasta el controlador problemático, haga clic derecho sobre él y seleccione Propiedades.

Paso 3: En la pestaña Controlador, haga clic en Revertir controlador.

Paso 4: Seleccione un motivo para la reversión y haga clic en Sí para continuar.

Cuando reinicie su computadora, Windows restaurará la versión anterior del controlador para corregir el error "Un controlador no se puede cargar en este dispositivo".
3. Desactivar la integridad de la memoria en la seguridad de Windows
La integridad de la memoria es una característica de Seguridad de Windows eso puede evitar que un controlador se cargue a veces. Es posible que vea el error "Un controlador no se puede cargar en este dispositivo" cuando eso suceda. Microsoft recomienda que deshabilite la función de integridad de la memoria para deshacerse de ella.
Paso 1: Presiona la tecla de Windows + S para abrir la Búsqueda de Windows, escribe seguridad de ventanas, y presione Entrar.

Paso 2: Vaya a Seguridad del dispositivo.

Paso 3: Haga clic en Detalles de aislamiento del núcleo.

Paso 4: Desactive la opción Integridad de la memoria.

Una vez deshabilitado, su controlador debería cargarse bien.
4. Eliminar los valores de registro UpperFilters y LowerFilters
Dicho error también podría aparecer cuando algunas de las entradas de registro asociadas con el dispositivo están dañadas. Específicamente, UpperFilters y LowerFilters son las dos claves que debe eliminar para deshacerse de este error.
Para hacerlo, primero debe conocer el GUID de clase (identificador único global) correcto del dispositivo en cuestión. Aquí se explica cómo encontrarlo.
Paso 1: Presione la tecla de Windows + R para abrir el cuadro de diálogo Ejecutar. Escribe devmgmt.msc en el campo Abrir y presione Entrar.

Paso 2: Haga clic derecho en el controlador problemático (para esta guía, estamos revisando el controlador ASUS TouchPad) y seleccione Propiedades.

Paso 3: Cambie a la pestaña Detalles y use el menú desplegable en Propiedad para seleccionar GUID de clase. Luego, anota el valor que aparece en el recuadro.

Después de eso, elimine los valores de registro UpperFilters y LowerFilters asociados con el dispositivo siguiendo los pasos a continuación. Asegúrate de tomar un copia de seguridad de todos los archivos de registro antes de que.
Paso 1: Presione la tecla de Windows + R para abrir el cuadro de diálogo Ejecutar. Escribir regeditar y presione Entrar.

Paso 2: En la ventana del Editor del Registro, pegue la siguiente ruta en la barra de direcciones en la parte superior para navegar hasta la clave Clase.
HKEY_LOCAL_MACHINE\SYSTEM\CurrentControlSet\Control\Class

Paso 3: Dentro de la clave de clase, busque el GUID de clase que se indicó anteriormente. A su derecha, verá los valores UpperFilters y LowerFilters. En algunos casos, es posible que solo vea cualquiera de los dos valores, lo cual es perfectamente normal.

Paso 4: Haga clic derecho en UpperFilters y seleccione Eliminar. Elija Sí cuando se le solicite. Repita este paso para eliminar también la entrada LowerFilters.

Reinicie su PC después de esto y verifique si el error aparece nuevamente.
5. Realizar restauración del sistema
Existe la posibilidad de que un cambio reciente realizado en la configuración del sistema o un programa recién instalado interfiera con el controlador y evite que se cargue. Realizar una restauración del sistema le permitirá deshacer esos cambios volviendo a un punto antes de que apareciera el error por primera vez.
Para realizar una restauración del sistema en Windows, siga los pasos a continuación.
Paso 1: Abra el menú Inicio, escriba crear un punto de restauración, y presione Entrar.

Paso 2: En la pestaña Protección del sistema, haga clic en el botón Restaurar sistema.

Paso 3: Haga clic en Siguiente.

Paso 4: Seleccione el punto de restauración antes de que ocurriera el error por primera vez. Luego, presiona Siguiente.

Paso 5: Revisa todos los detalles y presiona Finalizar.

Su PC se reiniciará y volverá al punto de restauración seleccionado. Después de eso, el error ya no debería molestarte.
Conduce con cuidado
Dichos problemas con los controladores pueden afectar la funcionalidad general de su dispositivo. Por lo tanto, nunca debes ignorarlos. Esperamos que las soluciones mencionadas anteriormente lo ayuden a solucionar el error "Un controlador no se puede cargar en este dispositivo" en Windows 11, y las cosas vuelvan a la normalidad.
Última actualización el 20 de junio de 2022
El artículo anterior puede contener enlaces de afiliados que ayudan a respaldar a Guiding Tech. Sin embargo, no afecta nuestra integridad editorial. El contenido sigue siendo imparcial y auténtico.

Escrito por
Pankil es un ingeniero civil de profesión que comenzó su viaje como escritor en EOTO.tech. Recientemente se unió a Guiding Tech como escritor independiente para cubrir procedimientos, explicaciones, guías de compra, consejos y trucos para Android, iOS, Windows y Web.