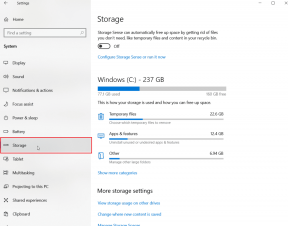Las 6 mejores formas de arreglar que no se detecte batería en una computadora portátil con Windows 11
Miscelánea / / June 20, 2022
La batería de su computadora portátil es una pieza importante de hardware que le permite trabajar desde cualquier lugar. Sin embargo, cuando Windows 11 no detecta la batería de tu portátil, puede arrojar un error de "No se detecta batería" y obligarlo a permanecer conectado a una fuente de alimentación en todo momento.

Si usted mismo está experimentando un problema similar, entonces no se preocupe. En esta publicación, reunimos 6 consejos efectivos para la solución de problemas que lo ayudarán a solucionar el error "No se detecta batería" en su computadora portátil con Windows 11. Entonces, echemos un vistazo a ellos.
1. Vuelva a conectar la batería
Puede comenzar quitando la batería de su computadora portátil e instalándola nuevamente. Mientras lo hace, limpie los puntos de conexión y el compartimiento de la batería con un paño seco. La idea es descartar cualquier problema de conexión causado por una caída no intencional o un contacto suelto.
Después de volver a colocar la batería en su lugar, verifique si Windows puede detectarla.
2. Realizar un ciclo de energía
Si volver a conectar la batería no funciona, puede intentar realizar un ciclo de encendido. Esto ayudará a descargar la energía residual del capacitor de la computadora portátil y restablecerá todas las configuraciones temporales. Como resultado, Windows deberá realizar un análisis completo del sistema, incluida la batería.
Para realizar un ciclo de encendido en su computadora portátil, siga los pasos a continuación.
Paso 1: Apague su computadora portátil y desconecte todos los dispositivos externos.
Paso 2: Retire la batería de su computadora portátil y presione el botón de encendido físico durante unos 15 segundos.

Paso 3: Vuelva a insertar la batería y arranque su PC. Después de eso, conecte el cable de alimentación y vea si Windows puede detectar la batería.
3. Ejecutar el Solucionador de problemas de energía
Windows 11 ofrece un solucionador de problemas para casi todas las utilidades. Puede emplear el Solucionador de problemas de energía para permitir que Windows detecte y resuelva automáticamente cualquier problemas relacionados con la batería. Así es cómo.
Paso 1: Abra el menú Inicio, escriba configuración del solucionador de problemasy presione Entrar.

Paso 2: Vaya a Otros solucionadores de problemas.
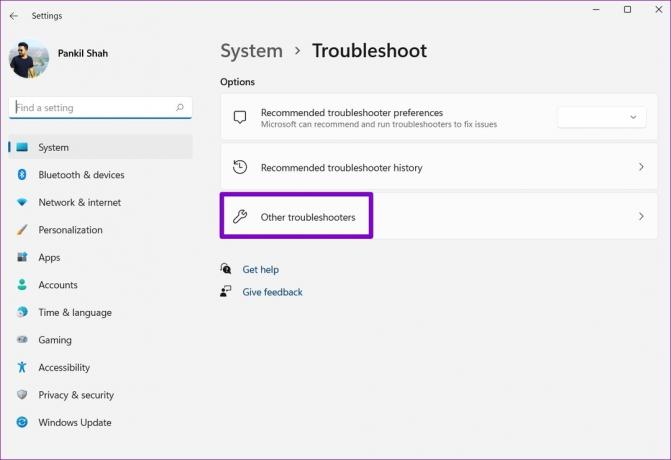
Paso 3: Por último, haga clic en el botón Ejecutar junto a Energía.

Después de ejecutar el solucionador de problemas, verifique si Windows puede detectar la batería.
4. Vuelva a habilitar el adaptador de batería
Batería controladores en su PC ayude a Windows a conectarse y comunicarse con la batería de su computadora portátil. Sin embargo, si esos controladores no funcionan correctamente, es posible que Windows no detecte la batería de su computadora portátil. Puede intentar deshabilitar el adaptador de batería y habilitarlo nuevamente para solucionarlo.
Paso 1: Haga clic derecho en el botón Inicio y seleccione Administrador de dispositivos de la lista.

Paso 2: En la ventana del Administrador de dispositivos, haga doble clic en Baterías para expandirlo.
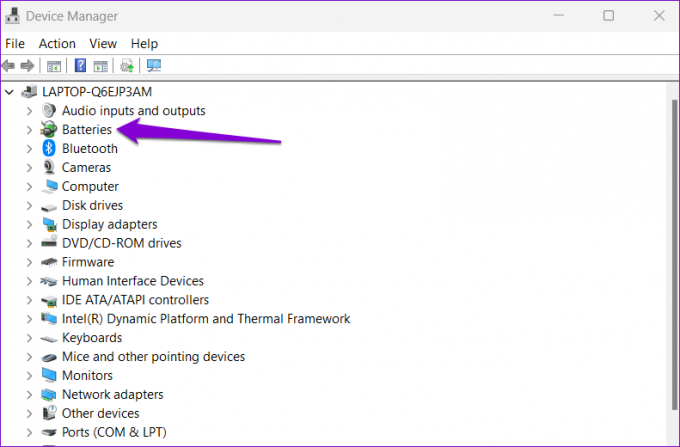
Paso 3: Haga clic derecho en el adaptador de batería y seleccione Desactivar dispositivo.
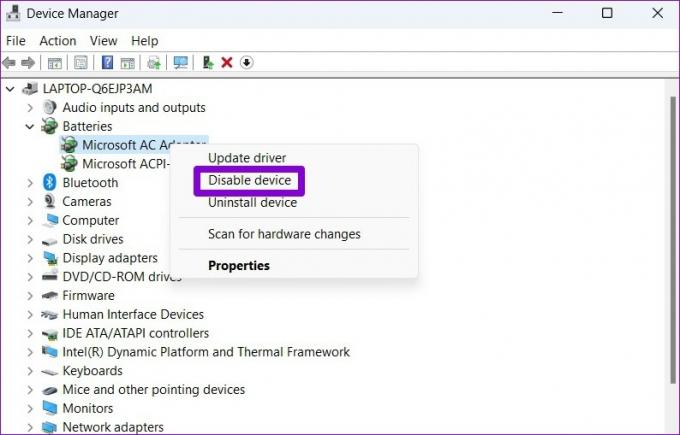
Paso 4: Haga clic derecho en el adaptador de batería nuevamente y seleccione Habilitar dispositivo.

5. Actualizar controlador de batería
Si volver a habilitar el controlador de la batería no ayuda, puede intentar actualizarlo para ver si eso elimina el mensaje "No se detecta batería" en Windows. Así es cómo.
Paso 1: Haga clic en el icono de búsqueda en la barra de tareas, escriba administrador de dispositivosy seleccione el primer resultado que aparece.
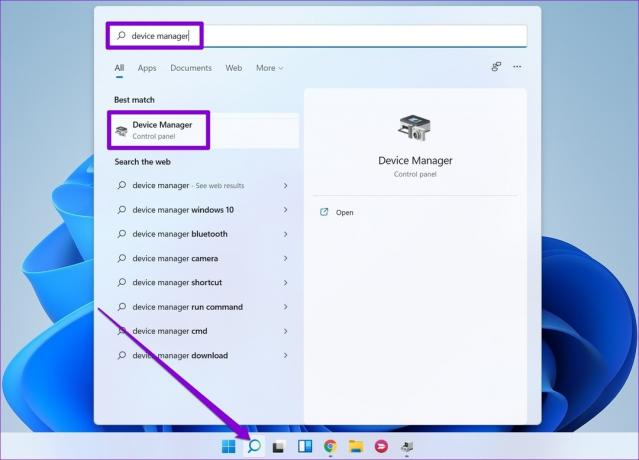
Paso 2: En Baterías, haga clic con el botón derecho en el adaptador de batería y seleccione Actualizar controlador.
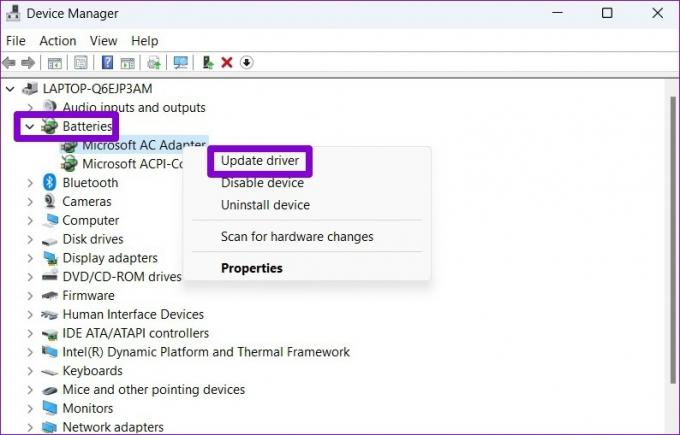
Desde allí, siga las instrucciones en pantalla para terminar de actualizar el controlador. Si el error persiste, podría deberse a un controlador de batería corrupto. En ese caso, puede intentar desinstalar el controlador.

Después de eliminar, reinicie su PC para permitir que Windows vuelva a instalar el controlador. Luego, verifique si puede detectar la batería de su computadora portátil.
6. Restablecer BIOS
BIOS (o Basic Input Output System) es el software responsable de iniciar correctamente su sistema. A veces, los problemas con el BIOS de su PC también pueden generar el mensaje "No se detecta batería" en Windows 11. Para solucionarlo, puede intentar restablecer el BIOS a su configuración predeterminada. Así es cómo.
Paso 1: Presione la tecla de Windows + S para abrir el menú de búsqueda. Escribir opciones de recuperación en el cuadro y presione Entrar.
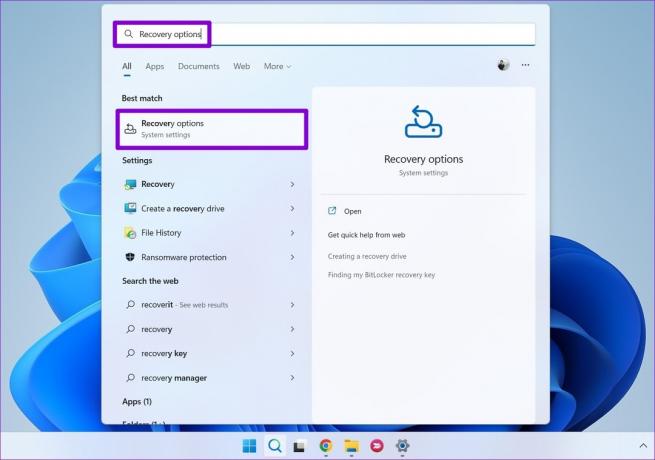
Paso 2: Haga clic en el botón Reiniciar ahora junto a Inicio avanzado.
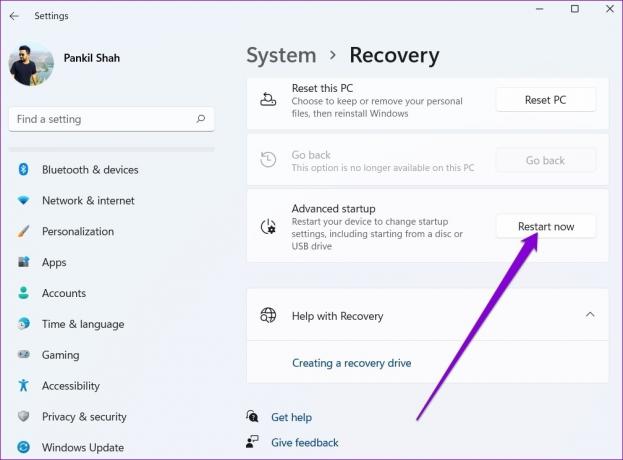
Paso 3: Haga clic en Solucionar problemas.

Paso 4: Vaya a Opciones avanzadas.
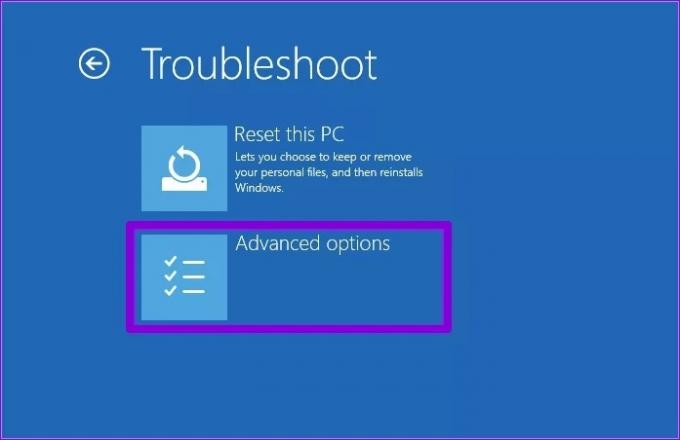
Paso 5: A continuación, seleccione la opción Configuración de firmware UEFI.
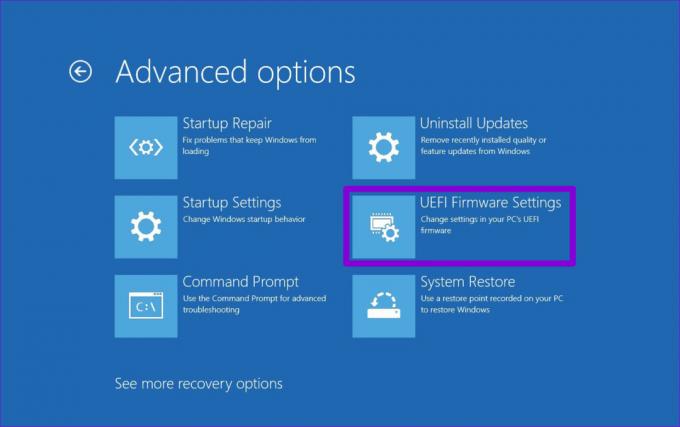
Paso 6: Haga clic en Reiniciar. Su PC luego se iniciará en BIOS. Tenga en cuenta que la pantalla de configuración de UEFI diferirá según el fabricante y el modelo de la computadora.
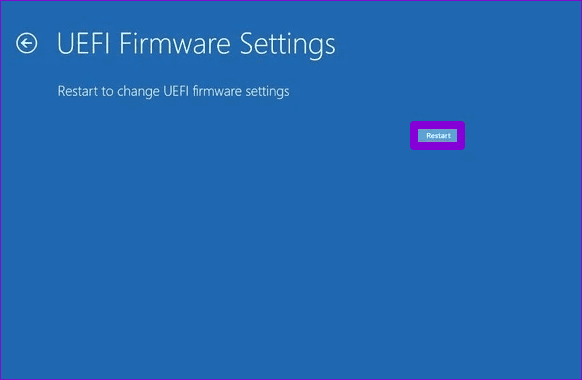
Paso 7: Una vez que esté en BIOS, presione F9 para acceder a la opción Configuración predeterminada. Luego, seleccione Sí.
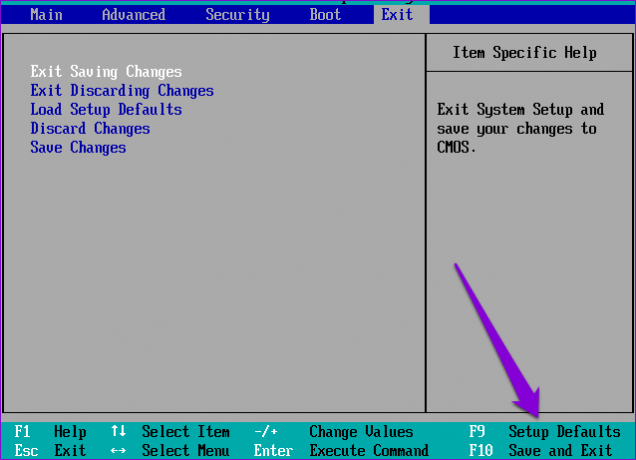
Paso 8: Finalmente, presione F10 para guardar los cambios y salir del BIOS.
Reinicie su PC después de esto y vea si el error aún aparece.
Detectado con éxito
En la mayoría de los casos, el software es el culpable y no el hardware de tales errores de detección de batería. Agradecidamente, solucionar problemas de este tipo no es muy difícil si utiliza las soluciones correctas.
Última actualización el 20 de junio de 2022
El artículo anterior puede contener enlaces de afiliados que ayudan a respaldar a Guiding Tech. Sin embargo, no afecta nuestra integridad editorial. El contenido sigue siendo imparcial y auténtico.

Escrito por
Pankil es un ingeniero civil de profesión que comenzó su viaje como escritor en EOTO.tech. Recientemente se unió a Guiding Tech como escritor independiente para cubrir procedimientos, explicaciones, guías de compra, consejos y trucos para Android, iOS, Windows y Web.