Cómo arreglar el uso elevado de CPU por proceso inactivo del sistema
Miscelánea / / November 28, 2021
Corrija el uso elevado de CPU por proceso inactivo del sistema: Si no puede usar su computadora correctamente, es probable que algunos procesos estén ocupando todos los recursos de su sistema y causen problemas como congelamiento o retraso, etc. En este particular, un proceso llamado System Idle Process es el culpable, que utiliza el 99% de su CPU. En algunos casos, este proceso también utiliza una gran cantidad de memoria o disco además de la CPU.
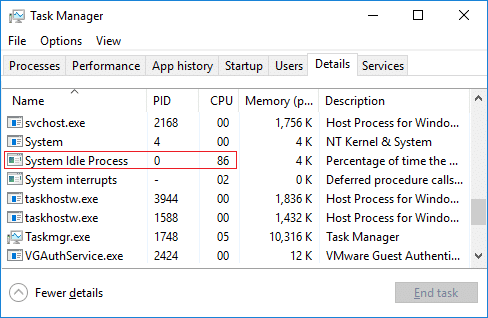
¿Por qué el proceso inactivo del sistema consume tanta CPU?
Generalmente, el proceso de inactividad del sistema que utiliza el 99% o el 100% de la CPU no es un problema, porque el proceso de inactividad del sistema significa que la computadora no está haciendo nada y si está inactiva al 99%, esto significa que el sistema está al 99% en descansar. El uso de CPU en el caso del proceso inactivo del sistema es generalmente una medida de cuánta CPU no están siendo utilizados por otros procesos. Pero si se enfrenta a un retraso o siente que su computadora es lenta, entonces este es un problema que debe solucionarse.
¿Cuáles son las posibles razones por las que el proceso inactivo del sistema causa la lentitud de la computadora?
- Infección por virus o malware
- El disco duro está lleno, no optimizado, es decir, sin desfragmentación
- Programas o barras de herramientas no deseados instalados en el sistema
- Demasiados programas de inicio innecesarios ejecutándose en segundo plano
- Más de un antivirus instalado
- Controlador de dispositivo dañado o defectuoso
¿Puedo matar el proceso inactivo del sistema?
Como el proceso inactivo del sistema es un proceso del sistema, no puedes simplemente matarlo desde el Administrador de tareas. La verdadera pregunta es ¿por qué querrías hacerlo?
El proceso inactivo del sistema es solo un proceso inactivo que ejecuta el sistema operativo cuando la computadora no tiene absolutamente nada mejor que hacer. Ahora, sin este proceso, el sistema podría congelarse ya que, sin nada que ocupe su procesador cuando está inactivo, el procesador simplemente se detendrá.
Entonces, si algo de lo anterior es cierto para su PC, entonces es probable que se enfrente al alto uso de la CPU debido al problema del proceso inactivo del sistema, lo que a su vez hace que su PC sea lenta. De todos modos, sin perder tiempo veamos Cómo arreglar el uso elevado de CPU por proceso inactivo del sistema con la ayuda de la guía de solución de problemas que se enumera a continuación.
Contenido
- Corregir el uso elevado de CPU por proceso inactivo del sistema
- Método 1: deshabilitar el proceso de inicio
- Método 2: ejecutar el verificador de controladores
- Método 3: actualizar controladores de dispositivos desconocidos
- Método 4: Ejecute el Liberador de espacio en disco
- Método 5: ejecutar la desfragmentación del disco
- Método 6: Ejecute CCleaner y Malwarebytes
Corregir el uso elevado de CPU por proceso inactivo del sistema
Asegurate que crear un punto de restauración por si acaso algo sale mal.
Método 1: deshabilitar el proceso de inicio
1.Presione la tecla de Windows + R y luego escriba msconfig y presione Enter.

2.Cambie a la pestaña Servicios y luego marca de verificación “Esconder todos los servicios de Microsoft“.

3.Ahora haga clic en "Desactivar todo”Y haga clic en Aplicar seguido de Aceptar.
4.Verifique si puede Solucione el problema de uso elevado de CPU por proceso inactivo del sistema, si no, continúe.
5.Vaya de nuevo a la ventana MSConfig, luego cambie a la Pestaña de inicio y haga clic en el Abrir el Administrador de tareas Enlace.

6.Haga clic con el botón derecho en elementos de inicio innecesarios, luego seleccione Desactivar.

7. Repita los pasos anteriores para todos los elementos que no necesita al inicio.
8. Vea si puede Corregir el uso elevado de CPU por proceso inactivo del sistema, si no, intenta realizar un arranque limpio para diagnosticar el problema.
Método 2: ejecutar el verificador de controladores
Este método solo es útil si puede iniciar sesión en su Windows normalmente no en el modo seguro. Correr Verificador de controladores para solucionar este problema y esto eliminaría cualquier problema de controlador conflictivo debido a que puede ocurrir este error.

Método 3: actualizar controladores de dispositivos desconocidos
1.Pulse Tecla de Windows + R luego escribe devmgmt.msc y Entrar para abrir el Administrador de dispositivos.

2.Expandir Controladores de bus serie universal.
4.Haga clic derecho en Concentrador USB genérico y seleccione "Actualizar controlador."

5.Ahora seleccione Busque en mi computadora el software del controlador.

6.Haga clic en Permítame elegir de una lista de controladores en mi computadora.

7.Seleccione Concentrador USB genérico de la lista de controladores y haga clic en Próximo.

8.Espere a que Windows finalice la instalación y luego haga clic en Cerrar.
9.Asegúrese de seguir los pasos 4 a 8 para todos los "Concentrador USB Generis”Presente en los controladores de bus serie universal.
10.Si el problema aún no se resuelve, siga los pasos anteriores para todos los dispositivos enumerados en Controladores de bus serie universal.

Este método puede ser capaz de Solucionar un problema de uso elevado de CPU por proceso inactivo del sistema, si no, continúe.
Método 4: Ejecute el Liberador de espacio en disco
Debe ejecutar el Liberador de espacio en disco para eliminar archivos temporales, archivos del sistema, papelera de reciclaje vacía, etc., elementos que es posible que ya no necesite y estos elementos pueden hacer que el sistema funcione de manera ineficiente. A veces, estos archivos están infectados y causan varios problemas con su PC, incluido el uso elevado de CPU, así que veamos cómo usar el Liberador de espacio en disco para solucionar este problema.

También puede consultar esta increíble guía para liberar espacio en el disco duro en Windows 10.
Método 5: ejecutar la desfragmentación del disco
Ahora la desfragmentación de disco reorganiza todos los datos que se encuentran distribuidos en su disco duro y los almacena juntos nuevamente. Cuando los archivos se escriben en el disco, se dividen en varias partes ya que no hay suficiente espacio contiguo para almacenar el archivo completo, por lo que los archivos se fragmentan.
La desfragmentación reduce la fragmentación de archivos, mejorando así la velocidad a la que se leen y escriben los datos en el disco, lo que en última instancia aumenta el rendimiento de su PC. La desfragmentación del disco también limpia el disco aumentando así la capacidad de almacenamiento general. Así que sin perder tiempo, veamos Cómo optimizar y desfragmentar unidades en Windows 10.

Método 6: Ejecute CCleaner y Malwarebytes
El malware puede causar graves problemas en varios servicios y programas, incluido el uso elevado de CPU. Las posibilidades de crear problemas por malware son infinitas. Por lo tanto, se recomienda descargar e instalar aplicaciones como Malwarebytes u otras aplicaciones anti-malware para buscar malware en su sistema. Esto puede corrige el problema de uso elevado de CPU por proceso inactivo del sistema.
1.Descargar e instalar CCleaner & Malwarebytes.
2.Ejecutar Malwarebytes y deje que escanee su sistema en busca de archivos dañinos.

3. Si se encuentra malware, lo eliminará automáticamente.
4.Ahora corre CCleaner y en la sección "Limpiador", en la pestaña de Windows, sugerimos marcar las siguientes selecciones para limpiar:

5.Una vez que se haya asegurado de que los puntos correctos estén marcados, simplemente haga clic en Ejecutar más limpio, y dejar que CCleaner siga su curso.
6.Para limpiar aún más su sistema, seleccione el Pestaña de registro y asegúrese de que se verifique lo siguiente:

7.Seleccione Escanear en busca de problemas y permita que CCleaner escanee, luego haga clic en Arregla los problemas seleccionados.
8.Cuando CCleaner pregunta "¿Quiere hacer una copia de seguridad de los cambios en el registro?" Seleccione Si.
9.Una vez que se haya completado la copia de seguridad, seleccione Solucione todos los problemas seleccionados.
10. Reinicie su PC para guardar los cambios.
Recomendado:
- Reparar El dispositivo o recurso remoto no acepta el error de conexión
- ¿Desbloquear YouTube cuando esté bloqueado en oficinas, escuelas o universidades?
- ¿Cuál es la diferencia entre una cuenta de Outlook y Hotmail?
- Cómo abrir cualquier archivo ASPX (convertir ASPX a PDF)
Eso es todo lo que tienes con éxito Corregir el uso elevado de CPU por proceso inactivo del sistema pero si aún tiene alguna pregunta con respecto a esta publicación, no dude en hacerla en la sección de comentarios.



