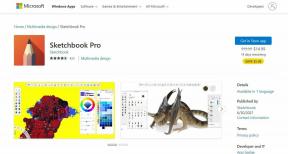Las 9 mejores formas de arreglar YouTube que no funciona en Android TV
Miscelánea / / June 21, 2022
Aunque YouTube está disponible en todas las plataformas posibles, el servicio ofrece la mejor experiencia en un televisor inteligente. La aplicación viene por defecto en todos los Android TV. Pero, ¿qué sucede si YouTube TV no se abre o no funciona en su televisor inteligente? Estas son las mejores formas de arreglar YouTube TV que no funciona en Android TV.

Cuando YouTube deja de funcionar en Android TV, vuelves a usar el servicio en un teléfono o tableta. Si desea disfrutar de sus videos favoritos de YouTube en una pantalla grande, use los trucos a continuación y solucione los problemas de YouTube en Android TV.
1. Reiniciar Android TV
Es el primer truco que debes probar cuando alguna aplicación deja de funcionar en Android TV. Así es como puede reiniciar un Android TV.
Paso 1: Mantenga presionado el botón de encendido en el control remoto de su Android TV.
Paso 2: Aparecerá un menú emergente en su televisor. Seleccione Reiniciar e intente usar YouTube nuevamente.

2. Comprobar la conectividad Wi-Fi
¿Tiene problemas con la conectividad Wi-Fi en Android TV? No importa qué truco intentes de la lista, YouTube no funcionará. Consulte nuestra guía sobre cómo solucionar problemas de Wi-Fi en Android TV, si tiene problemas para conectar su televisor a él. Una vez que tenga la conectividad inalámbrica funcionando en su Android TV, puede continuar con otras soluciones.
3. Comprobar el estado de YouTube
YouTube podría estar enfrentando problemas en el extremo del servidor. En ese caso, se enfrentará a problemas de almacenamiento en búfer o de no carga de YouTube en todas las plataformas, incluido Android TV.
Puedes visitar el detector de caídas y busca YouTube. Si otros se enfrentan a lo mismo, notará grandes picos de cortes. No tiene más opción que esperar a que Google resuelva los problemas desde el lado del servidor.
4. Forzar detención de YouTube
Al igual que Android, puede forzar la detención de una aplicación problemática en Android TV y ejecutarla nuevamente. Siga los pasos a continuación para forzar la detención de YouTube en Android TV.
Paso 1: Desde la pantalla de inicio de Android TV, deslízate hasta el menú Aplicaciones.

Paso 2: Seleccione YouTube y mantenga presionado el botón de selección en el ícono de la aplicación.

Paso 3: Seleccione Información en el menú contextual.

Paso 4: Haz clic en Forzar parada en el menú lateral.

Reinicie Android TV y abra YouTube nuevamente.
5. Desinstalar actualizaciones de YouTube
Android TV actualiza automáticamente las aplicaciones en segundo plano. Una actualización reciente de YouTube con errores podría haber estropeado la función de la aplicación en el televisor. Debes desinstalar las actualizaciones de YouTube. Así es cómo.
Paso 1: Abra el menú de información de la aplicación de YouTube (consulte los pasos anteriores).
Paso 2: Seleccione Desinstalar actualizaciones en la barra lateral.

Paso 3: Confirma tu decisión.
6. Deshabilitar y habilitar YouTube
¿Sigues teniendo problemas con YouTube en Android TV? Tiene la opción de deshabilitar YouTube y habilitarlo nuevamente después de un tiempo.
Paso 1: Vaya al menú Aplicaciones en Android TV.
Paso 2: Mantenga presionado el ícono de la aplicación de YouTube y abra el menú de información.

Paso 3: Seleccione Desactivar en la barra lateral.

Paso 4: Espere un par de minutos y vuelva a habilitarlo.
Reinicie Android TV (consulte la primera solución) y abra YouTube.
7. Borrar caché de YouTube
Si es un usuario avanzado de YouTube, puede corromper la aplicación con una cantidad excesiva de datos de caché. Puede borrar fácilmente el caché y comenzar desde cero.
Paso 1: En el menú Aplicaciones, mantenga presionado el ícono de la aplicación de YouTube.
Paso 2: Seleccione Información en el menú contextual.

Paso 3: Marque Borrar datos de caché en la barra lateral.

Paso 4: Seleccione Borrar caché.
8. Borrar datos de YouTube
Borrar los datos de YouTube eliminará su cuenta de la aplicación y tendrá que agregarla nuevamente. El truco funcionó para nosotros cuando enfrentamos problemas de YouTube en Android TV.
Paso 1: Abra el menú de información de la aplicación de YouTube (consulte el cuarto paso anterior).
Paso 2: Seleccione borrar datos y use YouTube nuevamente.

9. Otorgar permisos relevantes a YouTube
YouTube viene con una práctica función de voz para buscar videos usando tu voz. Si YouTube no tiene el permiso del micrófono, no detectará sus consultas de voz. Siga los pasos a continuación y asegúrese de que YouTube tenga permiso de micrófono.
Paso 1: Vaya al menú de información de la aplicación de YouTube (consulte el cuarto truco anterior).
Paso 2: Seleccione el permiso en el menú lateral.

Paso 3: Habilite el permiso del micrófono desde el siguiente menú.

Abre YouTube y comienza a usar tus comandos de voz para buscar videos.
Disfruta de YouTube en una pantalla grande
Antes de pasar a la pantalla pequeña de un teléfono inteligente o una mesa para ver videos de YouTube, use los trucos anteriores y recupere su experiencia ideal de YouTube en una pantalla grande. ¿Qué truco te funcionó? Comparta sus hallazgos en la sección de comentarios a continuación.
Última actualización el 21 de junio de 2022
El artículo anterior puede contener enlaces de afiliados que ayudan a respaldar a Guiding Tech. Sin embargo, no afecta nuestra integridad editorial. El contenido sigue siendo imparcial y auténtico.

Escrito por
Parth trabajó anteriormente en EOTO.tech cubriendo noticias tecnológicas. Actualmente trabaja de forma independiente en Guiding Tech escribiendo sobre comparación de aplicaciones, tutoriales, consejos y trucos de software y profundizando en las plataformas iOS, Android, macOS y Windows.