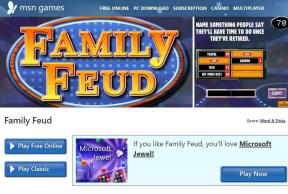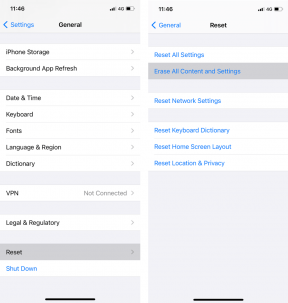Cómo usar Grammarly en Microsoft Word para Windows y Mac
Miscelánea / / June 21, 2022
Grammarly, una de las mejores herramientas de revisión gramatical, es compatible con Microsoft Word. Si bien el software de procesamiento de texto de Microsoft ya viene con un editor, lo encontramos mucho más atrás que Grammarly en nuestra comparación. Puede seguir los pasos a continuación para usar Grammarly en Microsoft Word en Windows y Mac.

Antes de compartir un archivo de Word con los miembros del equipo o con su editor, use Grammarly para corregir todos los errores tipográficos vergonzosos y corregir oraciones inusuales. Ya sea que use Microsoft Word en Windows o Mac, Grammarly está disponible como una extensión en ambas plataformas.
Instalar Grammarly en Microsoft Word para Mac
Primero, le mostraremos cómo instalar Grammarly en Microsoft Word en Mac y luego escriba un borrador para verificar el servicio en acción.
Paso 1: Abre Microsoft Word en Mac.
Paso 2: Seleccione el menú Insertar en la parte superior.

Paso 3: Haga clic en Obtener complementos.
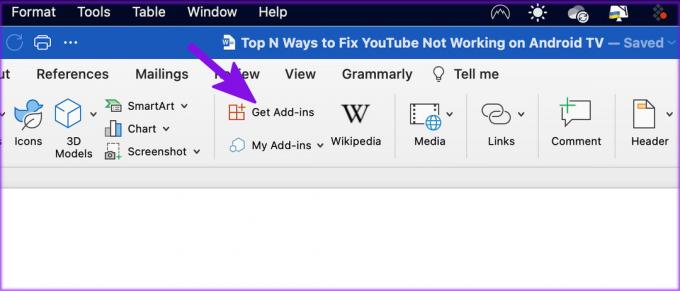
Paso 4: Se abrirá Microsoft AppSource en su navegador Mac predeterminado.
Paso 5: Busque Grammarly y abra el menú de complementos de la aplicación.

Paso 6: Seleccione Obtenerlo ahora e inicie sesión con los detalles de su cuenta de Microsoft.
Paso 7: Haga clic en el botón Abrir en Word.
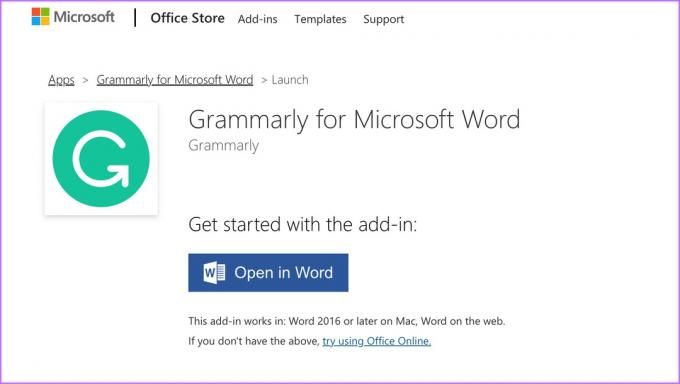
Abrirá información gramatical en Microsoft Word. Veamos la extensión en acción ahora.
Usa Grammarly en Mac
Después de instalar Grammarly en Microsoft Word en Mac, es hora de usar el servicio para verificar su puntaje de escritura.
Paso 1: Inicie Microsoft Word en Mac y abra cualquier documento de Word.
Paso 2: Seleccione Inicio en la parte superior.

Paso 3: Encuentra Open Grammarly.
Paso 4: Inicie sesión en los detalles de la cuenta de Grammarly.
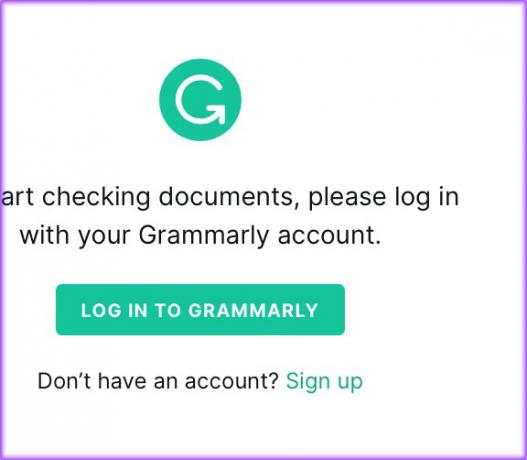
Paso 5: Pronto verá comentarios gramaticales detallados en su documento de Word.

La cuenta gratuita de Grammarly mostrará consejos para una gramática correcta, claridad y compromiso. Si tiene una suscripción Grammarly Premium, puede verificar el plagio y la entrega de oraciones.
Instalar Grammarly en Microsoft Word para Windows
Grammarly también está disponible para usar en la aplicación Word en Windows. Por supuesto, Microsoft Word tiene una interfaz diferente en Windows que en Mac. Sin embargo, en general, las opciones y configuraciones siguen siendo casi las mismas.
Paso 1: Abra Microsoft Word en Windows y cree un nuevo documento.
Paso 2: Seleccione Insertar en la barra de menú en la parte superior.

Paso 3: Haga clic en Obtener complementos.
Paso 4: Windows abrirá la tienda de complementos de Office en la aplicación.

Paso 5: Usa la barra de búsqueda y escribe Grammarly.
Paso 6: Agregue Grammarly a su software de Word.
Si no encuentra Grammarly en la tienda de complementos de Office, debe usar Grammarly web para instalar los complementos de Word y Outlook.
Paso 1: Visite Grammarly en la web. Desplácese hacia abajo y seleccione Grammarly para Microsoft Office.

Paso 2: Instale Grammarly para Word y Outlook desde el siguiente menú y siga las instrucciones en pantalla.

Visita Grammarly
Una vez que inicie Microsoft Word en Windows, notará el complemento Grammarly en acción.
Usa Grammarly en Windows
Grammarly ha realizado una excelente integración en Microsoft Word para Windows. A diferencia de Mac, puede verificar la claridad de su escritura, el compromiso y acceder a otras configuraciones en la barra de menú.
Paso 1: Abra cualquier documento en Microsoft Word para Windows.
Paso 2: Encontrarás Grammarly justo en la barra de menú.
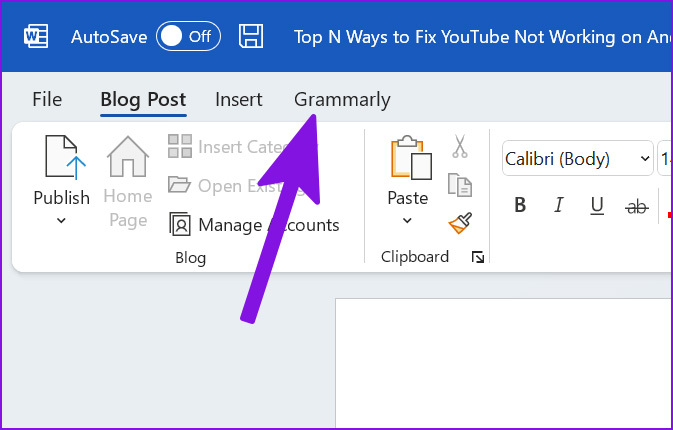
Paso 3: Seleccione Abrir Grammarly.
Paso 4: Haga clic en el botón de inicio de sesión e inicie sesión con los detalles de su cuenta Grammarly en la web.

Paso 5: Regrese a Microsoft Word y verifique todos los problemas que Grammarly encontró en su documento.
Funciones gramaticales para Microsoft Word
Grammarly ha hecho un trabajo encomiable con la integración de Microsoft Word en el escritorio. El servicio incluye la misma cantidad de funciones que la versión web de Grammarly. Aquí está todo lo que ofrece Grammarly en Microsoft Word.
- Ajuste los objetivos de audiencia, formalidad y dominio
- Encuentra problemas de gramática
- Mejorar la corrección de oraciones
- Mejora la claridad de las oraciones
- Mejor compromiso
- Mejorar la entrega de sentencias
- Encuentra contenido de plagio
- Obtenga ayuda de escritura experta de Grammarly
- Crear una guía de estilo (solo para usuarios de Grammarly Business)
- Cambiar preferencia de idioma
¿Puedo usar Grammarly con Microsoft Word en la Web?
Aunque la extensión Grammarly está disponible en navegadores populares como Google Chrome, Microsoft Edge, Safari y Firefox, no es compatible con la versión web de Microsoft Word. Grammarly admite Google Docs en la web. Siempre puede copiar texto de un archivo web de Word y pegarlo en la web de Grammarly para corregir errores tipográficos, pero para obtener la mejor experiencia, le recomendamos Word para Windows o Mac.

Conviértete en un ninja de la gramática
Si bien la versión gratuita de Grammarly es buena para corregir errores tipográficos y gramaticales, la versión Premium desbloquea más ventajas como un verificador de plagio, una mejor claridad, compromiso y entrega. También puede intentar arreglar su documento con el Editor incorporado en Microsoft Word. ¿Cómo es tu experiencia con Grammarly en Microsoft Word? Comparta con nosotros en la sección de comentarios a continuación.
Última actualización el 21 de junio de 2022
El artículo anterior puede contener enlaces de afiliados que ayudan a respaldar a Guiding Tech. Sin embargo, no afecta nuestra integridad editorial. El contenido sigue siendo imparcial y auténtico.

Escrito por
Parth trabajó anteriormente en EOTO.tech cubriendo noticias tecnológicas. Actualmente trabaja de forma independiente en Guiding Tech escribiendo sobre comparación de aplicaciones, tutoriales, consejos y trucos de software y profundizando en las plataformas iOS, Android, macOS y Windows.