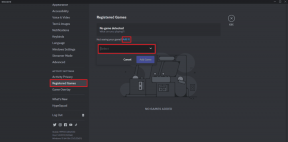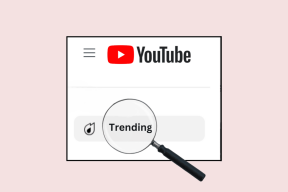Las 7 mejores formas de arreglar el modo avión atenuado en Windows 10 y Windows 11
Miscelánea / / June 21, 2022
El modo avión es una característica útil de Windows que le permite habilitar o deshabilitar rápidamente todas las comunicaciones inalámbricas en su PC. Es una de esas características divinas que pueden ayudarlo a solucionar muchos problemas. problemas de red en Windows. Pero, ¿qué sucede cuando el modo avión aparece atenuado y no puede acceder a él?

Si tiene un problema similar, esta publicación contiene una lista de soluciones que lo ayudarán a solucionar cuando el modo avión está atenuado en Windows 10 y Windows 11. Empecemos.
1. Use la tecla de función para alternar el modo avión
La mayoría de los teclados llevan un tecla de función que le permite alternar el modo avión en su PC. Para comenzar, puede presionar esa tecla con la tecla Fn para alternar el modo avión y ver si funciona.

2. Ejecute el Solucionador de problemas del adaptador de red
A continuación, puede intentar ejecutar el adaptador de red solucionador de problemas en Windows para ver si puede detectar y corregir cualquier problema de conectividad común. Así es cómo.
Paso 1: Haga clic en el icono de búsqueda en la barra de tareas, escriba solucionar problemas de configuracióny presione Entrar.

Paso 2: Haga clic en Otros solucionadores de problemas.
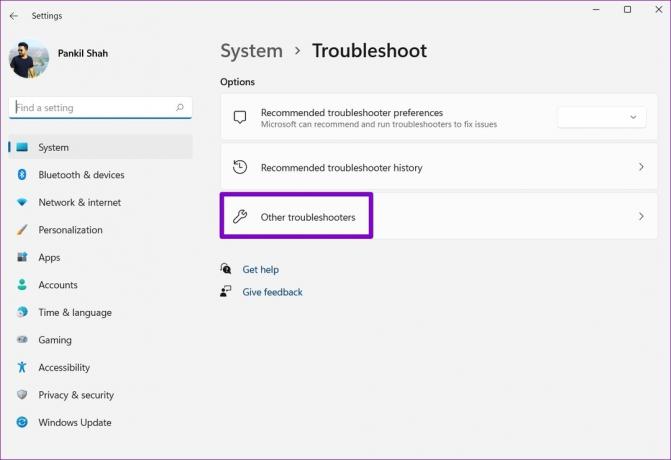
Paso 3: Desplácese hacia abajo para ejecutar el solucionador de problemas del adaptador de red.

Siga las instrucciones en pantalla para finalizar el proceso de solución de problemas. Después de eso, verifique si puede acceder al modo avión.
3. Reiniciar el servicio de administración de radio
El Servicio de administración de radio es un componente esencial que debe ejecutarse en segundo plano para que funcione el modo avión. Idealmente, el servicio debería iniciar automáticamente cada vez que se inicia su PC. Sin embargo, si eso no sucede o si el servicio ha encontrado un problema, puede intentar reiniciarlo.
Paso 1: Presione la tecla de Windows + R para iniciar la utilidad Ejecutar. Escribe servicios.msc en el campo Abrir y presione Entrar.
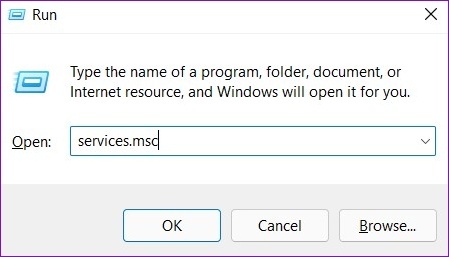
Paso 2: En la ventana Servicios, busque Servicio de administración de radio. Haga clic derecho sobre él y seleccione Reiniciar. Si el servicio no se está ejecutando, seleccione Iniciar.

Intenta acceder de nuevo al modo avión para ver si funciona.
4. Deshabilitar y habilitar el adaptador de red
Algunas veces problemas con el adaptador de red en su PC también puede hacer que el modo avión aparezca atenuado. En tales casos, puede intentar deshabilitar el adaptador de red y habilitarlo nuevamente para resolver el problema.
Paso 1: Haga clic derecho en el botón Inicio y seleccione Administrador de dispositivos de la lista.

Paso 2: En la ventana del Administrador de dispositivos, haga doble clic en Adaptadores de red para expandirlo.
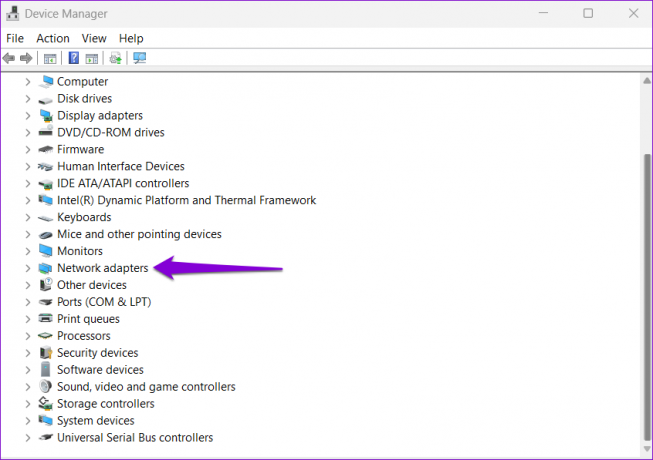
Paso 3: Haga clic derecho en su adaptador de red inalámbrica y seleccione Desactivar dispositivo.

Paso 4: Haga clic derecho en el adaptador de red nuevamente y seleccione Habilitar dispositivo.
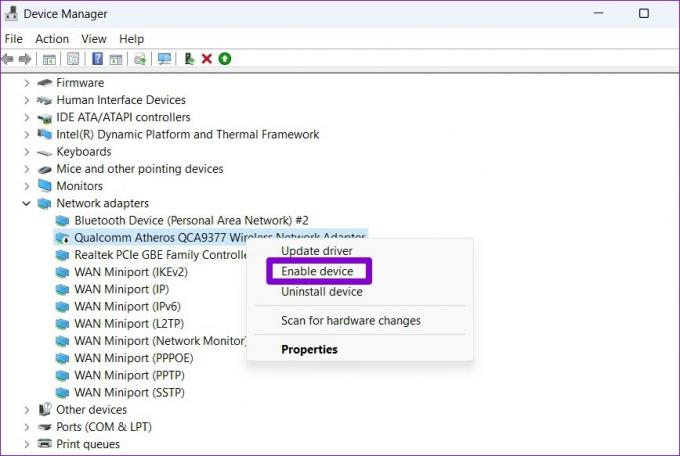
Una vez que complete los pasos anteriores, el modo avión debería funcionar bien.
5. Actualizar controlador de adaptador de red
Si volver a habilitar el controlador del adaptador de red no ayuda, entonces podría ser el caso de que los controladores estén desactualizados. En ese caso, puede intentar actualizar el controlador del adaptador de red en Windows.
Paso 1: Haga clic en el icono de búsqueda en la barra de tareas o presione la tecla de Windows + S para abrir el menú de búsqueda. Escribe administrador de dispositivos en el cuadro y presione Entrar.

Paso 2: Expanda Adaptadores de red, haga clic con el botón derecho en su adaptador de red inalámbrica y seleccione Actualizar controlador.
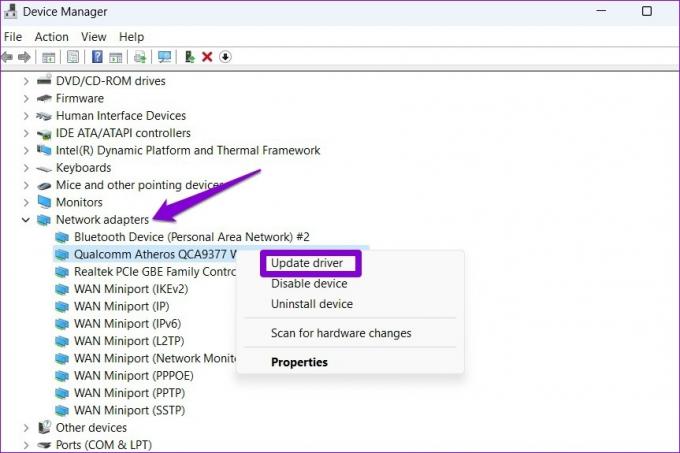
Desde allí, siga las instrucciones en pantalla para terminar de actualizar el controlador. Después de eso, el modo avión no debería aparecer atenuado.
6. Modificar los valores del registro
Si el problema persiste, puede modificar la clave RadioEnable a través del Editor del Registro para habilitar o deshabilitar la conectividad inalámbrica en su PC. Antes de continuar, es importante que copia de seguridad de todos los archivos de registro en tu computadora
Paso 1: Presione la tecla de Windows + R para iniciar el comando Ejecutar, escriba regeditary presione Entrar.

Paso 2: En la ventana del Editor del Registro, pegue la siguiente ruta en la barra de direcciones en la parte superior y presione Entrar. Esto lo llevará a la tecla Control:
HKEY_LOCAL_MACHINE\SYSTEM\CurrentControlSet\Control

Paso 3: Haga clic con el botón derecho en la tecla Control y seleccione Buscar.

Paso 4: Escribe Habilitar radio en el cuadro y haga clic en Buscar siguiente.
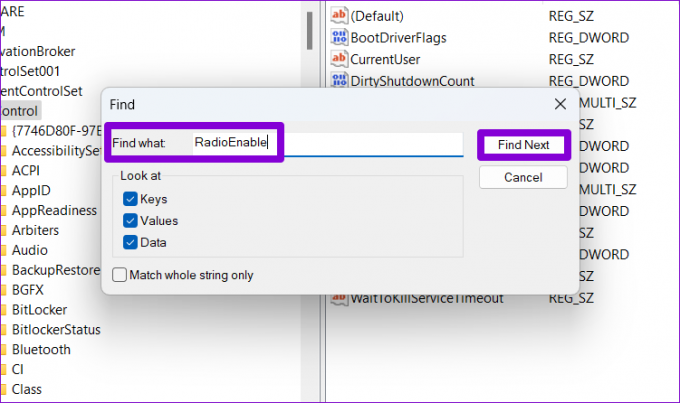
Paso 5: Después de ubicar la entrada RadioEnable, haga doble clic en ella y cambie sus datos de valor a 1 antes de presionar Aceptar. Esto desactivará el modo avión. Del mismo modo, establecer su valor en 0 habilitará el modo avión.

7. Reiniciar configuración de la red
Si el modo avión aún aparece atenuado en este punto, restablecer la configuración de red en Windows puede ser su única opción. El proceso elimina todos los adaptadores de red y restablece todas las configuraciones de red a sus valores predeterminados.
Paso 1: Presione la tecla de Windows + I para iniciar la aplicación Configuración. En la pestaña Red e Internet, haga clic en Configuración de red avanzada.

Paso 2: En Más configuraciones, haga clic en Restablecimiento de red.
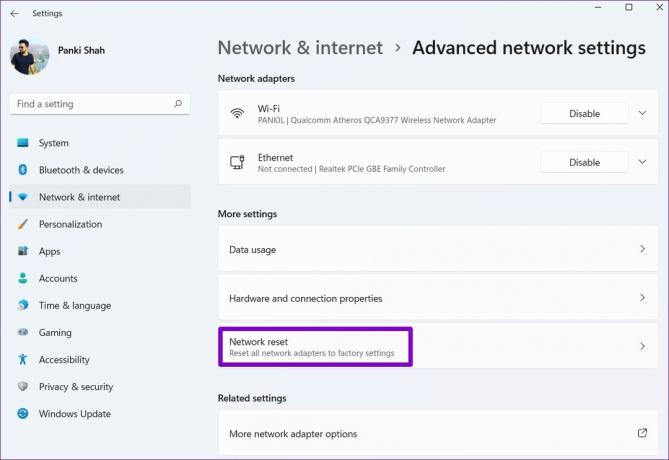
Paso 3: Finalmente, haga clic en el botón Restablecer ahora junto a Restablecimiento de red.

Espere a que termine el proceso y reinicie su PC después de esto.
Bájate del avión
No puede acceder a Wi-Fi, Bluetooth y otras conexiones de red cuando Windows está atascado en modo avión. Esto puede dañar su productividad y dejarlo frustrado. Esperamos que las soluciones proporcionadas en este artículo lo hayan ayudado a resolver el problema para siempre.
Última actualización el 21 de junio de 2022
El artículo anterior puede contener enlaces de afiliados que ayudan a respaldar a Guiding Tech. Sin embargo, no afecta nuestra integridad editorial. El contenido sigue siendo imparcial y auténtico.

Escrito por
Pankil es un ingeniero civil de profesión que comenzó su viaje como escritor en EOTO.tech. Recientemente se unió a Guiding Tech como escritor independiente para cubrir procedimientos, explicaciones, guías de compra, consejos y trucos para Android, iOS, Windows y Web.