Reparar la búsqueda del Explorador de archivos que no funciona en Windows 10
Miscelánea / / November 28, 2021
Corregir la búsqueda del Explorador de archivos que no funciona en Windows 10: Si recientemente ha buscado algunos archivos o carpetas en particular en la búsqueda del Explorador de archivos y los resultados de la búsqueda no muestran nada, entonces puede ser un problema relacionado con el Explorador de archivos. La búsqueda no funciona y para asegurarse de que este es el problema que estamos tratando aquí, debe buscar algunos archivos o carpetas que sabe que existen en su PC, pero la búsqueda no puede encontrar. En resumen, la función de búsqueda del Explorador de archivos no funciona y ningún elemento coincidirá con su búsqueda.
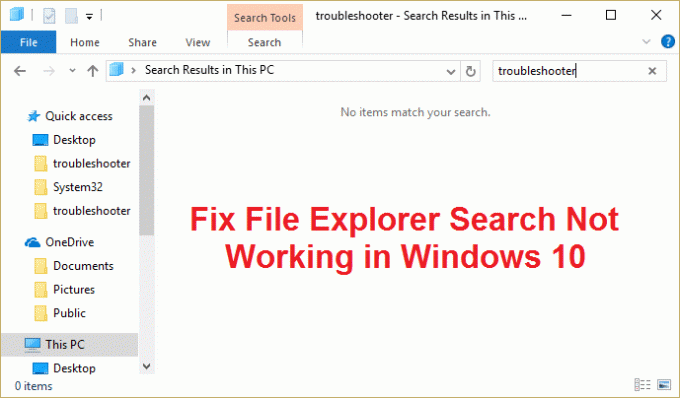
Ni siquiera puede buscar la mayoría de las aplicaciones básicas en la búsqueda del Explorador de archivos, por ejemplo, calculadora o Microsoft Word, etc. Y es muy frustrante para los usuarios ubicar manualmente todos los archivos y carpetas mientras la función de búsqueda no está funcionando. El problema principal podría ser problemas de indexación o la base de datos de índices podría estar dañada o simplemente el servicio de búsqueda no se está ejecutando. En cualquier caso, el usuario está perdido aquí, por lo que sin perder tiempo, veamos cómo solucionar realmente el problema de que la búsqueda del Explorador de archivos no funciona con la guía de solución de problemas que se enumera a continuación.
Contenido
- Reparar la búsqueda del Explorador de archivos que no funciona en Windows 10
- Método 1: finalizar el proceso de Cortana
- Método 2: reiniciar el servicio de búsqueda de Windows
- Método 3: ejecutar el solucionador de problemas de búsqueda e indexación
- Método 4: busque el contenido de sus archivos
- Método 5: reconstruir el índice de búsqueda de Windows
- Método 6: agregar permisos del sistema a un archivo / carpeta
- Método 7: volver a registrar Cortana
- Método 8: cambiar las aplicaciones predeterminadas por protocolo
- Método 9: crear una nueva cuenta de usuario de administrador
- Método 10: permitir que se indexe el disco
- Método 11: Ejecute DISM para reparar archivos corruptos de Windows
- Método 12: Reparar Instalar Windows 10
Reparar la búsqueda del Explorador de archivos que no funciona en Windows 10
Asegurate que crear un punto de restauración por si acaso algo sale mal.
Método 1: finalizar el proceso de Cortana
1. prensa Ctrl + Mayús + Esc juntos para abrir Administrador de tareas.
2. Encontrar Cortana en la lista entonces botón derecho del ratón en él y seleccione Tarea final.

3. Esto reiniciaría Cortana, que debería poder Solucionar el problema de búsqueda del Explorador de archivos que no funciona en Windows 10 pero si aún está atascado, continúe con el siguiente método.
Método 2: reiniciar el servicio de búsqueda de Windows
1. Presione la tecla de Windows + R y luego escriba services.msc y presione Enter.

2. Encontrar Servicio de búsqueda de Windows luego haga clic derecho sobre él y seleccione Propiedades.

3. Asegúrese de configurar el Tipo de inicio a Automático y haga clic en Correr si el servicio no se está ejecutando.

4. Haga clic en Aplicar seguido de Aceptar.
5. Reinicie su PC para guardar los cambios.
Método 3: ejecutar el solucionador de problemas de búsqueda e indexación
1. Presione la tecla de Windows + I para abrir Ajustes luego haga clic en Actualización y seguridad.

2. En el menú del lado izquierdo, seleccione Solucionar problemas.
3. Ahora, en "Buscar y solucionar otros problemas", haga clic en Búsqueda e indexación.
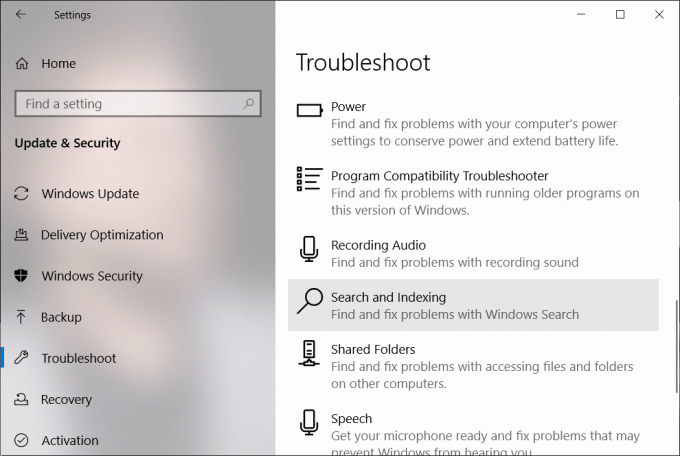
4. A continuación, haga clic en Ejecute el solucionador de problemas botón debajo de Búsqueda e indexación.
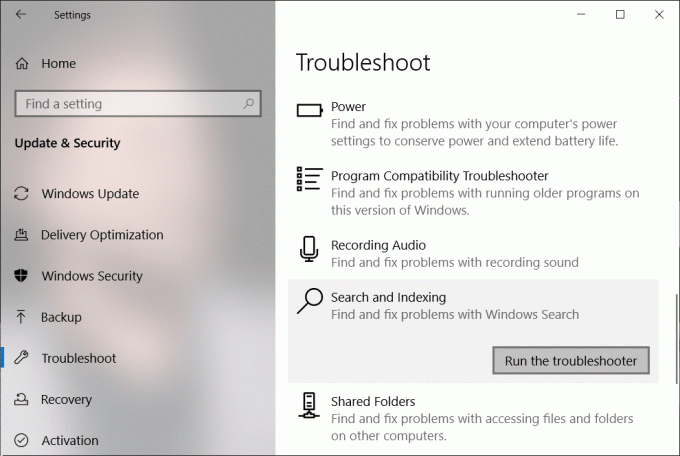
5. Marca de verificación "El archivo no aparece en los resultados de búsqueda"Y haga clic en Próximo.

6. Si se encuentra algún problema, el solucionador de problemas lo solucionará automáticamente.
Alternativamente, también puede ejecutar el Solucionador de problemas de búsqueda e indexación desde el Panel de control:
1. prensa Tecla de Windows + R luego escriba panel de control y presione Enter para abrir Panel de control.

2. Busque Solucionar problemas y haga clic en Solución de problemas.

3. A continuación, haga clic en Ver todo en el panel de la ventana izquierda.

4. Haga clic y ejecute el Solucionador de problemas de búsqueda e indexación.

5. Siga las instrucciones en pantalla para ejecutar el solucionador de problemas.

6. Si encuentra algún problema, clickea en el caja disponible junto a cualquier problemas que está experimentando.

7. El solucionador de problemas puede Soluciona el problema de búsqueda del Explorador de archivos que no funciona.
Método 4: busque el contenido de sus archivos
1. Presione la tecla de Windows + E para abrir el Explorador de archivos y luego haga clic en Vista y seleccione Opciones.

2. Cambie al Pestaña de búsqueda y marca de verificación "Buscar siempre nombres y contenidos de archivos" debajo Al buscar ubicaciones no indexadas.

3. Haga clic en Aplicar seguido de Aceptar.
4. Reinicie su PC para guardar los cambios.
Vea si puede arreglar la búsqueda del Explorador de archivos no funciona en el problema de Windows 10 o no, ya que esto parece funcionar para la mayoría de los usuarios, si no, continúe con el siguiente método.
Método 5: reconstruir el índice de búsqueda de Windows
1. Escriba las opciones de indexación en la búsqueda de Windows y luego haga clic en el resultado superior para abrir Opciones de indexación.
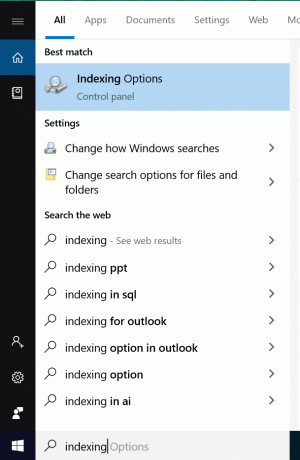
2. Haga clic en el Botón avanzado en la parte inferior de la ventana Opciones de indexación.

3. Cambie a la pestaña Tipos de archivo y marque "Propiedades del índice y contenido del archivo”En ¿Cómo se debe indexar este archivo?

4. Luego haga clic en Aceptar y vuelva a abrir la ventana Opciones avanzadas.
5. Entonces en el Configuración de índice pestaña y haga clic en Reconstruir en Resolución de problemas.

6. La indexación llevará algún tiempo, pero una vez que esté completa, no debería tener más problemas con los resultados de la búsqueda en el Explorador de archivos de Windows.
Método 6: agregar permisos del sistema a un archivo / carpeta
1. Haga clic con el botón derecho en el archivo o carpeta para los que desea cambiar el permiso y elija Propiedades.

2. En la ventana de propiedades del archivo o carpeta, cambie al Pestaña de seguridad.
3. El SISTEMA debe estar presente en Nombres de grupos o usuarios con control total en Permisos. Si no es así, haga clic en el Botón avanzado.
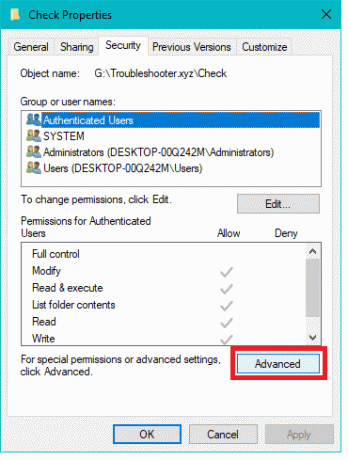
4. Ahora haga clic en el Agregar y luego haga clic en Seleccione un director.
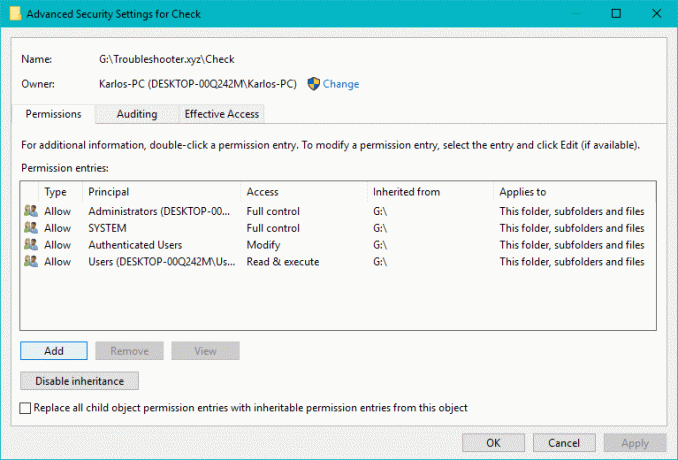
5. Esto abrirá la ventana Seleccionar usuario o grupo, haga clic en Botón avanzado en el fondo.

6. En la nueva ventana que se abre, haga clic en el Encuentra ahora botón.
7. A continuación, seleccione SISTEMA de los resultados de la búsqueda y haga clic en está bien.

8. Verifique que se agregue el SISTEMA y haga clic en Aceptar.
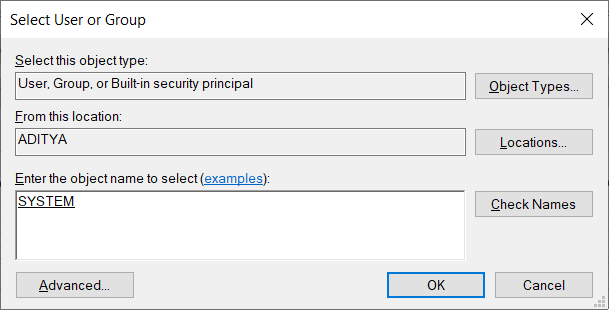
9. Marca de verificación "Control total" y "Aplicar estos permisos solo a objetos y / o contenedores dentro de este contenedor”Y haga clic en Aceptar.
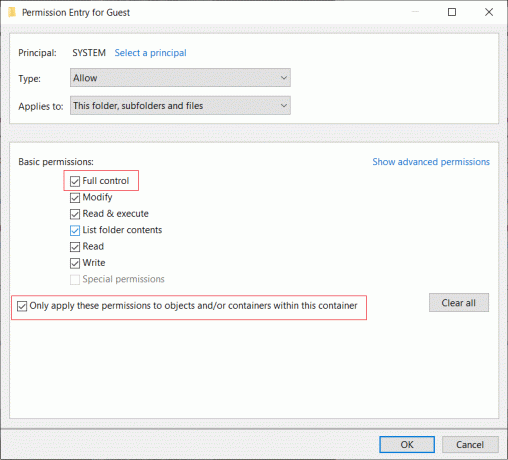
10. Finalmente, haga clic en Aplicar seguido de Aceptar.
Método 7: volver a registrar Cortana
1. Buscar Potencia Shell y luego haga clic derecho sobre él y seleccione Ejecutar como administrador.

2. Si la búsqueda no funciona, presione la tecla de Windows + R, luego escriba lo siguiente y presione Enter:
C: \ Windows \ System32 \ WindowsPowerShell \ v1.0
3. Haga clic derecho en powershell.exe y seleccione Ejecutar como administrador.

4. Escriba el siguiente comando en powershell y presione Enter:
Get-AppXPackage -Name Microsoft. Windows. Cortana | Foreach {Add-AppxPackage -DisableDevelopmentMode -Register "$ ($ _. InstallLocation) \ AppXManifest.xml"}

5. Espere a que termine el comando anterior y reinicie su PC para guardar los cambios.
6. Vea si volver a registrar Cortana corrige la búsqueda del Explorador de archivos que no funciona en el problema de Windows 10.
Método 8: cambiar las aplicaciones predeterminadas por protocolo
1. Presione la tecla de Windows + I para abrir Configuración y luego haga clic en Aplicaciones.

2. En el menú de la izquierda, haga clic en Aplicaciones predeterminadas. Desde la ventana de la derecha, haga clic en "Elija aplicaciones predeterminadas por protocolo" en el fondo.

3. En la lista Elegir aplicaciones predeterminadas por protocolo, busque "BUSCAR“. Y asegúrate Explorador de Windows se selecciona junto a la BÚSQUEDA.
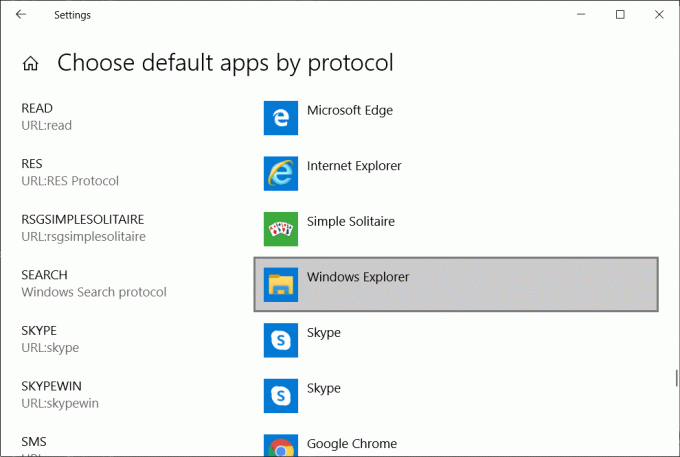
4. De lo contrario, haga clic en el programa que actualmente está configurado como Predeterminado junto a BUSCAR y seleccione Explorador de Windows.
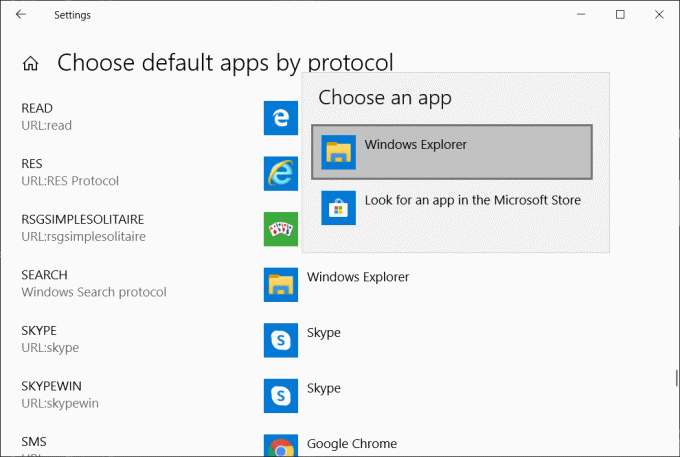
Método 9: crear una nueva cuenta de usuario de administrador
1. Presione la tecla de Windows + I para abrir Ajustes y luego haga clic en Cuentas.

2. Haga clic en Pestaña Familia y otras personas en el menú de la izquierda y haga clic en Agregar a otra persona a esta PC debajo de Otras personas.

3. Hacer clic No tengo la información de inicio de sesión de esta persona en el fondo.

4. Seleccione Agregar un usuario sin una cuenta de Microsoft en el fondo.

5. Ahora escriba el nombre de usuario y la contraseña de la nueva cuenta y haga clic en Próximo.

6. Una vez creada la cuenta, volverá a la pantalla Cuentas, desde allí haga clic en Cambiar el tipo de cuenta.


7. Cuando aparezca la ventana emergente, cambiar el tipo de cuenta para Administrador y haga clic en Aceptar.

8. Ahora inicie sesión en la cuenta de administrador creada anteriormente y navegue hasta la siguiente ruta:
C: \ Users \ Your_Old_User_Account \ AppData \ Local \ Packages \ Microsoft. Windows. Cortana_cw5n1h2txyewy
Nota: Asegúrese de que los archivos y carpetas ocultos estén habilitados antes de poder navegar a la carpeta anterior.
9. Eliminar o cambiar el nombre de la carpeta Microsoft. Windows. Cortana_cw5n1h2txyewy.

10. Reinicie su PC e inicie sesión con la cuenta de usuario anterior que enfrentaba el problema.
11. Abra PowerShell y escriba el siguiente comando y presione Enter:
Add-AppxPackage -Path “C: \ Windows \ SystemApps \ Microsoft. Windows. Cortana_cw5n1h2txyewy \ Appxmanifest.xml ”-DisableDevelopmentMode -Register

12. Ahora reinicie su PC y esto definitivamente solucionará el problema de los resultados de búsqueda, de una vez por todas.
Método 10: permitir que se indexe el disco
1. Haga clic con el botón derecho en la unidad que no puede generar resultados de búsqueda.
2. Ahora marque "Permita que el servicio de indexación indexe este disco para una búsqueda rápida de archivos.”

3. Haga clic en Aplicar seguido de Aceptar.
4. Reinicie su PC para guardar los cambios.
Esto debería resolver el problema de que la búsqueda del Explorador de archivos no funciona, pero si no, continúe con el siguiente método.
Método 11: Ejecute DISM para reparar archivos corruptos de Windows
1. Abrir símbolo del sistema con privilegios administrativos.
2. Ingrese el siguiente comando en cmd y presione enter:
DISM.exe / En línea / Imagen de limpieza / RestoreHealth

2. Presione enter para ejecutar el comando anterior y espere a que se complete el proceso, por lo general, demora entre 15 y 20 minutos.
Dism / Imagen: C: \ offline / Cleanup-Image / RestoreHealth / Fuente: c: \ test \ mount \ windows. Dism / Online / Cleanup-Image / RestoreHealth / Fuente: c: \ test \ mount \ windows / LimitAccess
Nota: Reemplace C: \ RepairSource \ Windows con la ubicación de su fuente de reparación (Instalación de Windows o Disco de recuperación).
3. Una vez finalizado el proceso de DISM, escriba lo siguiente en el cmd y presione Enter: sfc / scannow
4. Deje que System File Checker se ejecute y, una vez que esté completo, reinicie su PC.
Método 12: Reparar Instalar Windows 10
Este método es el último recurso porque si nada funciona, este método seguramente reparará todos los problemas con su PC y solucionará el problema de que la búsqueda del Explorador de archivos no funciona en Windows 10. Repair Install solo utiliza una actualización en el lugar para reparar problemas con el sistema sin eliminar los datos del usuario presentes en el sistema. Así que sigue este artículo para ver Cómo reparar Instale Windows 10 fácilmente.
Recomendado para ti:
- 8 formas de arreglar el reloj del sistema se ejecuta rápidamente Problema
- Corregir los resultados de búsqueda en los que no se puede hacer clic en Windows 10
- Corregir la búsqueda que no funciona en Windows 10
Eso es todo lo que tienes con éxito Reparar la búsqueda del Explorador de archivos que no funciona en Windows 10 pero si aún tiene alguna pregunta con respecto a esta guía, no dude en hacerla en la sección de comentarios.



