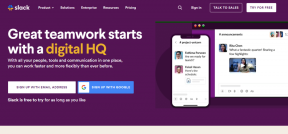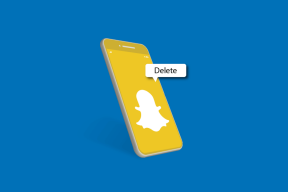Las 7 mejores formas de arreglar los ventiladores de Apple MacBook permanecen siempre encendidos
Miscelánea / / June 22, 2022
¿Están rugiendo los ventiladores de tu MacBook? Usted puede estar preocupado de que su MacBook se está sobrecalentando. O el ruido podría estar poniéndote nervioso. O ambos. De cualquier manera, hay algunas soluciones simples que podría adoptar para abordar este problema.

Cuando está renderizando un archivo 3D, viendo contenido 4K o procesando algunos números serios en su Mac, el sistema genera mucho calor para procesar todas esas tareas. Entonces, los ventiladores dentro de su MacBook (los modelos que incluyen un ventilador adentro) se activan para reducir la temperatura interna y evitar el sobrecalentamiento. Sin embargo, algunos problemas graves podrían hacer que los ventiladores de la MacBook permanezcan encendidos todo el tiempo. Si este es un problema al que se enfrenta, estas son las mejores formas de arreglar los ventiladores de su MacBook que funcionan constantemente.
1. Cerrar tareas en segundo plano no utilizadas
Cuantas más aplicaciones se ejecutan en segundo plano, más se calienta tu MacBook. Naturalmente, cuanto más se calienta su MacBook, más funcionan los ventiladores de su MacBook. Esto es especialmente cierto si las aplicaciones de alta intensidad se ejecutan en segundo plano.

Para evitar que los fanáticos se vuelvan locos, cierre las aplicaciones en segundo plano que no esté usando en su Mac. Esto es cierto para todos aquellos pestañas adicionales que abres en Chrome pero nunca visitar.
2. Verifique el uso de la CPU y finalice las tareas con un alto consumo de recursos
Puede ejecutar varias tareas en su MacBook, según su flujo de trabajo. Esto puede involucrar aplicaciones más pequeñas como navegadores o aplicaciones de alta intensidad como editores de video o mezcladores de sonido. Si es un usuario avanzado, puede estar ejecutando varias de estas aplicaciones pero no usándolas simultáneamente.
Eso significa que el uso de la CPU sería naturalmente alto. Puede usar el Monitor de actividad para verificar qué programas consumen muchos recursos y finalizar esas tareas por el momento si no los está usando activamente. Así es como puede verificar los detalles de consumo de recursos.
Paso 1: Presione la tecla Comando y la barra espaciadora simultáneamente en su Mac para abrir Spotlight Search.
Paso 2: Escribe Monitor de actividad y haga clic en el primer resultado que aparece.

Paso 3: Asegúrate de estar en la pestaña CPU justo en la parte superior.

Paso 4: Busque aplicaciones con un número alto en la columna % de CPU. Si no está utilizando ninguna de esas aplicaciones, haga clic en ellas y luego presione el botón Detener en la parte superior.
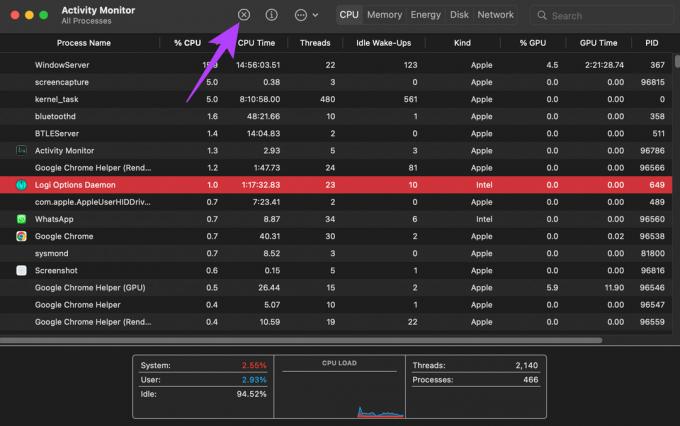
Deberá repetir lo mismo para todas las aplicaciones que consumen energía de la CPU y que no usa. Eso ayudará a reducir el consumo de energía y la generación de calor para hacer girar los ventiladores internos.
3. No bloquee las rejillas de ventilación de su Mac
Una MacBook tiene salidas de aire cerca de su bisagra. Estos respiraderos se emplean para expulsar aire caliente de su Mac. Si va a bloquear estas rejillas de ventilación, su MacBook seguramente se calentará. Ahora la pregunta es, ¿bajo qué circunstancias podría bloquear las rejillas de ventilación?

Si mantiene su teléfono o cualquier otro objeto en la bisagra, apoyado contra la pantalla, eso bloquea las salidas de aire. Esto también podría suceder cuando su Mac se coloca sobre una superficie blanda como una cama o un cojín. Evite cualquier práctica y asegúrese de que las rejillas de ventilación permanezcan desbloqueadas mientras usa su Mac.
4. Retire cualquier caso si está usando uno
El chasis de aluminio de la MacBook ayuda a disipar el calor interno de la Mac. Y los ventiladores expulsan el aire caliente de los componentes por las rejillas de ventilación en las bisagras entre el cuerpo y la pantalla.

Usar una funda gruesa en tu MacBook puede atrapar el calor, especialmente si tienes el teclado y las rejillas de ventilación cubiertas. Esto da como resultado el sobrecalentamiento de la MacBook y los ventiladores tienden a funcionar continuamente. Entonces, intente usar su MacBook sin ningún estuche y verifique si eso ayuda con un mejor flujo de aire.
5. Garantice una temperatura ambiente de trabajo fresca
No podrá trabajar concentrado bajo un calor insoportable. Del mismo modo, su Mac también necesita una cierta temperatura de funcionamiento para funcionar bien. Además, si trabaja en una habitación o en un entorno fresco, ayudará a mantener a raya los niveles de calor de la MacBook.
Del mismo modo, su MacBook ofrece su máximo rendimiento en un entorno fresco. Cuando se somete al calor, la Mac utilizará sus ventiladores a toda velocidad para enfriar sus componentes internos. Por lo tanto, lo mejor que puede hacer es usar su Mac en un entorno de trabajo agradable.
6. Actualizar a la última versión de macOS
Si ha estado retrasando las actualizaciones de macOS, es posible que la versión anterior no sea tan eficiente para manejar fácilmente todas las tareas modernas. La actualización a la última versión de macOS puede traer varias funciones nuevas y también solucionar cualquier problema subyacente. Aquí se explica cómo actualizar macOS.
Paso 1: Haga clic en el logotipo de Apple en la sección superior izquierda de su pantalla.

Paso 2: Seleccione la opción Acerca de esta Mac.

Paso 3: Ahora verá una ventana emergente con los detalles sobre su Mac. Haga clic en Actualización de software.

Paso 4: Espere a que su Mac busque la última actualización. Si hay una actualización disponible, se mostrará.
Paso 5: Haga clic en Actualizar ahora y espere a que se complete el proceso.

Espera a que se instale la actualización y que tu Mac se reinicie.
7. Restablece la PRAM en tu Mac
La PRAM (RAM de parámetros) almacena datos importantes sobre su Mac, como los valores predeterminados del disco de inicio, la memoria virtual e incluso algunos componentes de hardware. Restablecer la PRAM puede ayudar a llevar la rotación de los ventiladores al estado predeterminado si ninguna de las soluciones anteriores funcionó. Consulte nuestra guía sobre cómo restablecer el PRAM en tu MacBook.
Tenga en cuenta que nuestra guía solo funciona en MacBooks basados en Intel y no en los modelos modernos de MacBook M1. Eso es porque las Mac M1 modernas funcionan de manera diferente.
Detén el ruido
A pesar de emplear nuestros trucos, si todavía tiene problemas con los ventiladores de su MacBook que permanecen encendidos todo el tiempo, es mejor ensuciarse las manos desenroscando la parte posterior de su Mac y limpiar los ventiladores usted mismo. Por supuesto, esto requiere cierto conocimiento sobre el manejo de componentes, por lo que si no se siente cómodo haciéndolo, siempre puede llevar su MacBook a un centro de servicio autorizado por Apple.
Última actualización el 22 junio, 2022
El artículo anterior puede contener enlaces de afiliados que ayudan a respaldar a Guiding Tech. Sin embargo, no afecta nuestra integridad editorial. El contenido sigue siendo imparcial y auténtico.