Las 6 mejores formas de arreglar la falta de sonido en Google Chrome en Mac
Miscelánea / / June 22, 2022
El uso de Google Chrome en Mac facilita el uso de la mayoría de los servicios específicos de Google, como Drive, Docs, Sheets, etc. Lo que es más importante, usar Chrome para ver videos en YouTube, Vimeo y Netflix tiene otro encanto. Pero, ¿qué pasa si Chrome reproduce todos esos videos, pero no ofrece el sonido?

Pero algunos usuarios no pueden escuchar el sonido mientras miran videos o escuchan canciones en Chrome. Si se enfrenta a este problema, consulte esta lista de soluciones para solucionar problemas de sonido en Google Chrome en Mac.
1. Compruebe si su pestaña actualmente abierta está silenciada
Junto con agrupando tus pestañas, Chrome te permite silenciar una pestaña. Esta función silenciará automáticamente el audio de cualquier medio que reproduzca la pestaña en particular. Para verificar si una pestaña silenció el audio o no, siga estos pasos.
Paso 1: Abre YouTube en Chrome y reproduce un video.
Paso 2: Mientras se reproducen los medios, verá un ícono de altavoz en el lado derecho de su pestaña.

Paso 3: Haga clic derecho en el icono para revelar las opciones.

Paso 4: Haga clic en No silenciar sitio.

Notará el cambio en el ícono del altavoz que indica que la reproducción de audio está activa.

Si había silenciado su pestaña anteriormente pero se olvidó de activarla, puede verificar el ícono de audio en la pestaña y seguir los pasos mencionados anteriormente.
2. Verifique los niveles de volumen de su Mac
Si aún no puede escuchar ninguna reproducción de audio después de activar su pestaña, verifique los niveles de volumen de su Mac. Es posible que haya silenciado el volumen de la Mac y se olvidó de silenciar o aumentar los niveles de volumen. Puede aumentar los niveles de volumen de su Mac desde la esquina superior derecha de la barra de menú o presionar la tecla de aumento de volumen dedicada en el teclado de la MacBook.

3. Compruebe la fuente de salida de audio en su Mac
Si los primeros dos pasos no te han ayudado, es hora de profundizar en el problema. De forma predeterminada, su Mac utiliza los altavoces integrados como fuente de salida de audio o sonido. Cuando conecta auriculares o altavoces externos, la Mac cambia automáticamente al dispositivo respectivo como fuente de salida de audio. Existe la posibilidad de que la Mac no vuelva a cambiar a los altavoces internos como fuente de salida después de desconectar los auriculares o los altavoces externos de la Mac. Siga estos pasos para verificar la fuente de salida de audio en su Mac.
Paso 1: Presione Comando + Barra espaciadora, escriba Preferencias del Sistema en la barra de búsqueda de Spotlight y presione Retorno para abrirlo.

Paso 2: Cuando se abra la ventana de Preferencias del sistema, haga clic en la opción Sonido.

Paso 3: En el menú Sonido, seleccione la pestaña Salida.

Paso 4: Compruebe si los altavoces integrados están seleccionados como dispositivo de salida de sonido.

También puede verificar si el Volumen de salida se ha configurado al máximo o más cerca de ese nivel.

4. Verifique las preferencias de Chrome para la reproducción automática del sitio web
Chrome le brinda la opción de desactivar la reproducción automática y silenciar el audio mientras navega por sitios web que comienzan a reproducir medios automáticamente. Si seleccionar la fuente de salida correcta en su Mac no ayudó, es posible que desee verificar si ha otorgado permiso de reproducción de sonido al sitio en particular o no. Sigue estos pasos.
Paso 1: Abra el sitio web que está causando el problema de reproducción en Chrome.
Paso 2: Haga clic en el icono de candado ubicado en la esquina superior izquierda de la barra de direcciones.

Paso 3: De la lista de opciones, verifique si la palanca de Sonido se ha desactivado o no.

Paso 4: En caso afirmativo, toque el interruptor para habilitar el sonido.

Alternativamente, puede verificar la configuración de Sonido para ese sitio web en particular siguiendo estos pasos.
Paso 1: Haga clic en el icono de candado en la esquina superior izquierda de la barra de direcciones.

Paso 2: Seleccione Configuración del sitio de la lista de opciones.

La página Configuración del sitio se cargará y se abrirá en su pantalla.
Paso 3: Desplácese hacia abajo y busque Sonido en la lista de opciones.

Paso 4: Haz clic en el menú desplegable junto a la opción Sonido.

Paso 5: Seleccione Permitir.
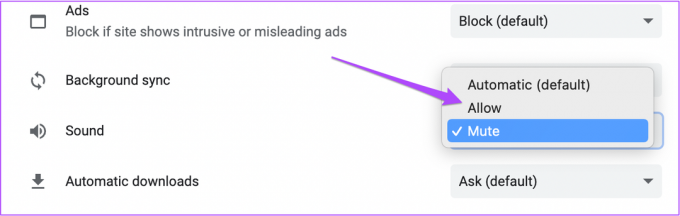
Paso 6: Una vez que regrese a ese sitio web, haga clic en Recargar.

Paso 7: Después de que el sitio web se cargue nuevamente, verifique si puede escuchar el sonido o no.
5. Forzar salida y reiniciar Chrome
Después de activar Sonido desde el menú Configuración del sitio, puede forzar el cierre y reiniciar Chrome para iniciar una nueva sesión de navegación. Eso ayuda en caso de que los cambios que haya realizado con soluciones anteriores no se hayan aplicado cuando Chrome estaba activo. Sigue estos pasos.
Paso 1: Haga clic en el logotipo de Apple en la esquina superior izquierda.

Paso 2: Seleccione Forzar salida de la lista de opciones.

Paso 3: En el menú Forzar salida, seleccione Google Chrome.
Paso 4: Haga clic en Forzar salida.

Paso 5: Vuelva a iniciar Google Chrome, abra cualquier sitio web para verificar si reiniciar el navegador resuelve el problema.
6. Actualizar cromo
¿Ha desactivado las actualizaciones automáticas para Chrome o ha ignorado la notificación de actualización disponible? Si ha estado usando una versión bastante antigua de Chrome, es posible que algunos sitios web no reproduzcan audio fácilmente. Por eso es una buena idea actualizar el navegador Chrome. Sigue estos pasos.
Paso 1: Abra Chrome y haga clic en los tres puntos en la esquina superior derecha.

Paso 2: Seleccione Ayuda de la lista de opciones.

Paso 3: Haga clic en Acerca de Google Chrome.

Chrome buscará actualizaciones automáticamente.
Paso 4: Si hay una actualización disponible, haga clic en Relanzar para instalarla.

Después de que Chrome se actualice y vuelva a abrir, abra el sitio web y verifique si el problema está resuelto.
Solucionar problemas de audio en Chrome
Así es como resuelve el problema cuando no puede escuchar ningún sonido en Chrome durante la reproducción de medios. Aparte de esto, si tiene otros problemas con Chrome, puede consultar nuestra publicación sobre las mejores soluciones para Chrome no funciona en Mac.
Última actualización el 22 junio, 2022
El artículo anterior puede contener enlaces de afiliados que ayudan a respaldar a Guiding Tech. Sin embargo, no afecta nuestra integridad editorial. El contenido sigue siendo imparcial y auténtico.



